Toegang krijgen tot iCloud Backup
 Bijgewerkt door Boey Wong / 27 jan.2021 09:15
Bijgewerkt door Boey Wong / 27 jan.2021 09:15Apple biedt alleen 5GB vrij van iCloud-opslag voor gebruikers. Als u iCloud al lang gebruikt en de iCloud-back-upbestanden te veel ruimte in beslag nemen, wilt u misschien een aantal oude iCloud-back-upbestanden verwijderen, zodat u wat opslagruimte vrij kunt maken. Of u wilt de optionele inhoud van iCloud-back-ups op uw computer laten staan. Het belangrijkste probleem is echter hoe toegang te krijgen tot iCloud-back-up. Er zijn bepaalde manieren om toegang tot iCloud te krijgen, hetzij vanaf uw iPhone en iPad of vanaf een computer. Lees het onderstaande artikel om te leren in minuten.

Gidslijst
Methode 1: toegang tot mijn iCloud op mijn iPhone / iPad / iPod.
Allereerst moet u zich aanmelden op uw iCloud-account (Apple ID wanneer u uw iPhone / iPad / iPod in het begin instelt) op uw iOS-apparaat. Tik vervolgens op Instellingen - iCloud - Opbergen - Beheer Opslag voor iOS 10 of hoger, of Instellingen - iCloud - Opslag en back-up - Beheer Opslag voor eerdere versie van iOS om iCloud-back-ups te bekijken en tik op de back-upbestanden die u uit iCloud wilt verwijderen. Maar onthoud dat u eerst een back-up van die bestanden op de computer moet maken voor het geval u ze op een dag terug wilt hebben. Je mag van: Hoe een iOS-apparaat te back-uppen.
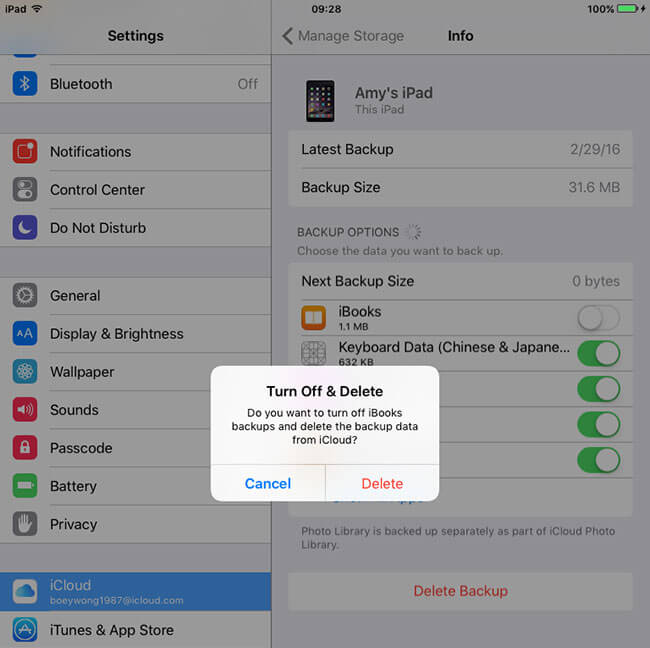
Methode 2: Hoe krijg ik toegang tot mijn iCloud-back-up door in te loggen op iCloud.com
Met Apple heb je via elke webbrowser toegang tot iCloud-back-up vanaf je computer. Maar hoe iCloud-back-up te bekijken dan? Volg onderstaande stappen om dit doel te bereiken.
Stap 1Open de webbrowser en log in op iCloud.com.
Stap 2Log in met uw Apple ID-gebruikersnaam en -wachtwoord.
Stap 3Nu kunt u iCloud-back-upbestanden bekijken, zoals foto's, contacten, e-mail, agenda, notities en herinneringen, etc.
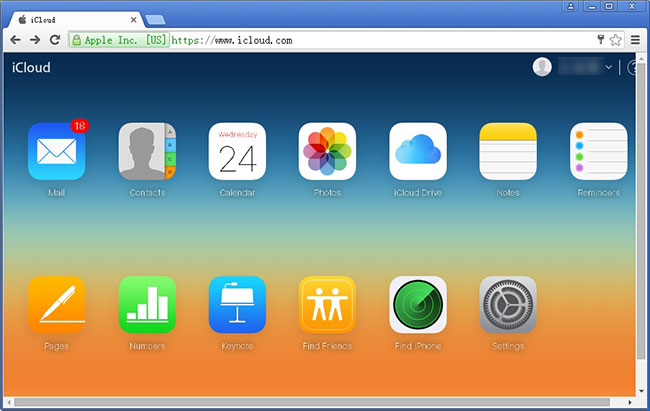
U zult zich echter realiseren dat u slechts delen van de gegevens kunt controleren, sommige andere bestanden en instellingen zoals sms-berichten, iMessage, beltonen, achtergronden, opgenomen video's, app en meer kunnen niet worden gezien. Omdat Apple je geen toegang toestaat in iCloud. Als je wilt download iCloud-back-up inclusief deze bestanden, moet u ze mogelijk rechtstreeks naar uw computer overbrengen met behulp van FoneTrans voor iOS.
Methode 3: toegang tot iCloud via iCloud-configuratiescherm.
Apple biedt nog een methode om u te helpen toegang te krijgen tot iCloud-back-up. Dat is iCloud-configuratiescherm. Maar voor pc-gebruikers is het alleen compatibel met Windows 7 of nieuwer. Als u Windows Vista of lager gebruikt, ben ik bang dat deze optie niet geschikt voor u is.
Stap 1Download iCloud-configuratiescherm.
Stap 2Download en installeer iCloud-configuratiescherm op uw computer.
Stap 3Nadat de installatie is voltooid. Open het en voer uw Apple ID gebruikersnaam en wachtwoord in om in te loggen.
Stap 4Op het iCloud-configuratiescherm kunt u nu bepaalde gegevens uit uw iCloud-back-up kiezen en openen.
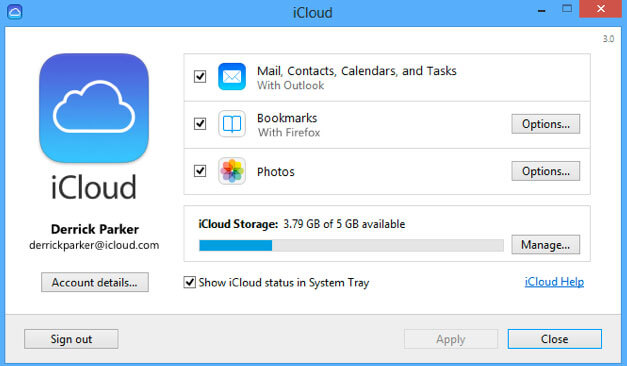
De bestanden die kunnen worden gedownload, zijn beperkt tot foto's, e-mail, contacten, enz. Andere gegevens aangegeven in methode 2 die niet kunnen worden gezien, kunnen ook niet worden uitgepakt.
Methode 4: Hoe krijg ik toegang tot mijn iCloud door FoneLab voor iOS
Zoals ik hierboven noemde, geeft Apple gebruikers niet veel controle over iClould-back-up. En om veiligheidsredenen vertelt Apple je nooit waar iCloud-back-upbestanden zijn. Ook al vindt u eindelijk uw iCloud-back-upbestanden, u kunt die bestanden niet openen. Nu ga ik een betere optie voor u introduceren om uw iCloud-back-up op een werkbare en overzichtelijke manier te beheren.
IPhone-gegevensherstel van FoneLab biedt een professionele en gemakkelijke manier om toegang te krijgen tot iCloud-back-up. Hiermee kunt u 19 verschillende soorten gegevens bekijken en gegevens uit de iCloud-back-up halen. FoneLab biedt zowel Windows- als Mac-versies. Zie hoe het werkt door de stappen te volgen.
Stap 1 Download en installeer FonLab voor iOS Data Recovery op jouw computer.
Met FoneLab voor iOS herstelt u de verloren / verwijderde iPhone-gegevens, waaronder foto's, contacten, video's, bestanden, WhatsApp, Kik, Snapchat, WeChat en meer gegevens van uw iCloud of iTunes-back-up of -apparaat.
- Herstel gemakkelijk foto's, video's, contacten, WhatsApp en meer gegevens.
- Voorbeeld van gegevens vóór herstel.
- iPhone, iPad en iPod touch zijn beschikbaar.
Stap 2Start de software en sluit uw iOS-apparaat aan op de computer en selecteer Herstellen van iCloud Backup-bestand.
Stap 3Log in bij iCloud met uw Apple ID en wachtwoord. Bent u het wachtwoord vergeten? reset het Apple ID-wachtwoord.
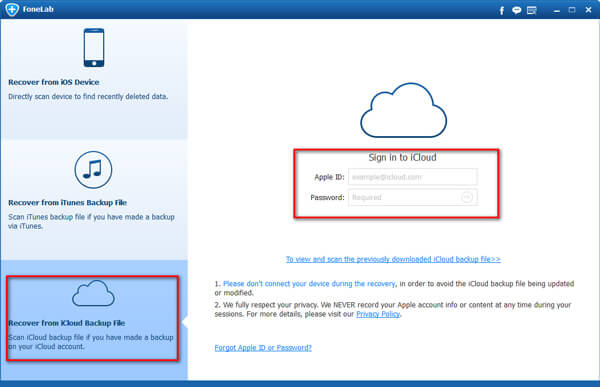
Stap 4Selecteer een iCloud-back-upbestand uit de onderstaande lijst om te scannen.
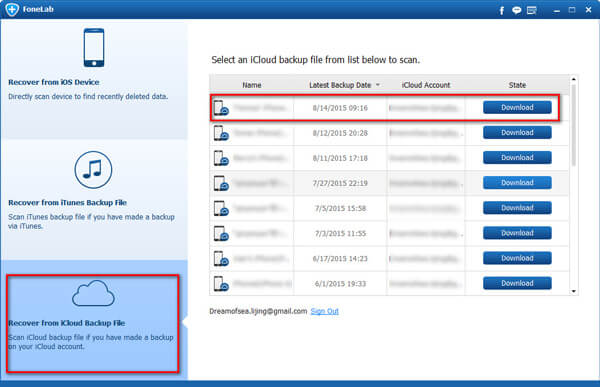
Stap 5Nu kunt u de inhoud selecteren die u uit iCloud-back-up naar uw computer wilt extraheren.
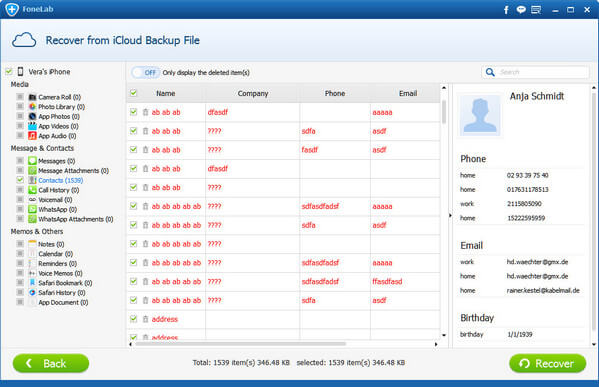
Je kunt het gebruiken om bekijk sms-berichten op iCloud, herinnering herstellen van iCloud en meer.
Met FoneLab voor iOS herstelt u de verloren / verwijderde iPhone-gegevens, waaronder foto's, contacten, video's, bestanden, WhatsApp, Kik, Snapchat, WeChat en meer gegevens van uw iCloud of iTunes-back-up of -apparaat.
- Herstel gemakkelijk foto's, video's, contacten, WhatsApp en meer gegevens.
- Voorbeeld van gegevens vóór herstel.
- iPhone, iPad en iPod touch zijn beschikbaar.
U kunt de software ook gebruiken om herstel iPad van iCloud-back-up or extraheren iTunes back-up voor iOS-apparaat. Het grootste voordeel is dat je een optie hebt om alleen datgene te herstellen wat je wilt, en het te vergelijken met een gewone herstelmethode via iTunes of iCloud. En je zult je bestaande gegevens niet verliezen. Zeker, het is haalbaar om bladwijzers op safari herstellen of andere iOS-gegevens.
