Beste iTunes-extractiesoftware - 2023 Nieuwe benaderingen die u moet proberen
 Posted by Boey Wong / 25 april 2022 09:00
Posted by Boey Wong / 25 april 2022 09:00 Weet je, als een van de manieren van Apple om iOS-gegevens tussen apparaten en computers te beheren, is iTunes het meest gebruikte hulpmiddel in het dagelijks leven van Apple-gebruikers geworden.
Met FoneLab voor iOS herstelt u de verloren / verwijderde iPhone-gegevens, waaronder foto's, contacten, video's, bestanden, WhatsApp, Kik, Snapchat, WeChat en meer gegevens van uw iCloud of iTunes-back-up of -apparaat.
- Herstel gemakkelijk foto's, video's, contacten, WhatsApp en meer gegevens.
- Voorbeeld van gegevens vóór herstel.
- iPhone, iPad en iPod touch zijn beschikbaar.
Sommige abnormale problemen zorgen ervoor dat gebruikers hun back-upbestanden niet snel kunnen vinden of toegang hebben tot wat ze willen. Als jij een van hen bent die de beste iTunes-extractiesoftware wil krijgen, ben je hier aan het juiste adres.
Dit bericht laat je de beste aanbeveling zien die je niet mag missen en 3 alternatieven voor je keuzes. Ga alsjeblieft verder.
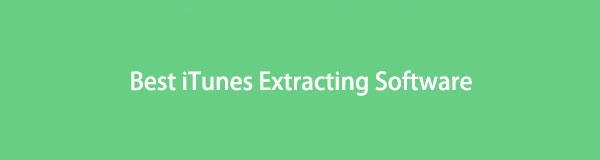

Gidslijst
Deel 1. Beste iTunes-extractiesoftware - FoneLab iPhone Data Recovery
Hoewel Apple iTunes heeft uitgebracht, is het niet gemakkelijk te gebruiken als je er iets mee wilt doen vanwege hardware- of softwareproblemen.
U moet bijvoorbeeld de nieuwste versie van het besturingssysteem op de computer installeren. En u moet voldoende opslagruimte voorbereiden om iTunes op een computer te downloaden, installeren en uitvoeren. Ten slotte moet u ook bekend zijn met deze tool. Anders krijgt u niet wat u wilt zonder ingewikkelde handelingen.
Met FoneLab voor iOS herstelt u de verloren / verwijderde iPhone-gegevens, waaronder foto's, contacten, video's, bestanden, WhatsApp, Kik, Snapchat, WeChat en meer gegevens van uw iCloud of iTunes-back-up of -apparaat.
- Herstel gemakkelijk foto's, video's, contacten, WhatsApp en meer gegevens.
- Voorbeeld van gegevens vóór herstel.
- iPhone, iPad en iPod touch zijn beschikbaar.
Op dit moment hebt u een krachtige maar eenvoudige tool van derden nodig waarmee u iTunes-back-upbestanden gemakkelijk kunt extraheren.
FoneLab iPhone Data Recovery wordt u ten zeerste aanbevolen. Het is een professionele tool waarmee u: verloren gegevens herstellen van iTunes/Finder of iCloud-back-upbestanden, zelfs vanaf het apparaat direct voor het overschrijven. En het ondersteunt iPhone, iPad en iPod touch op zowel Windows- als Mac-computers. Daar hoef je je geen zorgen over te maken als het kan Herstel verwijderde foto's, contacten, video's, enz. Omdat het de meeste gegevens op iOS-apparaten ondersteunt, aangezien Finder iTunes op latere macOS-versies heeft vervangen, kun je het ook gebruiken om Finder-back-upbestanden uit te pakken.
Hieronder leest u hoe u het kunt gebruiken om iTunes-back-upbestanden uit te pakken.
Stap 1Download FoneLab voor iOS en volg de instructies om het op de computer te installeren.

Stap 2Daarna wordt het gelanceerd; Kiezen iPhone Data Recovery > Herstel van het iTunes-back-upbestand.
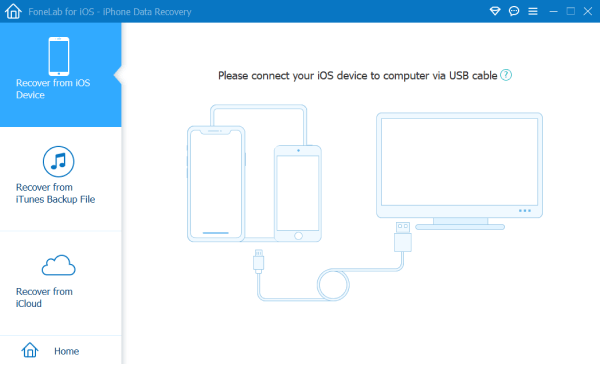
Stap 3Kies een iTunes-back-up uit de lijst en klik op de Start knop.
Stap 4Daarna worden alle beschikbare gegevens weergegeven in de scanresultaten. Kies items die u wilt extraheren uit iTunes-back-up en klik op de Herstellen knop.
Zoals je kunt zien, kun je ook andere modi kiezen om iPhone-gegevens of andere te herstellen als je ze nodig hebt.
Wil je meer opties om iTunes-gegevens extraheren? Geen probleem, ga door naar het volgende deel.
Deel 2. iTunes Extractor Reviews - Alternatieven voor FoneLab iPhone Data Recovery
FoneTrans voor iOS is een andere iTunes Extractor die u op zowel Windows als Mac zou moeten proberen. Vergeleken bij FoneLab iPhone Data Recovery, zou je moeten ontdekken dat het meer iTunes-vertakkingen heeft, waardoor je gemakkelijker kunt krijgen wat je wilt van iTunes.
Met FoneTrans voor iOS geniet u van de vrijheid om uw gegevens van de iPhone naar de computer over te brengen. Je kunt niet alleen iPhone-tekstberichten overbrengen naar de computer, maar ook foto's, video's en contacten kunnen eenvoudig naar de pc worden verplaatst.
- Draag foto's, video's, contacten, WhatsApp en meer gegevens met gemak over.
- Bekijk een voorbeeld van gegevens voordat u de gegevens overdraagt
- iPhone, iPad en iPod touch zijn beschikbaar.
U kunt het downloaden en op uw computer installeren om uw iTunes-back-up nu te scannen!
Stap 1Klik op de Downloaden knop, dan installeren FoneTrans voor iOS op de computer.
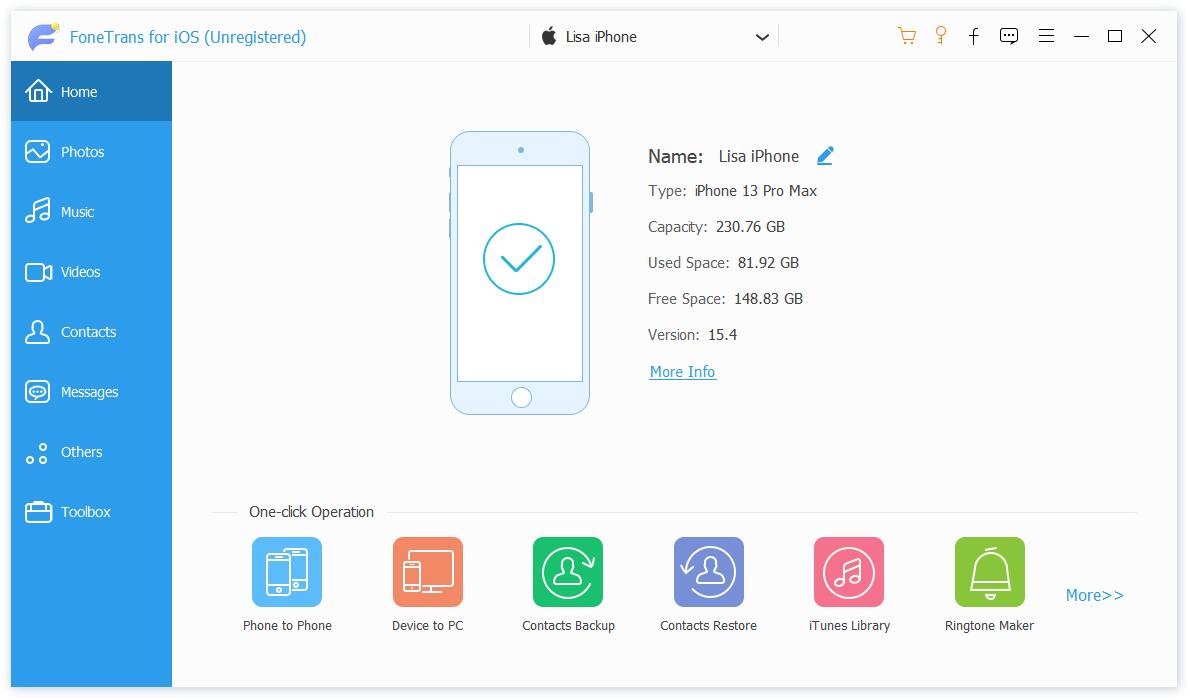
Stap 2Vervolgens kunt u uw iTunes-gegevens van onderaf bekijken iTunes-bibliotheek knop.
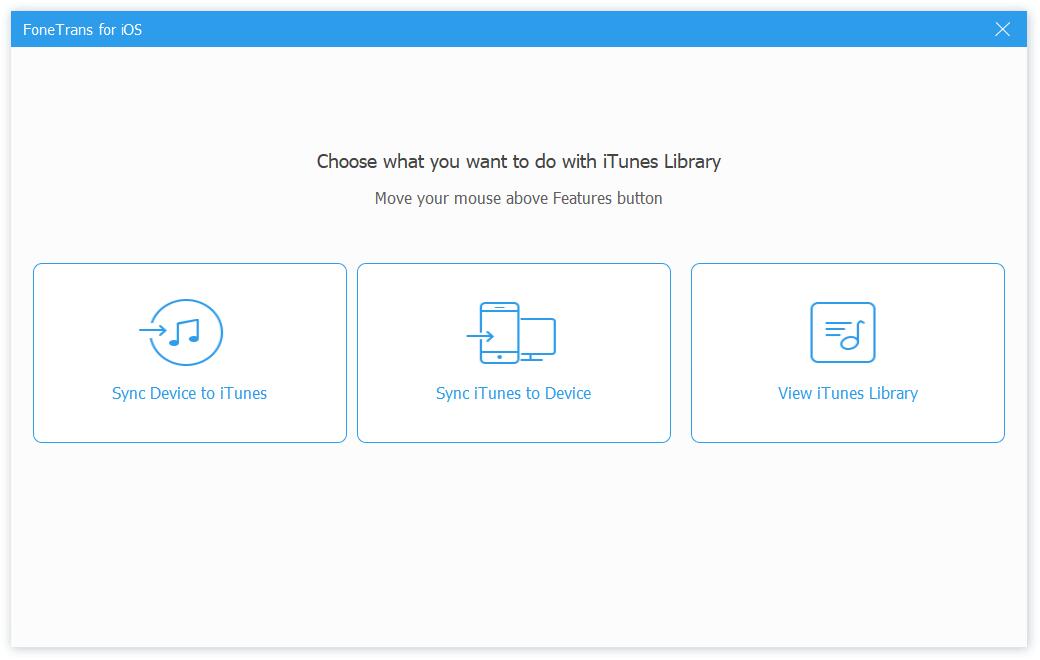
Stap 3U kunt klikken op Bekijk iTunes-bibliotheek om uw iTunes-back-upbestand te controleren.
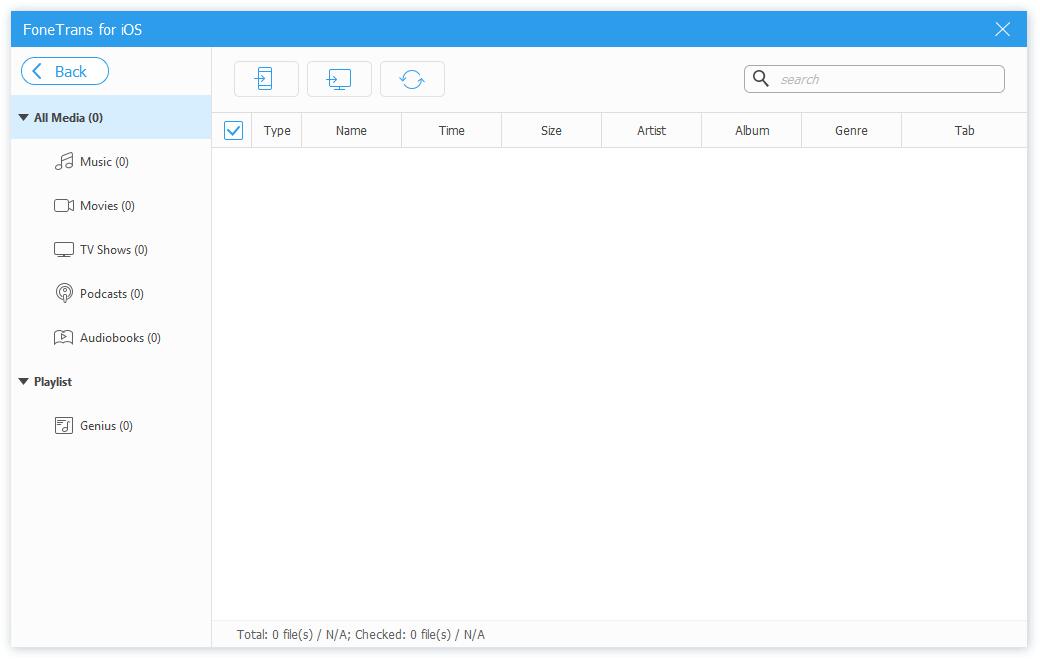
Stap 4U kunt de items kiezen die u wilt verplaatsen en een mobiel apparaat of lokale map selecteren om ze op te slaan.
Dat is alles om FoneLab iPhone Transfer te gebruiken om iTunes-gegevens met eenvoudige klikken te extraheren. Bovendien helpt het u ook gegevens over te dragen tussen iOS-apparaten, computers en iTunes.
Met FoneTrans voor iOS geniet u van de vrijheid om uw gegevens van de iPhone naar de computer over te brengen. Je kunt niet alleen iPhone-tekstberichten overbrengen naar de computer, maar ook foto's, video's en contacten kunnen eenvoudig naar de pc worden verplaatst.
- Draag foto's, video's, contacten, WhatsApp en meer gegevens met gemak over.
- Bekijk een voorbeeld van gegevens voordat u de gegevens overdraagt
- iPhone, iPad en iPod touch zijn beschikbaar.
Deel 3. Bonustips - De iPhone-back-uplocatie wijzigen
Op de een of andere manier kiezen mensen liever andere mappen als de iPhone-back-uplocatie op de computer. Het is een beetje ingewikkeld, maar we laten je in dit deel zien hoe.
Hoe de iPhone-back-uplocatie op Windows wijzigen?
Als u Windows gebruikt, moet u de onderstaande gedetailleerde stappen volgen om de iTunes-back-uplocatie te wijzigen.
Stap 1Druk op de Windows-toets + R op het toetsenbord en typ % APPDATA% \ Apple Computer \ MobileSync in het vak, klik op OK.
Stap 2U kunt de mapnaam zien backup, verplaats het naar een andere plaats.
Stap 3Maak een map waarin u uw iTunes-back-up wilt opslaan. D:\iTunes Backup, bijvoorbeeld.
Stap 4Taakbalk openen en invoeren CMD. Type cd %APPDATA%\Apple Computer\MobileSync erin en druk op Enter knop op uw toetsenbord.
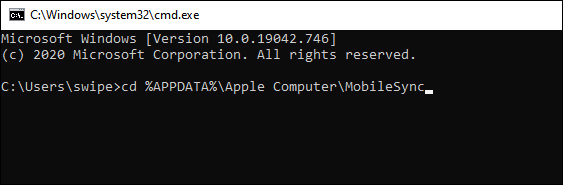
Stap 5Type mklink /d “%APPDATA%\Apple Computer\MobileSync\Backup” “D:\iTunes Backup”.
Wat als je een Mac-gebruiker bent? Kun je dat op dezelfde manier doen? Ga naar het volgende deel.
Met FoneTrans voor iOS geniet u van de vrijheid om uw gegevens van de iPhone naar de computer over te brengen. Je kunt niet alleen iPhone-tekstberichten overbrengen naar de computer, maar ook foto's, video's en contacten kunnen eenvoudig naar de pc worden verplaatst.
- Draag foto's, video's, contacten, WhatsApp en meer gegevens met gemak over.
- Bekijk een voorbeeld van gegevens voordat u de gegevens overdraagt
- iPhone, iPad en iPod touch zijn beschikbaar.
Hoe de iPhone-back-uplocatie op Mac te wijzigen?
We zullen u ook de demonstratie laten zien van hoe u de iPhone-back-uplocatie op Mac kunt wijzigen.
Stap 1Open Finder, klik op Go > Ga naar Map.
Stap 2Enter ~ / Bibliotheek / Application Support / MobileSync klik in het pop-upvenster op Go.
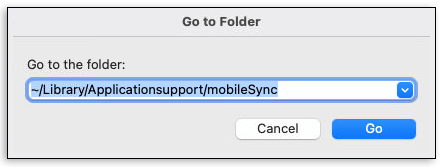
Stap 3Verplaats het back-upbestand naar een andere plaats.
Stap 4Maak een nieuwe map om uw iTunes-back-up op te slaan.
Stap 5Voer Terminal uit, kies Toepassingen > Nutsbedrijven en het type sudo ln -s "doel" ~/Bibliotheek/Applicatie\Support/MobileSync/Backup, vervang het doel door uw nieuwe mappad en druk op Enter knop.
Stap 6Voer uw toegangscode in om te beginnen.
Deel 4. Veelgestelde vragen over iTunes-extractiesoftware
Waar worden iPhone-back-ups opgeslagen op een Mac?
Open Finder en plak ~ / Bibliotheek / Application Support / MobileSync / Backup / in het zoekvak.
Op een Mac met macOS Mojave of eerder, of op een pc, klik je op iTunes > voorkeuren > systemen, kies een van de back-ups en klik met de rechtermuisknop om te selecteren Toon in Finder.
Op Mac met macOS Catalina en hoger, open vinder, Klik Algemeen > Beheer back-ups. Klik met de rechtermuisknop op een back-up en kies Toon in Finder.
Hoe iTunes-back-up te decoderen?
Start iTunes op de computer en sluit de iPhone erop aan. Kies uw apparaat, klik op Samengevat > Backups. Vink het vakje ernaast aan Versleutel iPhone-back-up. U wordt gevraagd om de juiste toegangscode in het pop-upvenster in te voeren. Doe het en klik op de OK knop.
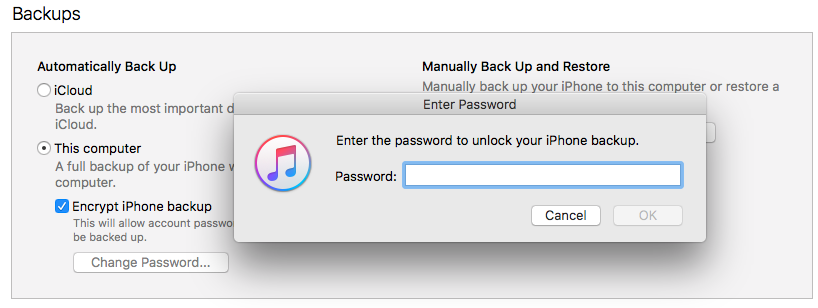
Hoe een back-up van iTunes te verwijderen?
Op Mac met Mojave of eerder en pc opent u iTunes en selecteert u uw apparaat. Klik voorkeuren > systemen. Voer op Mac met Catalina en hoger uit vinder, kies uw apparaat. Dan klikken Algemeen > Beheer back-ups.
Dan kun je je back-ups zien, kies er een uit, klik op Verwijderen of archiveren.
Hoe zet ik iTunes Backup over naar pc?
U moet de stappen in vraag 1 volgen om de map te vinden waarin de back-upbestanden zijn opgeslagen. Kopieer vervolgens de hele map naar een andere plaats waar u de iTunes-back-up wilt overbrengen.
Bovendien kunt u FoneTrans voor iOS proberen om iTunes-gegevens selectief naar pc te verplaatsen met eenvoudige klikken.
Dat is alles over iTunes-extractiesoftware die u niet mag missen. Het zijn allemaal bewezen effectieve en veilige methoden, u kunt kiezen wat u maar wilt. En FoneLab iPhone Data Recovery en FoneTrans voor iOS worden u sterk aanbevolen. Je kunt downloaden en proberen wanneer je maar wilt. We zijn er zeker van dat u er tevreden mee zult zijn.
Probeer het nu eens!
Met FoneTrans voor iOS geniet u van de vrijheid om uw gegevens van de iPhone naar de computer over te brengen. Je kunt niet alleen iPhone-tekstberichten overbrengen naar de computer, maar ook foto's, video's en contacten kunnen eenvoudig naar de pc worden verplaatst.
- Draag foto's, video's, contacten, WhatsApp en meer gegevens met gemak over.
- Bekijk een voorbeeld van gegevens voordat u de gegevens overdraagt
- iPhone, iPad en iPod touch zijn beschikbaar.
