- Hoe iPhone naar pc te spiegelen
- Cast Android naar Windows
- Spiegel iPhone naar Windows
- Samsung-schermspiegel werkt niet
- Mirror-app voor iPhone
- Mirror-app voor Android
- Gebruik AirServer
- Spiegel iPhone naar computer
- Casten van telefoon naar computer
- iPhone-schermspiegel werkt niet
- Spiegel iPad naar pc
- Spiegel iPhone naar laptop
Spiegel Android naar Mac in 2 efficiënte procedures
 Bijgewerkt door Lisa Ou / 27 juni 2023 09:15
Bijgewerkt door Lisa Ou / 27 juni 2023 09:15Heb je je ooit afgevraagd hoe je Android naar Mac kunt spiegelen? Als je erover nadenkt, zou je kunnen aannemen dat het moeilijk is om te doen omdat ze niet hetzelfde besturingssysteem hebben. Ook hebben niet alle Android-telefoons ingebouwde functies voor schermspiegeling. Wat als ik je vertel dat het gewoon een fluitje van een cent is om op te treden?
Je leest het goed! U hoeft alleen maar door dit hele bericht te bladeren voor eenvoudige processen. We bereiden de 2 beproefde en geteste methoden voor hoe u Android naar Mac gaat spiegelen. Ben je klaar? Scroll naar beneden voor meer informatieve details.
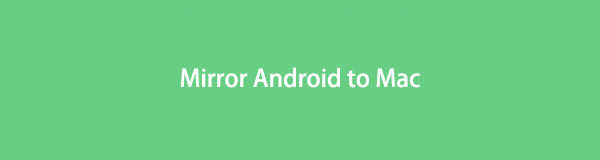

Met FoneLab Phone Mirror spiegelt u iPhone of Android efficiënt naar de computer.
- Hiermee kunt u het iPhone- of Android-scherm naar een pc spiegelen.
- Verbind uw apparaten via Wi-Fi, QR-code, pincode of USB-kabelverbinding.
- Maak eenvoudig screenshots en leg schermactiviteiten vast.

Gidslijst
Deel 1. Hoe Android naar Mac te spiegelen
Er zijn meerdere manieren om Android naar Mac te spiegelen. Maar we zullen de 2 toonaangevende methoden delen om dat uit te voeren. Ben je klaar? Scroll naar beneden.
Optie 1. Android naar Mac online spiegelen
Android-spiegel naar Mac? Het eerste dat u moet gebruiken, is een online tool. Nou ja, velen online spiegel Er bestaan hulpmiddelen op internet. Maar je kunt Wondershare Dr.Fone overwegen. Met deze tool kunt u uw Android-telefoon echter niet aansluiten via een USB-kabel. Je kunt deze online tool alleen draadloos gebruiken.
Hoe dan ook, het verbindingsproces van deze tool is moeilijk. De verbinding wordt steeds verbroken, ook al heb je een sterke wifi-verbinding. Als dat zo is, verspilt u te veel van uw tijd. Maar maak je geen zorgen. We zullen u begeleiden hoe u deze online tool snel zult gebruiken. Ga hieronder verder.
Stap 1Zoek naar de officiële website met behulp van de webbrowser van uw Mac, afhankelijk van uw keuze. U hoeft alleen de website drfone.wondershare.com in te typen. Daarna wordt de webpagina geladen en moet u wachten. U ziet de volledige beschrijving van de online tool. Klik op de Probeer gratis knop in het midden om naar het volgende scherm te gaan.
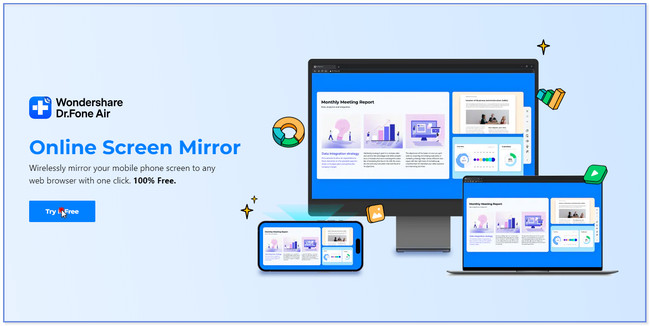
Stap 2Download de Dr.Fone Link-app op je telefoon. Stel het daarna in en geef toegang tot de vereisten van de app. Typ daarna het QR-codenummer in de Box van de app op de hoofdinterface. Tik daarna op de Verbinding starten knop. Klik op de Allow -knop op uw Mac om de app toegang te geven tot uw computer. Je hebt maar 60 seconden om het te bevestigen. Daarna ziet u uw Android-telefoon op uw Mac-scherm.
Opmerking: u kunt ook op het minpictogram aan de rechterkant tikken en de QR-code op de Mac scannen voor een sneller proces.
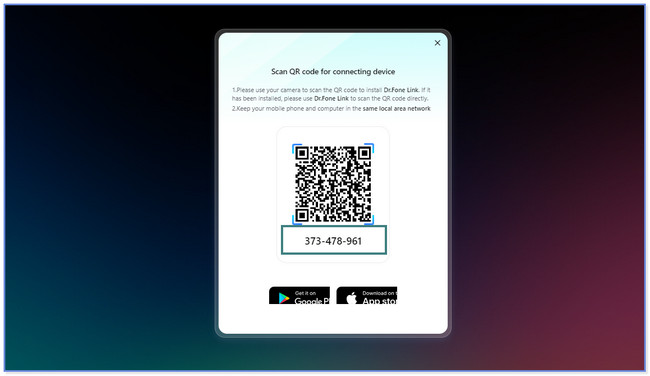
Optie 2. Android naar Mac spiegelen via app van derden
Kunt u geen app van derden vinden om Android naar Mac te spiegelen? Overweeg de app Screen Mirroring en Sharing! Het biedt een proefperiode van 7 dagen om de beperkte functies uit te proberen. U kunt de app upgraden als u toegang wilt tot alle tools. Deze tool heeft echter uw e-mailadres nodig in het proces. U kunt deze app niet uitproberen als u uw inloggegevens bent vergeten of geen e-mailaccount had.
Bovendien loopt deze app uit het niets vast en blijft hij hangen. Als dit het geval is, moet u het opnieuw opstarten. Wil je weten hoe deze app werkt? Scroll naar beneden en volg de tutorial.
Stap 1Download Screen Mirroring en Sharing op je Android-telefoon. U kunt hiervoor de Google Play Store gebruiken. Start de app door op de te tikken Openen pictogram of knop en zoek naar de website www.screenmirrorapp.com op uw Mac. Er verschijnt een QR-code die op uw scherm verschijnt.
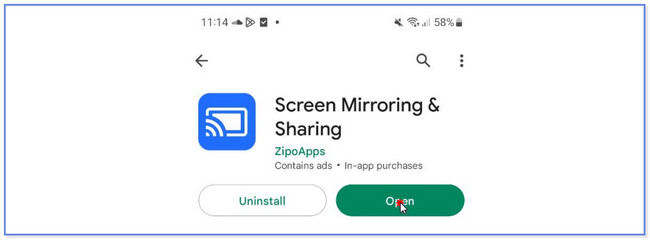
Stap 2Tik op het spiegelpictogram rechtsboven in de app. Scan daarna de QR-code of het nummer op de app-website die u op uw Mac hebt doorzocht. Druk op Begin nu -knop op uw Android-telefoon en de app wordt daarna geladen. U ziet uw Android-telefoon later op de Mac.
Deel 2. Bonustip: Android naar pc spiegelen via FoneLab Phone Mirror
U kunt uw Android-telefoon spiegelen naar een pc via FoneLab Telefoonspiegel. Met deze tool kunt u uw apparaten draadloos of via een USB-kabel aansluiten. Bovendien kunt u screenshots maken en schermactiviteiten opnemen terwijl u uw telefoon naar de computer spiegelt.

Met FoneLab Phone Mirror spiegelt u iPhone of Android efficiënt naar de computer.
- Hiermee kunt u het iPhone- of Android-scherm naar een pc spiegelen.
- Verbind uw apparaten via Wi-Fi, QR-code, pincode of USB-kabelverbinding.
- Maak eenvoudig screenshots en leg schermactiviteiten vast.
Verder kunt u tekst en tekeningen aan uw scherm toevoegen. Deze functie komt u ten goede, vooral als u uw scherm wilt opnemen voor zelfstudies. U kunt de inhoud markeren die u wilt benadrukken.
Hoe dan ook, wil je weten hoe je het moet gebruiken FoneLab Telefoonspiegel? Voer de onderstaande stappen uit.
Stap 1Klikt u op de Gratis download knop of pictogram om FoneLab Phone Mirror naar uw computer te downloaden. U ziet ook de volledige beschrijving van de tool. Als u wilt weten hoe het werkt en wat de functies zijn, lees dan de hele pagina. Stel het daarna in op uw computer en klik op de Install knop erna. De pc start daarna direct de software op.
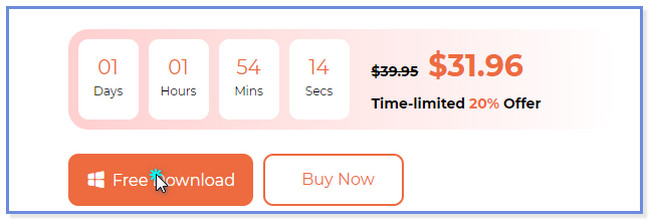
Stap 2U ziet de 2 telefoonbesturingssystemen die deze tool ondersteunt. Aangezien u een Android-telefoon gebruikt, klikt u op de Android-spiegel knop aan de rechterkant van de hoofdinterface. Later ziet u de verbindingsinterface van de tool.
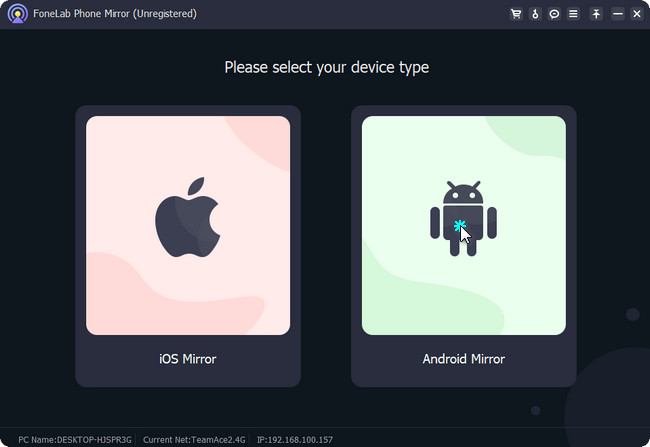
Stap 3Download de FoneLab Telefoonspiegel app op je Android-telefoon. U kunt uw Android-telefoon draadloos verbinden met de computer of via een USB-kabel. Als u een USB-kabel gebruikt, klikt u op de USB-aansluiting knop bovenaan. Klik daarentegen op de Wi-Fi-verbinding als je je telefoon draadloos wilt verbinden. Bij deze optie heb je 3 keuzes om je Android-telefoon op de computer aan te sluiten. U kunt klikken op het gedeelte Detecteren, PIN-code of QR-code. Volg daarna de instructies op het scherm.
Opmerking: als u een verbindingsfout ervaart, klikt u op de Kan niet verbinden knop onderaan. De tool helpt en assisteert u bij het proces.
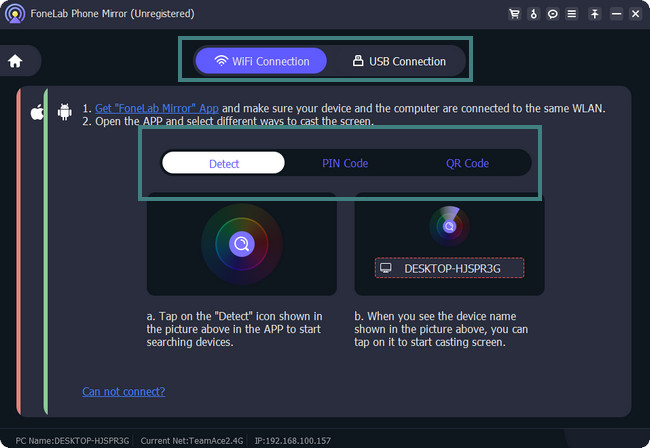
Stap 4Nadat u uw Android-telefoon op de pc hebt aangesloten, ziet u het telefoonscherm op de computer. U kunt de tool onderaan gebruiken om een screenshot te maken of uw scherm op te nemen. Ga naar de venstermodus van de software om de grootte van uw telefoonscherm aan te passen aan de pc. Nadat u uw telefoon naar de computer hebt gespiegeld, koppelt u de telefoon los en beëindigt u de sessie door de app of software te sluiten.
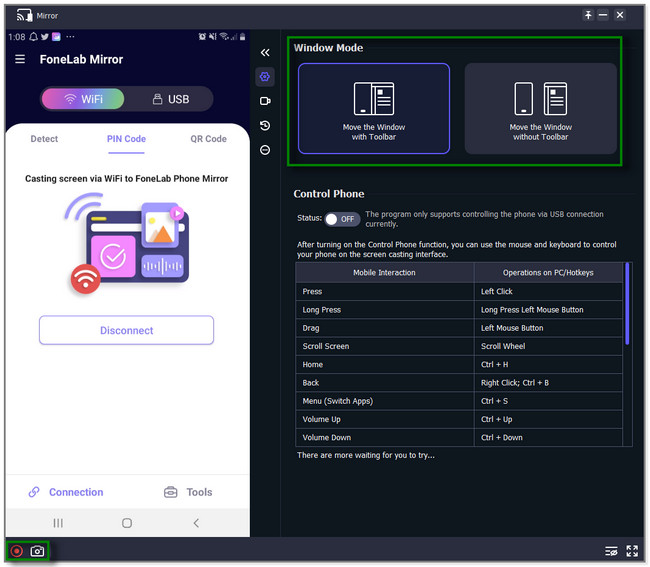

Met FoneLab Phone Mirror spiegelt u iPhone of Android efficiënt naar de computer.
- Hiermee kunt u het iPhone- of Android-scherm naar een pc spiegelen.
- Verbind uw apparaten via Wi-Fi, QR-code, pincode of USB-kabelverbinding.
- Maak eenvoudig screenshots en leg schermactiviteiten vast.
Deel 3. Veelgestelde vragen over het spiegelen van Android naar Mac
1. Wordt het scherm gespiegeld via Bluetooth?
Nee. Bluetooth is niet ontworpen voor schermspiegeling. U kunt alleen een USB-kabel of hetzelfde Wi-Fi-netwerk gebruiken. Eerlijk gezegd, als Bluetooth is ingeschakeld op uw telefoon, kan dit het schermspiegelingsproces verstoren. Als dit het geval is, kan het blokkeren of ervoor zorgen dat u uw apparaat niet naar een ander apparaat kunt spiegelen.
2. Kan ik mijn Android-telefoon screen mirroren naar mijn Mac zonder wifi?
Ja. Je kunt je Mac spiegelen naar je Android-telefoon zonder wifi. U hoeft alleen software van derden te gebruiken die een USB-verbinding ondersteunt.
Dat is alles over hoe je je Android-telefoon spiegelt naar een Mac. We hopen dat we je hebben geholpen met de twee methoden plus één bonustip met betrekking tot je probleem.

Met FoneLab Phone Mirror spiegelt u iPhone of Android efficiënt naar de computer.
- Hiermee kunt u het iPhone- of Android-scherm naar een pc spiegelen.
- Verbind uw apparaten via Wi-Fi, QR-code, pincode of USB-kabelverbinding.
- Maak eenvoudig screenshots en leg schermactiviteiten vast.
