Beste gids voor Ultimate Android Screen Recorder Apk en software
 Posted by Lisa Ou / 27 okt 2022 16:00
Posted by Lisa Ou / 27 okt 2022 16:00Ben je het zat om een gemiddelde tool of app te gebruiken om een schermopname te maken op Android 11 of meer Android-apparaten? Welnu, u kunt opmerkelijke tools en apps gebruiken om uw apparaten te verbeteren. Met schermopname kunt u verschillende video's op uw telefoon opslaan zonder ze te hoeven downloaden. Hiermee kunt u ook uw eigen video's maken met alleen uw apparaat en de inhoud erin.

Mensen screenen vaak video's die ze op internet interessant vinden om ze later offline nog eens te bekijken. Een voorbeeld is je favoriete serie. Je kunt je favoriete afleveringen op YouTube of waar dan ook opnemen en opnieuw afspelen om ze in meer detail te bekijken. Aan de andere kant, als je het leuk vindt om instructievideo's te maken, kun je schermopname gebruiken om de kijkers de stappen duidelijker te laten zien, terwijl je het scherm van je apparaat zelf opneemt. Een andere is je gameplay opnemen om ze daarna te bekijken en te zien wat u nog meer kunt verbeteren.
Met schermopname kunnen we inderdaad veel dingen doen. Maar weet je wat beter is? Het is om deze video's in hun beste kwaliteiten op te slaan met behulp van de beste tools. Lees hieronder verder om de beste Android-schermrecorders te ontdekken en leer ze te gebruiken met eenvoudige richtlijnen.

Gidslijst
Deel 1. Beste Android-schermrecorder - FoneLab-schermrecorder
Als het gaat om schermopname, is de sterk aanbevolen tool de FoneLab schermrecorder. Deze software draait op zowel mobiele telefoons als computers. Het stelt je in staat om video's opnemen zonder hun oorspronkelijke kwaliteit te verliezen, en het geeft je zelfs de mogelijkheid om het hele scherm op te nemen of naar wens aan te passen. FoneLab Screen Recorder heeft de mogelijkheid om video's, audio en microfoongeluid of stem vast te leggen, waarin u kunt het volume aanpassen. Bovendien kunt u een screenshot maken terwijl dit allemaal aan de gang is. Dit zijn slechts enkele van de functies die de beste Android-schermrecorder u kan bieden. U kunt meer van zijn functies verkennen zodra u het installeert en het eens probeert.
Met FoneLab Screen Recorder kunt u video, audio, online zelfstudie, enz. Vastleggen op Windows / Mac, en u kunt eenvoudig de grootte aanpassen, de video of audio bewerken, en meer.
- Neem video, audio en webcam op en maak screenshots op Windows / Mac.
- Bekijk een voorbeeld van gegevens voordat u opslaat.
- Het is veilig en gemakkelijk te gebruiken.
Laat u leiden door de onderstaande instructies om te leren hoe u een schermopname kunt maken op Android Samsung met behulp van de beste Android-schermrecorder, FoneLab schermrecorder:
Stap 1Bezoek de officiële website van FoneLab Screen Recorder om de software gratis te downloaden. Nadat de download is voltooid, opent u het bestand om te installeren. Sta het toe om wijzigingen aan uw apparaat aan te brengen, zodat het zonder complicaties kan worden geïnstalleerd. De configuratie-installatie zal dan starten. Wacht erop en start vervolgens de tool zodat deze op uw computer kan worden uitgevoerd.
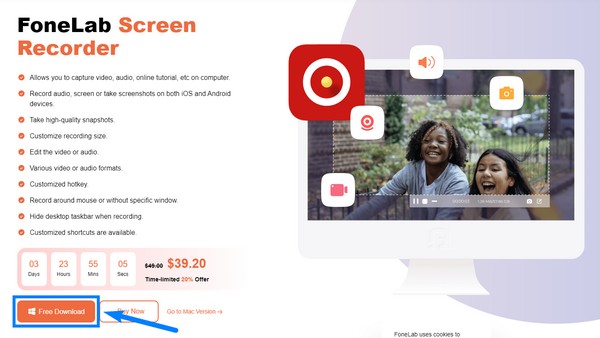
Stap 2De functies van de FoneLab Screen Recorder bevinden zich in de hoofdinterface. Het heeft video-, audio- en gamerecorder als u het scherm op uw computer wilt opnemen. De extra functies bevinden zich op de miniboxen aan de rechterkant van de interface. Het heeft een functie om opnames te screenen op een venster, webcam, telefoon en meer. Selecteer in dit geval de telefoonpictogram.
Stap 3Er zijn twee opties op de volgende interface. De iOS-recorder en de Android-recorder. Kies het linkervak voor de optie om een schermopname te maken met uw Android-telefoon.
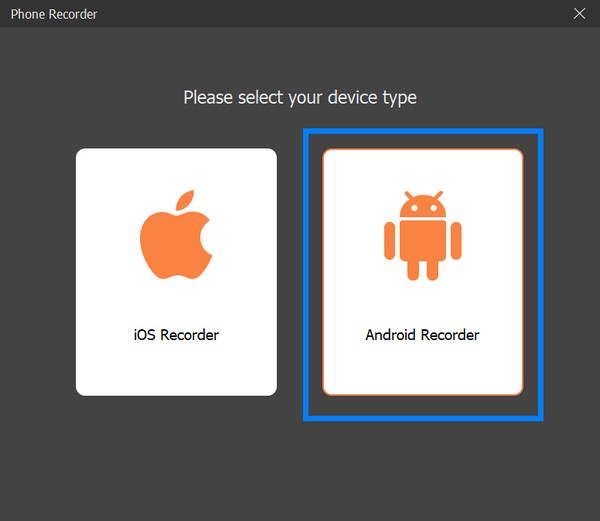
Stap 4Om verbinding te maken via een Wi-Fi-verbinding, installeert u de FoneLab Mirror-app op uw Android-telefoon. Zorg ervoor dat deze is verbonden met hetzelfde internetnetwerk als uw computer. Tik daarna op de Opsporen pictogram op de interface van de app om verbinding te maken met uw computer. Of u kunt ook de pincode of QR-code gebruiken. En als u problemen ondervindt bij het verbinden via Wi-Fi, probeer dan de USB-verbindingsmethode om uw apparaten aan te sluiten.
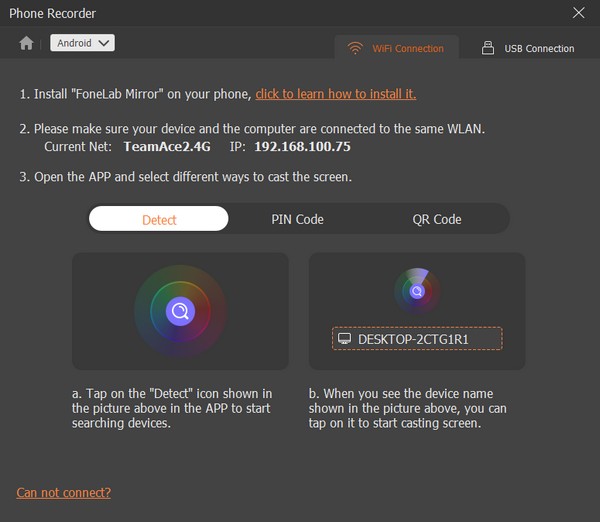
Stap 5Zorg ervoor dat u de FoneLab Mirror-app toestemming geeft om het scherm van uw Android-telefoon op te nemen. Nadat u met succes verbinding hebt gemaakt, begint FoneLab Screen Recorder het scherm van uw apparaat te spiegelen. Dan kun je de raken Record knop wanneer u klaar bent om op het scherm op te nemen wat u maar wilt op het scherm van uw Android-telefoon.
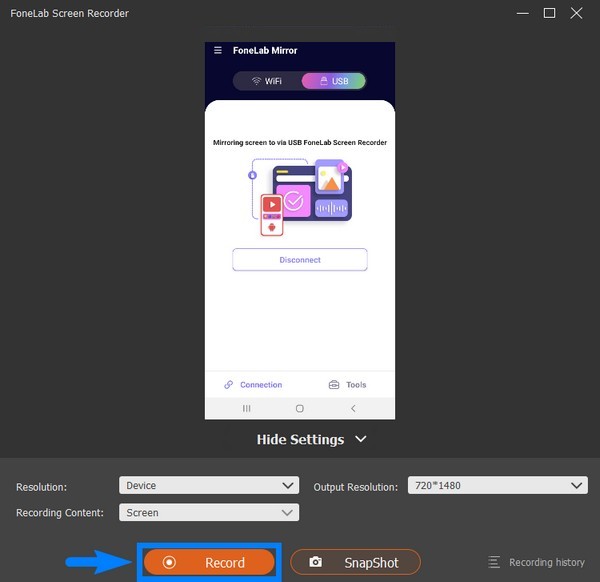
Met FoneLab Screen Recorder kunt u video, audio, online zelfstudie, enz. Vastleggen op Windows / Mac, en u kunt eenvoudig de grootte aanpassen, de video of audio bewerken, en meer.
- Neem video, audio en webcam op en maak screenshots op Windows / Mac.
- Bekijk een voorbeeld van gegevens voordat u opslaat.
- Het is veilig en gemakkelijk te gebruiken.
Deel 2. Android-scherm opnemen met apps van derden op Android
Afgezien van de beste tool voor schermrecorder op de computer, kunt u ook apps van derden op uw Android-telefoon gebruiken om uw scherm op te nemen. Hier zijn 2 van de Android-schermrecorder-apk:
Mobizen Screen Recorder
Mobizen Screen Recorder is een van de beste apps van 2016, geselecteerd door Google. Met Mobizen Screen Recorder kun je opnemen, bewerken en tekenen, en GIF's maken in één app. Het laat je video's opnemen zonder watermerk en voegt zelfs een achtergrondmuziek toe aan uw video-opnamen. Deze gebruikt echter meer batterijvermogen in vergelijking met andere Android-schermrecorder-apps. Daarom kan het zijn leven sneller leegmaken.
Laat u leiden door de onderstaande instructies om te leren hoe u een opname kunt screenen met Mobizen Screen Recorder:
Stap 1Ga naar de Google Play Store op je telefoon en installeer de Mobizen Screen recorder.
Stap 2Open na installatie de app. De lucht cirkel komt dan tevoorschijn. Klik erop en druk vervolgens op de record knop om te beginnen met het opnemen van het scherm van uw Android-telefoon.
Stap 3Als u klaar bent met opnemen, drukt u nogmaals op de luchtcirkel om de stoppen icoon. Je video-opname wordt automatisch opgeslagen op je telefoon.
AZ Screen Recorder
AZ Screen Recorder is een Android-schermrecorder die hoogwaardige video-opnamen met geluid produceert. Afgezien van schermopname, heeft het ook een heleboel functies, waaronder: video bewerking, schermopname en meer. Met deze app kun je jezelf opnemen in een klein venster tijdens schermopname. Bovendien kunt u hiermee op het scherm van uw telefoon tekenen terwijl u een video opneemt. Maar houd er rekening mee dat het alleen de audio van de video kan opnemen met de microfoon van de telefoon, dus het geluid bereikt mogelijk niet dezelfde kwaliteit als de originele video die u op het scherm opneemt. Bovendien moet je betalen om van de andere functies van de app te genieten.
Laat u leiden door de onderstaande instructies om een schermopname te maken op Android 11 en meer met AZ Screen Recorder:
Stap 1Bezoek de Google Play Store en installeer de AZ Screen Recorder op je Android-telefoon.
Stap 2Zodra u het op uw telefoon uitvoert, verschijnt een klein controle cirkel verschijnt op je scherm. Tik erop om de opties over de cirkel te verspreiden.
Stap 3Druk op record om de schermopname te starten. Trek daarna het meldingenpaneel naar beneden en druk vanaf daar op stop om te stoppen en de schermopname op te slaan.
Met FoneLab Screen Recorder kunt u video, audio, online zelfstudie, enz. Vastleggen op Windows / Mac, en u kunt eenvoudig de grootte aanpassen, de video of audio bewerken, en meer.
- Neem video, audio en webcam op en maak screenshots op Windows / Mac.
- Bekijk een voorbeeld van gegevens voordat u opslaat.
- Het is veilig en gemakkelijk te gebruiken.
Deel 3. Veelgestelde vragen over Android Screen Recorder
Biedt FoneLab Screen Recorder kwaliteitsgeluiden bij zijn video-opnames?
Ja, dat doet het absoluut. FoneLab schermrecorder heeft een microfoon ruisonderdrukking functie die onnodige geluiden uit de schermopnamen elimineert. Het heeft ook een microfoonverbeteringsfunctie die de kwaliteit van de geluiden van de video's verder verbetert.
Kan Mobizen Screen Recorder HD-video's produceren?
Ja het kan. Vóór schermopname geeft Mobizen Screen Recorder u de vrijheid om de gewenste videoresolutie te kiezen en de andere functies in de instellingen aan te passen. Maar zelfs met zijn flexibele video-opties, verwacht dat de geluidskwaliteit van de app laag is.
Moet ik de AZ Screen Recorder kopen om de app te gebruiken?
Nee. Als je alleen de basisfuncties gaat gebruiken, is dat niet nodig. U moet echter betalen als u de betere functies wilt gebruiken.
Van de hierboven genoemde methoden, FoneLab schermrecorder is de Android-schermrecorder die bijna alles heeft. De andere apps zijn ook goed, maar de mogelijkheden die deze tool kan bieden bij schermopname zijn onbeperkt. Dus probeer het nu eens.
Met FoneLab Screen Recorder kunt u video, audio, online zelfstudie, enz. Vastleggen op Windows / Mac, en u kunt eenvoudig de grootte aanpassen, de video of audio bewerken, en meer.
- Neem video, audio en webcam op en maak screenshots op Windows / Mac.
- Bekijk een voorbeeld van gegevens voordat u opslaat.
- Het is veilig en gemakkelijk te gebruiken.
