- Deel 1. Fix Apple ID niet actief via iForgot - Apple
- Deel 2. Fix Apple ID niet actief met FoneLab iOS Unlocker
- Deel 3. Repareer Apple ID niet actief door het opnieuw in te stellen in Instellingen
- Deel 4. Fix Apple ID niet actief via herstelmodus
- Deel 5. Veelgestelde vragen over het repareren van Apple ID niet actief
- Ontgrendel Apple ID
- Omzeil iCloud-activeringsslot
- Doulci iCloud-ontgrendeltool
- Fabriek iPhone ontgrendelen
- Omzeil de iPhone-toegangscode
- Reset de iPhone-toegangscode
- Ontgrendel Apple ID
- Ontgrendel iPhone 8 / 8Plus
- iCloud Lock-verwijdering
- iCloud Ontgrendel Deluxe
- iPhone Lock Screen
- Ontgrendel iPad
- Ontgrendel iPhone SE
- Ontgrendel Tmobile iPhone
- Verwijder het Apple ID-wachtwoord
Efficiënte oplossingen voor Apple ID niet actief met een eenvoudige handleiding
 Bijgewerkt door Lisa Ou / 13 maart 2024 09:30
Bijgewerkt door Lisa Ou / 13 maart 2024 09:30Bent u de melding 'Deze Apple ID is niet actief.' fout op uw iOS-apparaat? Als dit het geval is, moet dit zijn gebeurd terwijl u uw Apple ID probeerde te verifiëren. Misschien hebt u meerdere keren geprobeerd een verkeerd wachtwoord in te voeren, waardoor de Apple ID automatisch werd vergrendeld en uw veiligheid werd beschermd. Hoewel het een handige functie is, krijg je er wel problemen mee om toegang te krijgen tot de Apple diensten waarvoor je moet inloggen. Aan de andere kant kan het zien van dit bericht op het scherm van je apparaat ook worden veroorzaakt door een probleem met de internetverbinding, wat nodig is om in te loggen.
Hoe dan ook, wees niet gefrustreerd, want veel gebruikers hebben dit probleem ook al eerder ondervonden en het werd snel opgelost met de juiste methode. Als u ze wilt ontdekken, scan dan eenvoudigweg de volgende informatie hieronder. De noodzakelijke gegevens om uw inactieve Apple ID te repareren worden gepresenteerd, samen met de juiste procedures. Ook zijn de richtlijnen vereenvoudigd, waardoor u geen complicaties meer zult tegenkomen. Het enige dat u hoeft te doen, is de reparatiestrategieën correct begrijpen om het gewenste resultaat te bereiken. Dat gezegd hebbende, lees alstublieft verder en los uw probleem op.
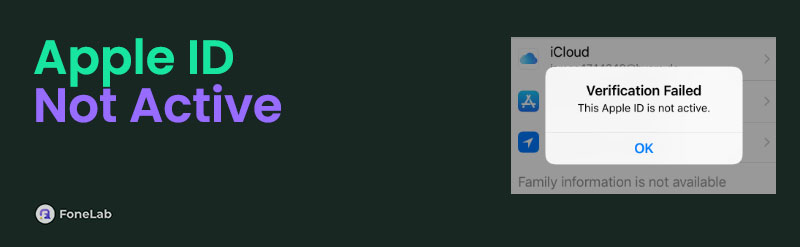

Gidslijst
- Deel 1. Fix Apple ID niet actief via iForgot - Apple
- Deel 2. Fix Apple ID niet actief met FoneLab iOS Unlocker
- Deel 3. Repareer Apple ID niet actief door het opnieuw in te stellen in Instellingen
- Deel 4. Fix Apple ID niet actief via herstelmodus
- Deel 5. Veelgestelde vragen over het repareren van Apple ID niet actief
Deel 1. Fix Apple ID niet actief via iForgot - Apple
iForgot is een Apple-service voor mensen van wie de Apple ID's zijn vergeten of inactief zijn. Omdat dit een van de meest voorkomende problemen is die veel gebruikers ervaren, is deze service ontwikkeld om de Apple ID opnieuw in te stellen. U hoeft alleen uw accountgegevens op te geven en de service zal het resetproces van uw Apple ID afhandelen. Daarna kunt u een nieuw wachtwoord instellen en toegang krijgen tot uw account. Het is ook de gemakkelijkste beschikbare strategie.
Voer de juiste stappen hieronder uit om het Apple ID-probleem te repareren is niet actief via iForgot - Apple-service:
Stap 1Bezoek iForgot - de officiële pagina van Apple en klik vervolgens Reset Password in het midden. U ziet dan de informatievelden op de volgende pagina.
Stap 2Voer het e-mailadres of telefoonnummer in dat u voor uw account gebruikt in het daarvoor bestemde veld. Voer daarna de letters of tekens in de gegeven afbeelding in en klik vervolgens voortzetten om te resetten.
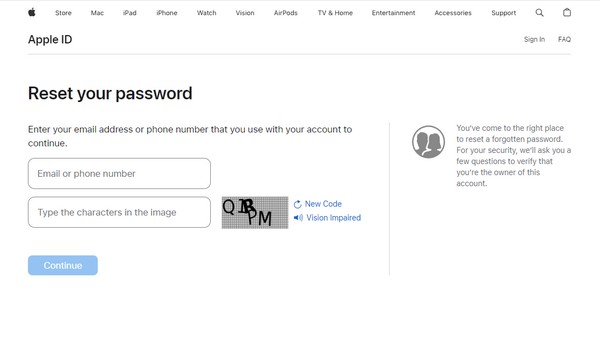
Deel 2. Fix Apple ID niet actief met FoneLab iOS Unlocker
Apple ID is belangrijk op Apple-apparaten, of het nu op een iPhone, iPad, iPod Touch, enz. is, omdat het uw toegang is tot bijna alle accounts en services. Gelukkig bestaat er een professionele tool zoals FoneLab iOS-ontgrendelaar waar u op kunt vertrouwen als u uw Apple ID of uw Apple ID vergeet uw apparaat is vergrendeld of uitgeschakeld. Dankzij het strakke en duidelijke ontwerp kun je soepel door de procedure navigeren om de Apple ID van je apparaat te verwijderen. Dan wordt de 'niet actief'-fout van uw scherm moeiteloos opgelost.
FoneLab Helpt u bij het ontgrendelen van het iPhone-scherm, verwijdert Apple ID of zijn wachtwoord, verwijdert schermtijd of beperkingswachtwoord in seconden.
- Helpt u bij het ontgrendelen van het iPhone-scherm.
- Verwijdert Apple ID of het wachtwoord ervan.
- Verwijder schermtijd of beperkingswachtwoord in seconden.
Aan de andere kant is het verwijderen van de Apple ID niet de enige mogelijkheid van dit programma. Het is ook een professional in het verwijderen van de andere wachtwoorden op een iOS-apparaat, zoals de toegangscode, het iTunes-back-upwachtwoord, MDM en Schermtijd. Daarom zullen bijna alle wachtwoordproblemen die u later tegenkomt, snel verdwijnen zodra u deze unlocker op uw computer installeert.
Gebruik het eenvoudige proces hieronder als model voor het repareren van de Apple ID die niet actief is Apple ID verwijderen Met FoneLab iOS-ontgrendelaar:
Stap 1Het FoneLab iOS Unlocker-bestand kan worden gedownload via de Gratis download tabblad op de hoofdpagina. Klik er dus op om het installatieprogramma op te slaan en open het daarna. Klik op de Install optie die verschijnt en wacht totdat de statusbalk vol raakt. Het duurt doorgaans een halve minuut; U kunt het programma dus onmiddellijk na de installatie starten.
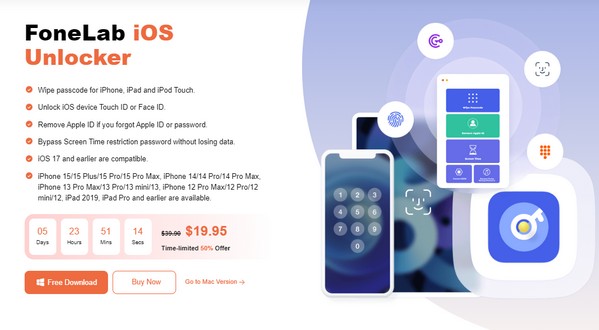
Stap 2De ontgrendelingsfuncties begroeten u op de belangrijkste interface van het programma. Selecteer daarom de juiste functie, Verwijder Apple IDen koppel vervolgens de iPad aan uw computer met behulp van een bliksemkabel. Tik daarna op Trust op de iPad wanneer daarom wordt gevraagd, zodat het hulpprogramma het kan herkennen en detecteren. Voer vervolgens de toegangscode van het apparaat in wanneer daarom wordt gevraagd.
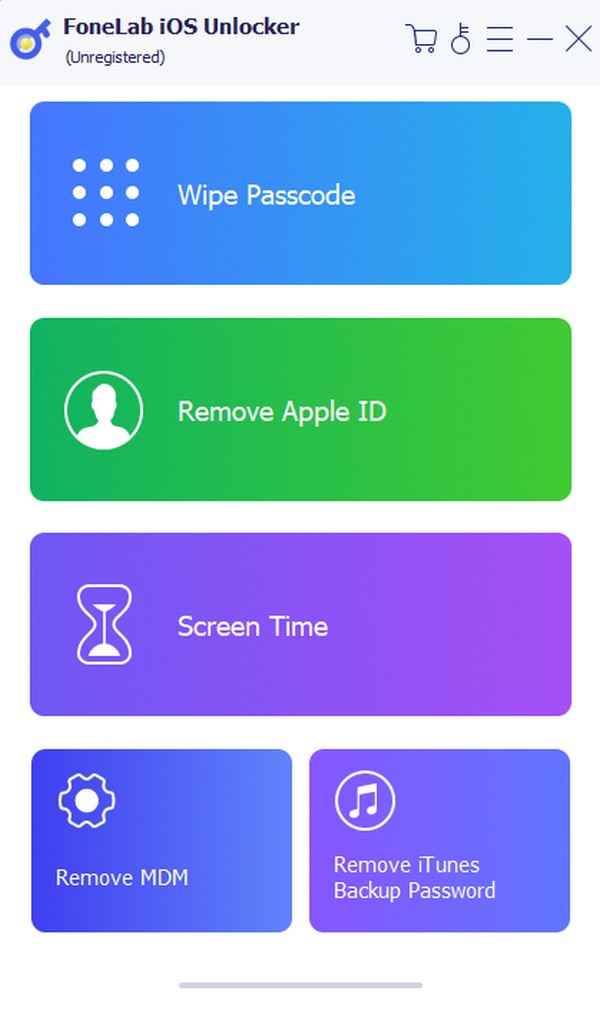
Stap 3Druk vervolgens op Start op het volgende scherm nadat u klaar bent met het lezen en begrijpen van de herinneringen op de interface. Ga met behulp van de gids op het scherm naar Instellingen op je apparaat en tik op Algemeen > iPad overzetten of resetten > Reset > Instellingen herstellen. Uw Apple ID wordt dan verwijderd, dus probeer daarna opnieuw in te loggen om te zien of het eindelijk werkt.
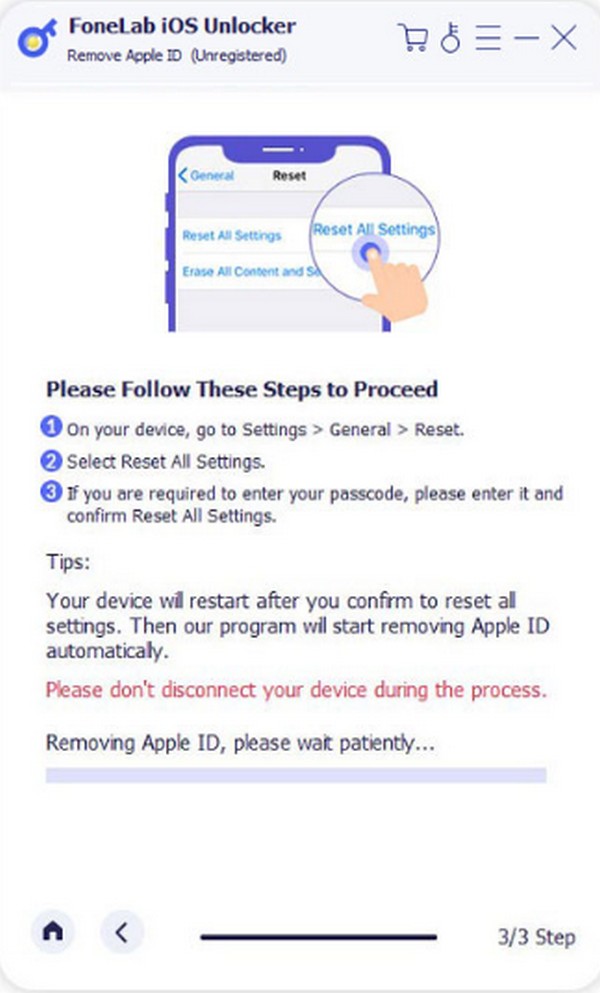
FoneLab Helpt u bij het ontgrendelen van het iPhone-scherm, verwijdert Apple ID of zijn wachtwoord, verwijdert schermtijd of beperkingswachtwoord in seconden.
- Helpt u bij het ontgrendelen van het iPhone-scherm.
- Verwijdert Apple ID of het wachtwoord ervan.
- Verwijder schermtijd of beperkingswachtwoord in seconden.
Deel 3. Repareer Apple ID niet actief door het opnieuw in te stellen in Instellingen
Een andere manier om uw Apple ID opnieuw in te stellen is via de app Instellingen. Het is een geschikt proces dat u kunt uitvoeren als u niet liever een app van derden gebruikt. U kunt echter alleen opnieuw instellen als uw account al is ingelogd. Als dit niet het geval is, heeft u geen toegang tot het opnieuw instellen van de Apple ID. Als dat het geval is, raden we u aan in plaats daarvan de vorige techniek te proberen.
Volg de onderstaande correcte procedure voor het repareren van de melding 'Deze Apple ID is niet actief.' fout door deze opnieuw in te stellen in Instellingen:
Stap 1Bekijk Instellingen op iPhone, iPad of andere beschikbare apparaten en tik vervolgens bovenaan op uw Apple ID. Kies de Wachtwoord & Beveiliging tabblad op het volgende scherm en tik op Wachtwoord wijzigen volgende.
Stap 2Daarna moet u de toegangscode van uw apparaat invoeren om door te gaan. Zodra de opties voor Wachtwoord wijzigen worden weergegeven, voert u het nieuwe wachtwoord in dat u wilt instellen en verifieert u het.
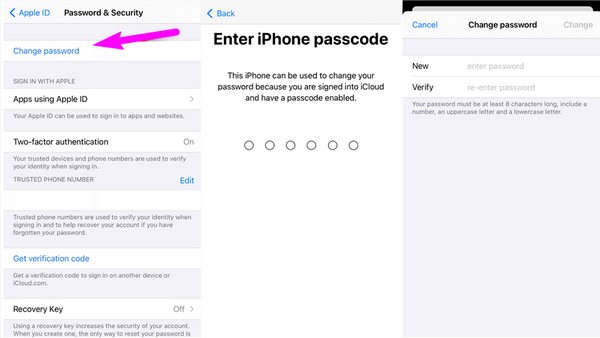
Deel 4. Fix Apple ID niet actief via herstelmodus
Dat mag je weten Herstelmodus is een bekende probleemoplossingsfunctie op iOS en andere apparaten. De problemen die het kan oplossen omvatten dus een inactieve Apple ID, dus het opstarten van uw iPhone, iPad, enz., naar de herstelmodus kan helpen. Maar weet dat het iTunes of Finder vereist tijdens het navigeren. U moet dus iTunes installeren als uw computer Windows gebruikt.
Houd rekening met de onderstaande veilige gids om de Apple ID te repareren die niet actief is via de herstelmodus:
Stap 1Start iTunes of Finder op uw bureaublad en zet uw iPhone of iOS-apparaat in de herstelmodus met behulp van de onderstaande instructies.
Op een iPhone zonder thuisknop: druk vervolgens snel op de knoppen Hoger en Lager volume. Houd vervolgens de aan/uit-toets enkele seconden ingedrukt. Laat ze alleen los als het scherm het herstelscherm weergeeft.
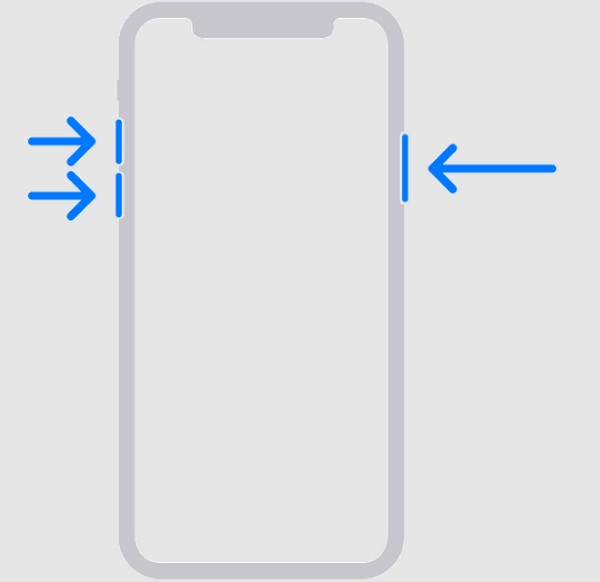
Op een iPhone met een Home-knop: houd de Home- en Sleep/Wake-toetsen ingedrukt en houd deze ingedrukt. Wanneer de herstelmodus op het scherm verschijnt, laat u beide los.
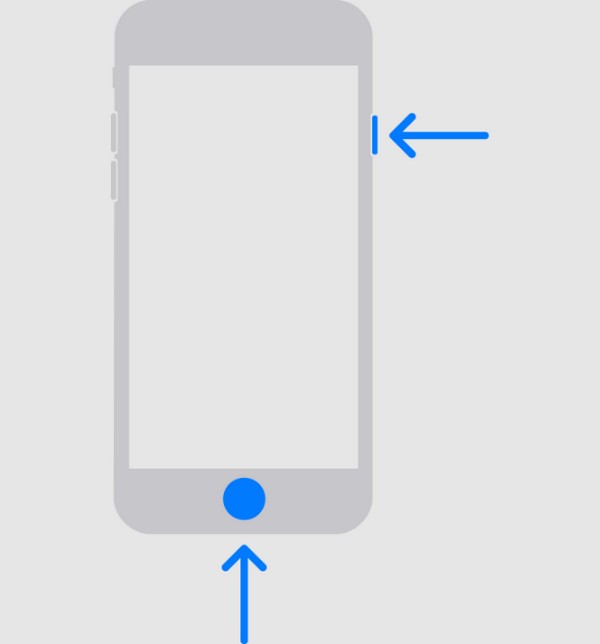
Ook zet de iPad in de herstelmodus en volg de bovenstaande instructies, aangezien deze dezelfde stappen hebben.
Stap 2Zodra iTunes of Finder uw apparaat detecteert, worden de opties weergegeven voor het bijwerken of herstellen ervan. Kies dus voor de herstellen tabblad en het programma herstelt uw apparaat naar de standaardwaarden en wist alles, inclusief uw inactieve Apple ID.
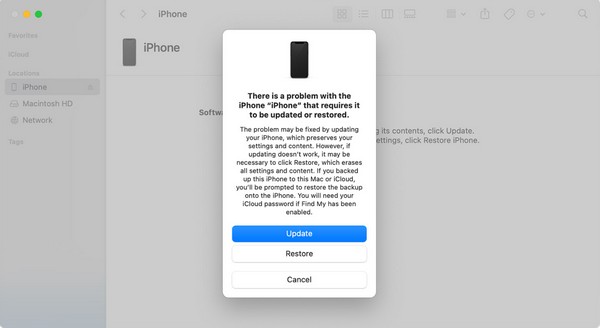
FoneLab Helpt u bij het ontgrendelen van het iPhone-scherm, verwijdert Apple ID of zijn wachtwoord, verwijdert schermtijd of beperkingswachtwoord in seconden.
- Helpt u bij het ontgrendelen van het iPhone-scherm.
- Verwijdert Apple ID of het wachtwoord ervan.
- Verwijder schermtijd of beperkingswachtwoord in seconden.
Deel 5. Veelgestelde vragen over het repareren van Apple ID niet actief
Kan ik mijn Apple ID opnieuw activeren?
Ja, dat kan. U kunt uw Apple ID opnieuw activeren door naar uw account op internet te gaan en de vereiste informatie op te geven. Meer gedetailleerde richtlijnen voor dit proces zijn online beschikbaar, dus probeer ze, maar zorg ervoor dat u de veilige en juiste kiest.
Waarom is mijn Apple ID gedeactiveerd?
Het kan een tijdje geleden zijn dat u zich voor het laatst heeft aangemeld. Of, zoals hierboven vermeld, heeft u misschien te vaak geprobeerd het onjuiste wachtwoord in te voeren, maar maakt u zich geen zorgen. De processen in dit artikel kunnen u helpen.
Als u een aanbeveling wilt, FoneLab iOS-ontgrendelaar is een van de meest gevraagde oplossingen voor verschillende Apple ID- en wachtwoordproblemen, dus probeer het gerust.
FoneLab Helpt u bij het ontgrendelen van het iPhone-scherm, verwijdert Apple ID of zijn wachtwoord, verwijdert schermtijd of beperkingswachtwoord in seconden.
- Helpt u bij het ontgrendelen van het iPhone-scherm.
- Verwijdert Apple ID of het wachtwoord ervan.
- Verwijder schermtijd of beperkingswachtwoord in seconden.
