Correcte richtlijnen om de iPad eenvoudig in de herstelmodus te zetten
 Posted by Lisa Ou / 20 februari 2024 09:00
Posted by Lisa Ou / 20 februari 2024 09:00 Groeten! Ik heb problemen met de prestaties van mijn iPad, dus een vriend adviseerde me om hem in de herstelmodus te zetten. Ik ben echter niet bekend met de modus en ben bang dat deze alleen maar meer slecht dan goed zal doen. Kan iemand alstublieft uitleggen waar het allemaal over gaat? En als het echt helpt, hoe zet ik mijn iPad dan in de herstelmodus? Ik hoop dat je mij kunt inlichten. Alvast bedankt!
De herstelmodus is een bekende modus op veel apparaten, zoals een iPad. Het wordt vooral gebruikt bij problemen of als er een update nodig is. Als u dus eerder problemen op uw apparaat heeft ondervonden, heeft u er waarschijnlijk al van gehoord. Maar als dit de eerste keer is dat u de herstelmodus leert kennen, is dat geen probleem. In dit artikel vindt u de essentiële informatie die u over de modus moet weten. Op deze manier kunt u het gebruik ervan in de benodigde situaties optimaliseren. Daarna zullen de latere delen de juiste processen blootleggen om een iPad in de herstelmodus te zetten.
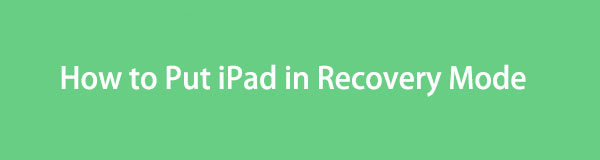

Gidslijst
Met FoneLab kunt u iPhone / iPad / iPod herstellen van de DFU-modus, herstelmodus, Apple-logo, hoofdtelefoonmodus, enz. Naar de normale status zonder gegevensverlies.
- Problemen met uitgeschakeld iOS-systeem oplossen.
- Extraheer gegevens van uitgeschakelde iOS-apparaten zonder gegevensverlies.
- Het is veilig en gemakkelijk te gebruiken.
Deel 1. Waarom de iPad in de herstelmodus zetten?
Er zijn twee belangrijke redenen waarom gebruikers een iPad in de herstelmodus zetten. De eerste is een systeemupdate. Als uw iPad verouderde software gebruikt, kunt u door deze modus te gebruiken een upgrade uitvoeren naar de nieuwste versie. Met het iTunes- of Finder-programma wordt uw apparaat opgestart met een nieuw besturingssysteem. Hierdoor worden de prestaties van de iPad verbeterd en kunnen gebruikers genieten van nieuwe functies.
Aan de andere kant is de herstelmodus ook ontwikkeld voor het herstellen van verschillende problemen die u op een apparaat kunt tegenkomen. Uw iPad zit bijvoorbeeld vast op een specifiek scherm, blijft te lang hangen, crasht, kan niet updaten, enz. Kortom, het is een failsafe functie waarop u kunt vertrouwen als de prestaties, functies, apps en andere aspecten van het apparaat niet goed werken. .
Daarom is de herstelmodus een van de meest essentiële kenmerken van een iPad. Maar de vraag is: hoe kun je erin komen, vooral als beginner? Ga alstublieft verder om erachter te komen.
Met FoneLab kunt u iPhone / iPad / iPod herstellen van de DFU-modus, herstelmodus, Apple-logo, hoofdtelefoonmodus, enz. Naar de normale status zonder gegevensverlies.
- Problemen met uitgeschakeld iOS-systeem oplossen.
- Extraheer gegevens van uitgeschakelde iOS-apparaten zonder gegevensverlies.
- Het is veilig en gemakkelijk te gebruiken.
Deel 2. Hoe zet ik de iPad in de herstelmodus?
Hoewel het een cruciale functie is, kan de herstelmodus onbekend zijn voor veel gebruikers die nog nooit een probleem op hun apparaat hebben ondervonden. Als het ondertussen de eerste keer is dat u dit invoert, kunt u het beste de juiste stappen uitvoeren, zelfs bij uw eerste poging. Op deze manier ondervindt u geen complicaties meer die kunnen optreden als u de knoppen op het apparaat verkeerd indrukt. Dat gezegd hebbende, bekijk het juiste proces om uw iPad in de herstelmodus te zetten, afhankelijk van de versie.
Zet de iPad in de herstelmodus zonder een thuisknop
Het iPad zonder Home-knopmodel heeft tot nu toe twee ontwerpen. Die met de volumeknoppen bevindt zich aan de zijkant van de iPad en die met de volumeknoppen bevindt zich bovenaan. Ondertussen vindt u de aan / uit-toets rechtsboven op uw iPad.
Volg het juiste proces hieronder om te bepalen hoe u een iPad in de herstelmodus kunt zetten zonder een Home-knop:
Stap 1Start iTunes of Finder op uw computer terwijl uw iPad is aangesloten via een Lightning-kabel. Druk daarna op de volumeknop van het apparaat die zich het dichtst bij bevindt Power sleutel en de Volume vervolgens verder naar de aan/uit-toets.
Stap 2Druk direct daarna lang op de knop van het apparaat Power seconden ingedrukt om de herstelmodus te openen. Daarna ziet u de opties in de Finder- of iTunes-interface. Beheer ze dus op basis van wat u nodig heeft.
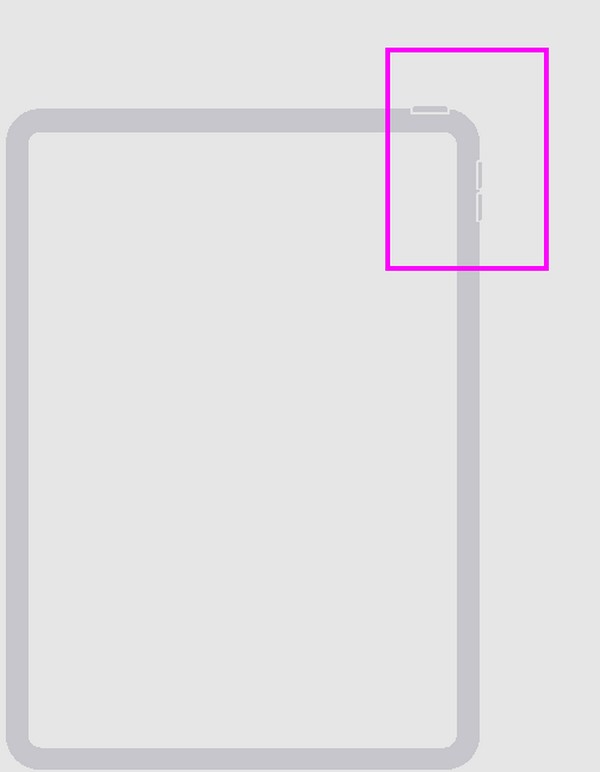
Zet de iPad in de herstelmodus met een thuisknop
In tegenstelling tot het vorige proces zijn voor het plaatsen van uw iPad met een Home-knop in de herstelmodus geen volumeknoppen nodig. Je hebt alleen de aan/uit-toets rechtsboven op het apparaat nodig en de home-toets middenonder.
Volg de onderstaande richtlijnen om de iPad in de herstelmodus te zetten met een Home-knop:
Stap 1Start Finder of iTunes en koppel uw computer vervolgens via een Lightning-kabel aan de iPad. Druk vervolgens lang op de iPad Top en Home toetsen tegelijk.
Stap 2U kunt deze loslaten wanneer het scherm zich in de herstelmodus bevindt. Ondertussen worden de opties gepresenteerd op de iTunes- of Finder-interface, net als de vorige methode.
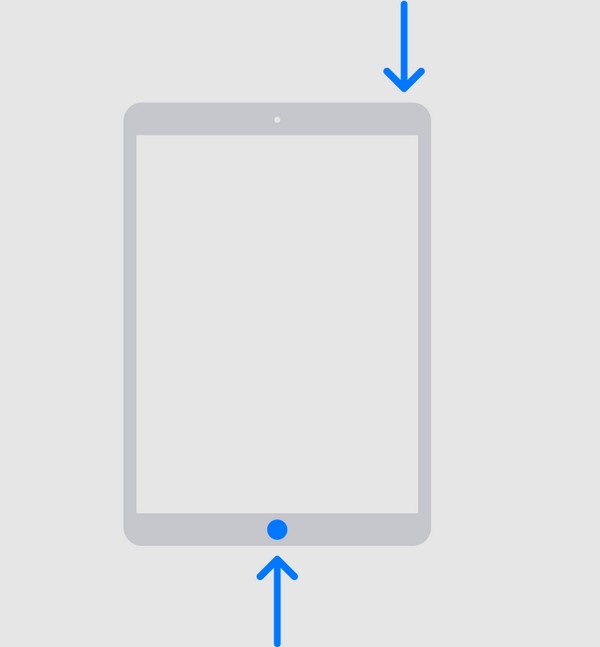
Voor gebruikers met een latere macOS-versie is Finder het beschikbare en geschikte programma om de herstelmodus te openen. Ondertussen is iTunes bedoeld voor gebruikers met een Windows- of oudere macOS-versie. Maar maak je geen zorgen; de stapsgewijze instructies hierboven zijn van toepassing ongeacht het programma dat u gebruikt, omdat ze alleen dezelfde procedure hebben om naar de herstelmodus te gaan.
Deel 4. Bonustip - Reparatietool die u niet mag missen voor iPad
Hoe effectief de herstelmodus ook is, deze heeft nog steeds beperkingen en is mogelijk niet in staat andere problemen op de iPad op te lossen, waardoor een geavanceerde oplossing vereist is. Daarom is hier een bonusreparatietool voor computers: FoneLab iOS Systeemherstel. Net als de herstelmodus is het ook gespecialiseerd in het repareren van apparaatschade, met name iOS-systeemschade. Maar het voordeel is dat u niet langer het risico loopt uw iPad-gegevens kwijt te raken, aangezien er geavanceerde en standaardmodi zijn.
Met FoneLab kunt u iPhone / iPad / iPod herstellen van de DFU-modus, herstelmodus, Apple-logo, hoofdtelefoonmodus, enz. Naar de normale status zonder gegevensverlies.
- Problemen met uitgeschakeld iOS-systeem oplossen.
- Extraheer gegevens van uitgeschakelde iOS-apparaten zonder gegevensverlies.
- Het is veilig en gemakkelijk te gebruiken.
Dit zijn herstelmodi die u het voorrecht geven om uw gegevens te verwijderen of te behouden. Bovendien wordt het ondersteund op zowel macOS- als Windows-computers, waardoor de mogelijke problemen met betrekking tot compatibiliteit worden geëlimineerd. Ondertussen richt FoneLab iOS Systeemherstel zich niet alleen op iPad-problemen, maar ook op iPhone- en iPod Touch-problemen.
Beschouw de gebruikersgerichte procedure hieronder als een patroon voor het repareren van iOS- en iPadOS-problemen met FoneLab iOS Systeemherstel:
Stap 1Bewaar het installatieprogramma van FoneLab iOS System Recovery via het programma Gratis download knop op de officiële webpagina. Wanneer het bestand is gedownload, klikt u erop en de installatie zal automatisch plaatsvinden. Het zal in minder dan een minuut worden voltooid, dus start het daarna om de systeemhersteltool te gebruiken.
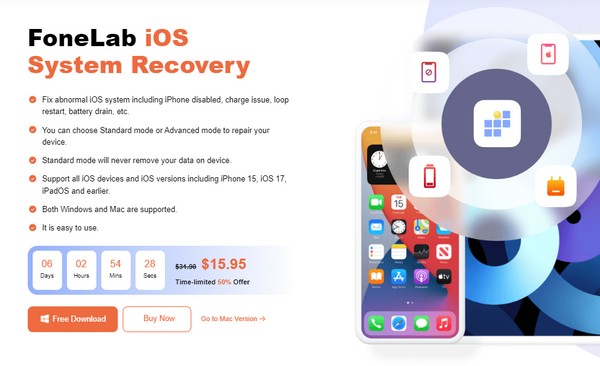
Stap 2Voer vervolgens de iOS systeemherstel functie om de Start-knop weer te geven en erop te klikken. Later, de Geavanceerd en Standaard modi zullen worden tentoongesteld. Begrijp hun respectievelijke functies en kies het reparatietype dat u nodig heeft. Dan klikken Bevestigen eronder om verder te gaan. Bovendien moet uw iPad met een USB-kabel aan het computerprogramma worden gekoppeld.
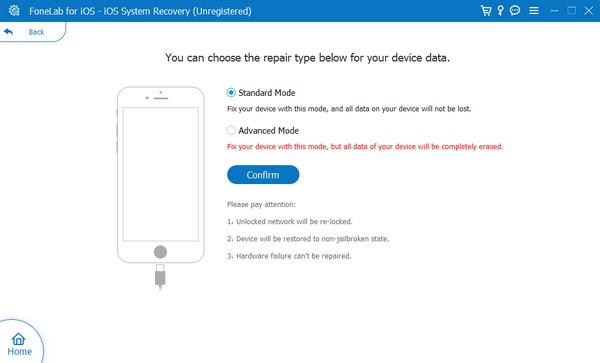
Stap 3Er worden gedetailleerde instructies weergegeven om een apparaat in de herstelmodus te zetten. U moet echter de aangegeven aanwijzingen voor uw iPad-model kiezen via de opties in het bovenste gedeelte. Op deze manier wordt het firmwarepakket om uw iPadOS te repareren gedownload en verwerkt het uw apparaat.
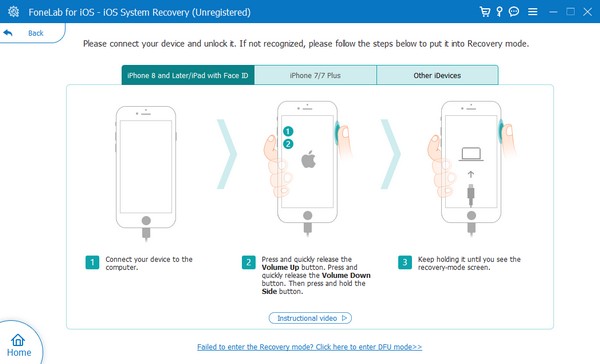
Met FoneLab kunt u iPhone / iPad / iPod herstellen van de DFU-modus, herstelmodus, Apple-logo, hoofdtelefoonmodus, enz. Naar de normale status zonder gegevensverlies.
- Problemen met uitgeschakeld iOS-systeem oplossen.
- Extraheer gegevens van uitgeschakelde iOS-apparaten zonder gegevensverlies.
- Het is veilig en gemakkelijk te gebruiken.
Deel 5. Veelgestelde vragen over hoe u de iPad in de herstelmodus kunt zetten
Hoe zet ik een iPad in de herstelmodus wanneer deze is uitgeschakeld?
Gebruik dezelfde juiste procedure als in deel 1 om een iPad in de herstelmodus te zetten. Maar als het niet werkt, heb je misschien een reparatietool nodig, bijvoorbeeld FoneLab iOS Systeemherstel, het probleem oplossen. Als dat zo is, raadpleeg dan deel 4 voor meer informatie en leer de richtlijnen ervan.
Wordt alles gewist als ik mijn iPad herstel via de herstelmodus?
Ja. Uw iPad herstellen terwijl u zich in de herstelmodus bevindt, zal niet slechts een deel of een paar van uw gegevens worden gewist. Het apparaat wordt gewist, inclusief alle inhoud en instellingen.
Het kan een onbekend proces zijn om uw iPad in de herstelmodus te zetten. Maar als je eenmaal de juiste methode hebt gevonden met behulp van de bovenstaande richtlijnen, zul je de volgende keer geen problemen meer tegenkomen.
Met FoneLab kunt u iPhone / iPad / iPod herstellen van de DFU-modus, herstelmodus, Apple-logo, hoofdtelefoonmodus, enz. Naar de normale status zonder gegevensverlies.
- Problemen met uitgeschakeld iOS-systeem oplossen.
- Extraheer gegevens van uitgeschakelde iOS-apparaten zonder gegevensverlies.
- Het is veilig en gemakkelijk te gebruiken.
