Hoe u de iPhone in de herstelmodus kunt zetten voor al zijn modellen
 Posted by Lisa Ou / 07 dec.2023 09:00
Posted by Lisa Ou / 07 dec.2023 09:00Goededag! Ik ben van plan om vandaag problemen met mijn iPhone op te lossen. De reden is dat ik de laatste tijd softwareproblemen heb ondervonden. Ik weet echter niet hoe ik mijn iPhone in de herstelmodus moet zetten. Kun je mij leren hoe? Bedankt!
Ontelbare problemen op uw apparaten, zoals iPhones, zijn onvermijdelijk. Meestal hebben de problemen te maken met softwareproblemen. Gelukkig bestaat de herstelmodus. Het is een opdracht voor probleemoplossing die u voor verschillende functies kunt gebruiken. Sommigen van hen zijn het terugzetten van de fabrieksinstellingen, het wissen van cachepartities, het starten van de snelle opstartprocedure, het opnieuw opstarten, het installeren van aangepaste ROM's en meer.
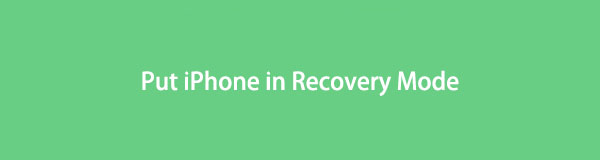
Dus, hoe zet je een iPhone in de herstelmodus? Scroll hieronder om de volledige gids te bekijken over hoe u dat kunt doen. Ga verder alstublieft.

Gidslijst
Deel 1. Hoe de iPhone in de herstelmodus te zetten
Dus, hoe zet ik mijn iPhone in de herstelmodus? Het is makkelijk! De iPhone-knoppen zullen een van de belangrijkste dingen zijn die worden gebruikt. De iPhone heeft echter verschillende verdedigingsknoppen op hun modellen. Het betekent alleen dat de iPhone andere bedieningselementen moet indrukken voordat u de herstelmodus kunt openen. Er is niks waar je je zorgen over hoeft te maken! Raadpleeg de onderstaande gids voor informatie over hoe u uw iPhone in de herstelmodus kunt zetten, afhankelijk van het model. Ga verder.
iPhone 8 of hoger en iPhone SE (2e generatie)
Sluit uw iPhone aan op een van uw computers met behulp van een USB-kabel. Start daarna Finder of iTunes. Druk op Volume omhoog en laat los. Druk daarna snel op Volume omlaag en laat het weer los. Houd later de zijknop ingedrukt. Wacht tot het herstelmodusscherm op de iPhone verschijnt.
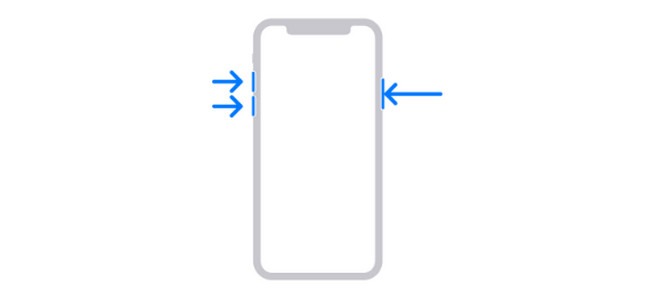
iPhone 7 (of Plus) en iPod Touch (7e generatie)
Sluit uw iPhone aan op een van uw computers met behulp van een USB-kabel. Start daarna Finder of iTunes. Houd de boven- of zijknop ingedrukt met de knop Volume omlaag. Blijf ze ingedrukt houden totdat u het herstelmodusscherm op uw iPhone ziet.
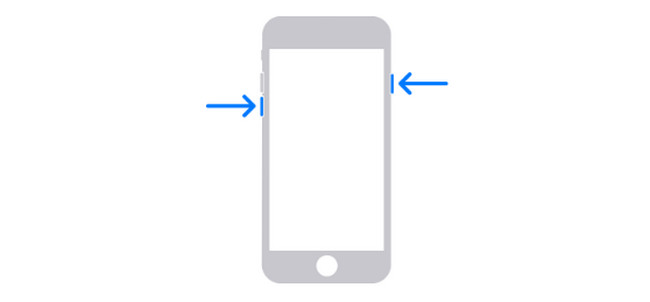
iPhone 6s of ouder, iPhone SE (1e generatie) en iPod Touch (6e generatie) of ouder
Sluit uw iPhone aan op een van uw computers met behulp van een USB-kabel. Start daarna Finder of iTunes. Houd de startknop ingedrukt met de boven- of zijknop. Blijf de knoppen ingedrukt houden totdat u het herstelmodusscherm op uw iPhone ziet.
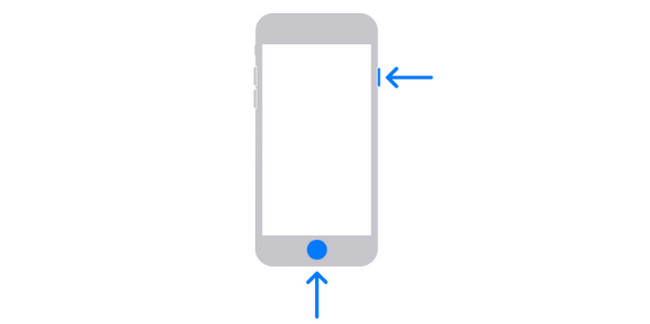
Deel 2. Hoe de iPhone te repareren Kan niet in de herstelmodus worden gezet
Als u het herstelmodusproces niet correct kunt uitvoeren, zijn er waarschijnlijk problemen. Hier zijn enkele van de methoden voor probleemoplossing die u kunt gebruiken. Bekijk ze hieronder om de iPhone te repareren die niet in de herstelmodus kan worden gezet. Ga verder.
Met FoneLab kunt u iPhone / iPad / iPod herstellen van de DFU-modus, herstelmodus, Apple-logo, hoofdtelefoonmodus, enz. Naar de normale status zonder gegevensverlies.
- Problemen met uitgeschakeld iOS-systeem oplossen.
- Extraheer gegevens van uitgeschakelde iOS-apparaten zonder gegevensverlies.
- Het is veilig en gemakkelijk te gebruiken.
Optie 1. Start de iPhone opnieuw op
Als u opnieuw opstart, wordt uw iPhone opnieuw opgestart. U kunt het gebruiken om het probleem in het herstelmodusproces op te lossen. Ook, een iPhone opnieuw opstarten zal afhangen van het model. Bekijk de volledige handleiding voor het opnieuw opstarten van uw iPhone hieronder met behulp van een tabel.
| iPhone-model | Knoppen inbegrepen | Proces |
| X, 11, 12, 13 of nieuwste modellen | Volume en zijkant | Houd de toets ingedrukt Volume or Kant knop. Sleep de schuifregelaar naar rechts. Schakel de iPhone opnieuw in door de zijknop ingedrukt te houden. Het proces is voltooid wanneer het Apple-logo verschijnt. |
| 6, 7, 8 of SE (2e of 3e generatie) | Kant | Houd de toets ingedrukt Kant knop. Sleep de schuifregelaar naar rechts. Schakel de iPhone opnieuw in door de knop ingedrukt te houden Kant knop. Het proces is voltooid wanneer het Apple-logo verschijnt. |
| SE (1e generatie), 5 of eerder | Top | Houd de bovenste knop ingedrukt. Sleep de schuifregelaar naar rechts. Schakel de iPhone opnieuw in door de knop ingedrukt te houden Top knop. Het proces is voltooid wanneer het Apple-logo verschijnt. |
Optie 2. Update de iPhone naar de nieuwste iOS-versie
De iPhone iOS-versie bijwerken kan het probleem ook oplossen. Zie het onderstaande proces.
Start de Instellingen icon-app op uw iPhone. Kies de Algemeen knop en selecteer de software bijwerken knop op het volgende scherm. Als er updates beschikbaar zijn, tikt u op het gedeelte Downloaden en installeren onderaan de hoofdinterface.
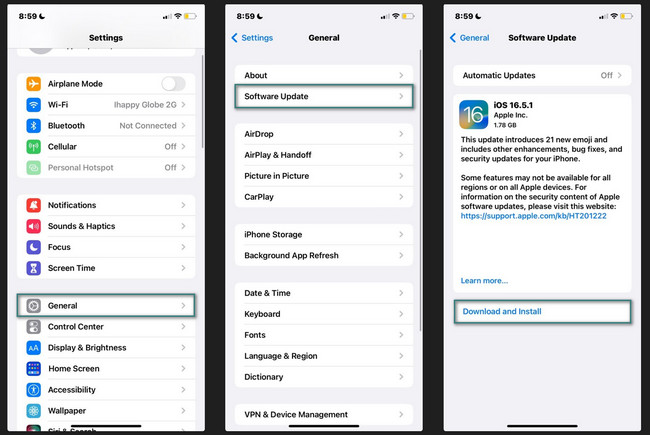
Deel 3. Hoe iPhone Glitch te repareren met FoneLab iOS Systeemherstel
Er zijn nog enkele andere iPhone-problemen. Gebruik makend van FoneLab iOS Systeemherstel zal je enorm helpen als dat het geval is. Het kan meer dan 50 iPhone-problemen oplossen met slechts een paar klikken! De tool biedt ook twee reparatiemodi: geavanceerde modus en standaardmodus. U zult er meer over weten zodra u weet hoe de tool werkt.
Met FoneLab kunt u iPhone / iPad / iPod herstellen van de DFU-modus, herstelmodus, Apple-logo, hoofdtelefoonmodus, enz. Naar de normale status zonder gegevensverlies.
- Problemen met uitgeschakeld iOS-systeem oplossen.
- Extraheer gegevens van uitgeschakelde iOS-apparaten zonder gegevensverlies.
- Het is veilig en gemakkelijk te gebruiken.
Wil je gebruiken FoneLab iOS Systeemherstel iPhone-problemen oplossen? Zie de gedetailleerde stappen hieronder. Ga verder.
Stap 1Ga naar de officiële website van FoneLab iOS Systeemherstel. Kruis de ... aan Gratis download knop om het te downloaden. Stel het daarna in en het wordt gelanceerd.
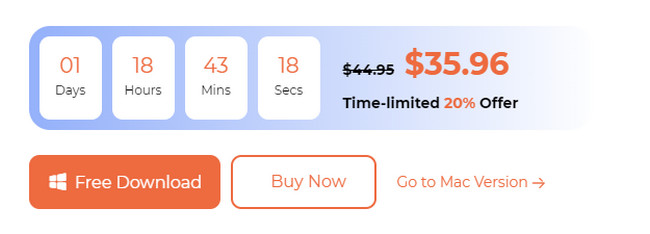
Stap 2Sluit de iPhone aan op de computer. Er worden vier tools op de software geplaatst. Selecteer alstublieft de iOS systeemherstel knop aan de rechterkant.
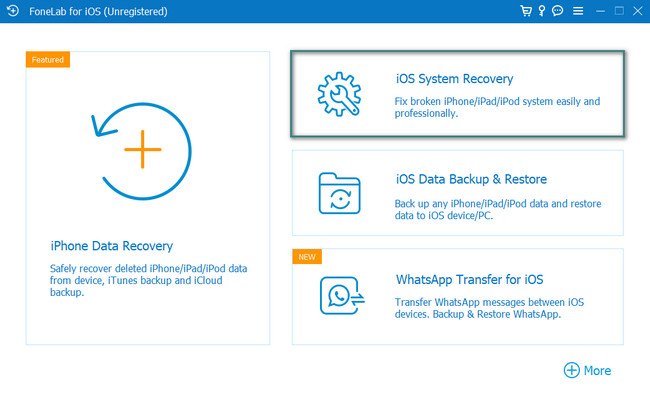
Stap 3De ondersteunde 50+ nummers worden getoond. Klik op de Start knop. Kies tussen de standaardmodus of de geavanceerde modus. Je ziet hun proces onder hun knoppen. Klik later op de Bevestigen om verder te gaan.
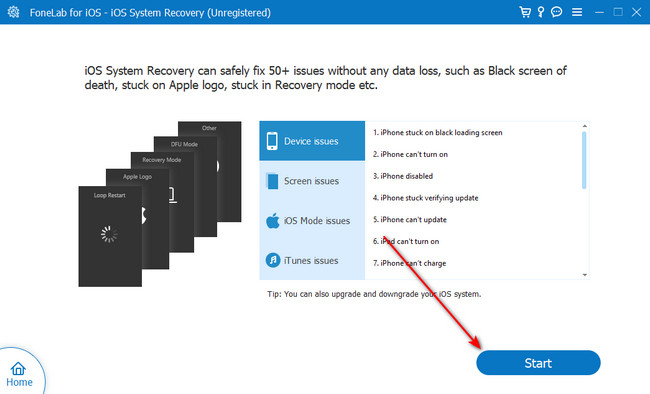
Stap 4Volg de gedetailleerde instructies op het scherm om uw iPhone in de herstelmodus te zetten. Klik later op de knop Repareren of Optimaliseren om de iPhone-problemen op te lossen.
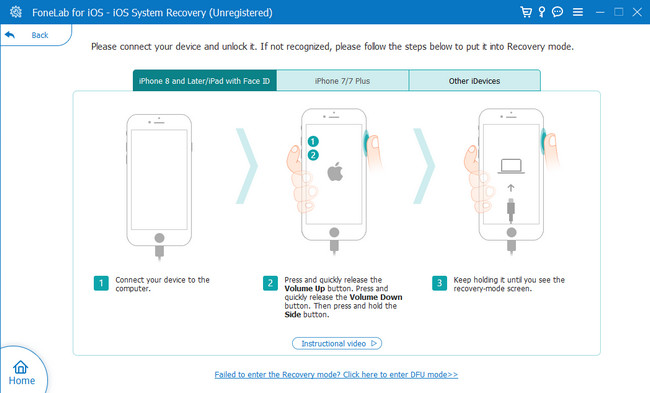
Met FoneLab kunt u iPhone / iPad / iPod herstellen van de DFU-modus, herstelmodus, Apple-logo, hoofdtelefoonmodus, enz. Naar de normale status zonder gegevensverlies.
- Problemen met uitgeschakeld iOS-systeem oplossen.
- Extraheer gegevens van uitgeschakelde iOS-apparaten zonder gegevensverlies.
- Het is veilig en gemakkelijk te gebruiken.
Deel 4. Veelgestelde vragen over hoe u de iPhone in de herstelmodus kunt zetten
1. Verwijdert de herstelmodus alles op de iPhone?
De herstelmodus wist niet alle gegevens op uw iPhone. Het is alleen de opdracht die u kunt gebruiken om uw iPhone te resetten naar de fabrieksinstellingen. U moet de fabrieksresetopdracht uitvoeren voordat u de herstelmodus gebruikt om uw iPhone-gegevens te wissen.
2. Waarom kan ik mijn iPhone niet in de herstelmodus zetten?
Zoals vermeld in dit bericht, heeft het plaatsen van je iPhone in de herstelmodus zijn knoppen nodig. Dit zijn de redenen waarom u uw iPhone niet in de herstelmodus kunt zetten. Waarschijnlijk zijn ze kapot of zitten ze los. Bovendien kan het genoemde probleem ook te wijten zijn aan enkele systeemfouten.
3. Hoe kom je uit de iPhone-herstelmodus?
Koppel eerst de USB-kabel los die de iPhone en de computer verbindt. Houd daarna de knop ingedrukt Slaap/Wake of andere knoppen, afhankelijk van het model van uw telefoon, totdat uw iPhone wordt uitgeschakeld. Laat daarna de knop los. Houd daarna de knop ingedrukt Volume verminderen or Top afhankelijk van het iPhone-model, totdat u het Apple-logo ziet. Zodra de iPhone wordt ingeschakeld, laat u de knop los.
In dit bericht hopen we dat je leert hoe je je iPhone in de herstelmodus kunt zetten. Ook kunnen problemen het proces verstoren. Als oplossing hebben we antwoorden gepost op de vraag of u uw iPhone niet in de herstelmodus kunt zetten. Het bevat de meest betrouwbare tool die u kunt gebruiken, FoneLab iOS Systeemherstel. Heeft u nog vragen? Laat ze achter in de commentaarsectie hieronder. Bedankt!
Met FoneLab kunt u iPhone / iPad / iPod herstellen van de DFU-modus, herstelmodus, Apple-logo, hoofdtelefoonmodus, enz. Naar de normale status zonder gegevensverlies.
- Problemen met uitgeschakeld iOS-systeem oplossen.
- Extraheer gegevens van uitgeschakelde iOS-apparaten zonder gegevensverlies.
- Het is veilig en gemakkelijk te gebruiken.
