- Deel 1. Hoe MOV naar GIF op Windows te converteren
- Deel 2. Hoe MOV naar GIF op Mac te converteren
- Deel 3. Hoe MOV naar GIF op iPhone of iPad te converteren
- Deel 4. Hoe MOV naar GIF op Android te converteren
- Deel 5. Hoe MOV online naar GIF te converteren
- Deel 6. Veelgestelde vragen over het converteren van MOV naar GIF
converteer MPG / MPEG naar MP4 met hoge snelheid en hoge beeld- / geluidskwaliteit.
- Converteer AVCHD naar MP4
- Converteer MP4 naar WAV
- Converteer MP4 naar WebM
- Converteer MPG naar MP4
- Converteer SWF naar MP4
- Converteer MP4 naar OGG
- Converteer VOB naar MP4
- Converteer M3U8 naar MP4
- Converteer MP4 naar MPEG
- Ondertitels in MP4 insluiten
- MP4-splitters
- Verwijder audio van MP4
- Converteer 3GP-video's naar MP4
- MP4-bestanden bewerken
- Converteer AVI naar MP4
- Zet MOD om naar MP4
- Converteer MP4 naar MKV
- Converteer WMA naar MP4
- Converteer MP4 naar WMV
Beste en meest toegankelijke tools om MOV naar GIF te converteren
 Bijgewerkt door Lisa Ou / 29 okt 2021 16:30
Bijgewerkt door Lisa Ou / 29 okt 2021 16:30Is de inhoud van je MOV-bestand te grappig of fenomenaal dat je het als GIF of meme wilt gebruiken? Heb je ooit een clip van een MOV-video willen verzenden om je emoties beter te uiten? Dat is niet ongewoon, zeker nu de populariteit van GIF blijft stijgen. Steeds meer mensen gebruiken GIF's als meme of als alternatief voor emoji. Lees verder om te weten hoe u elk videoformaat, MOV bijvoorbeeld, naar GIF kunt converteren.
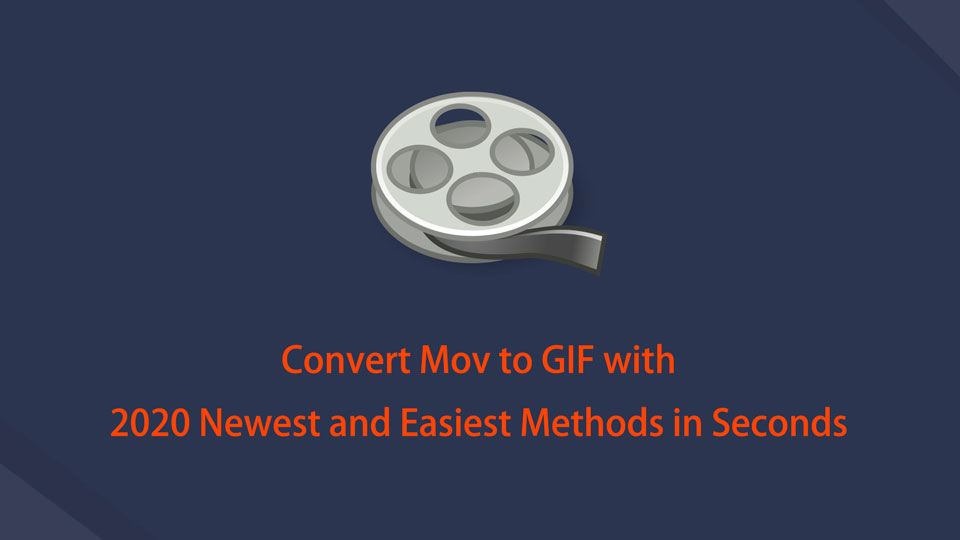

Gidslijst
- Deel 1. Hoe MOV naar GIF op Windows te converteren
- Deel 2. Hoe MOV naar GIF op Mac te converteren
- Deel 3. Hoe MOV naar GIF op iPhone of iPad te converteren
- Deel 4. Hoe MOV naar GIF op Android te converteren
- Deel 5. Hoe MOV online naar GIF te converteren
- Deel 6. Veelgestelde vragen over het converteren van MOV naar GIF
1. Hoe MOV naar GIF op Windows te converteren
Hoe MOV naar GIF te converteren met FoneLab Video Converter Ultimate
FoneLab Video Converter Ultimate is een geweldige converter die u zal helpen met uw conversiebehoeften. Hiermee kunt u eenvoudig en snel MOV naar GIF converteren zonder kwaliteitsverlies. Bovendien is FoneLab Video Converter Ultimate multifunctioneel en ook toegankelijk voor uw bewerking, omdat het een ingebouwde editor en trimmer heeft.
Video Converter Ultimate is de beste video- en audio-conversiesoftware die MPG / MPEG naar MP4 kan converteren met hoge snelheid en hoge beeld- / geluidskwaliteit.
- Converteer elke video / audio zoals MPG, MP4, MOV, AVI, FLV, MP3, enz.
- Ondersteuning van 1080p / 720p HD en 4K UHD video-conversie.
- Krachtige bewerkingsfuncties zoals bijsnijden, bijsnijden, roteren, effecten, verbeteren, 3D en meer.
Stappen om MOV naar GIF te converteren met FoneLab Video Converter Ultimate:
Stap 1FoneLab Video Converter Ultimate (Windows-versie) moet eerst worden gedownload en op uw computer worden geïnstalleerd.

Stap 2Klik op de Bestanden toevoegen knop op de hoofdinterface van het programma, of sleep de MOV bestand naar de interface.

Stap 3Nu je je . hebt toegevoegd MOV bestand naar het programma, kunt u het uitvoerformaat kiezen. Klik hiervoor op de Profiel icoon naast de MOV bestand dat u zojuist hebt ingevoegd. Kies vervolgens in het vervolgkeuzemenu dat verschijnt GIF als het uitvoerformaat.

Stap 4U kunt ook de specificaties en aspecten van uw uitvoer wijzigen. Om de instellingen te wijzigen, klikt u op de Instellingen naast het formaat dat u wilt gebruiken. Aan de andere kant, om het uiterlijk en de duur van uw bestand aan te passen, selecteert u de Edit or trimmen pictogrammen.
Stap 5Klik ten slotte op Alles omzetten knop om het conversieproces te starten. Dit is hoe je MOV in GIF kunt veranderen.

Wat meer is, is dat FoneLab Video Converter Ultimate ook kan worden gebruikt om GIF naar MOV te converteren, je hoeft alleen dezelfde stappen te volgen als hierboven vermeld.
Video Converter Ultimate is de beste video- en audio-conversiesoftware die MPG / MPEG naar MP4 kan converteren met hoge snelheid en hoge beeld- / geluidskwaliteit.
- Converteer elke video / audio zoals MPG, MP4, MOV, AVI, FLV, MP3, enz.
- Ondersteuning van 1080p / 720p HD en 4K UHD video-conversie.
- Krachtige bewerkingsfuncties zoals bijsnijden, bijsnijden, roteren, effecten, verbeteren, 3D en meer.
Hoe MOV naar GIF te converteren met Adobe Photoshop
Een alternatief dat u kunt gebruiken om MOV naar GIF op Windows te converteren, is Adobe Photoshop. Dit programma behoort tot de beste van de beste en meest populaire videobewerkingstools die je kunt gebruiken.
Stappen om MOV naar GIF te converteren met Adobe Photoshop:
Stap 1Start om te beginnen Adobe Photoshop op uw pc. De eerste stap is om de applicatie te openen en uw MOV-bestand te importeren. Ga hiervoor naar het tabblad Bestand en selecteer Openen In de vervolgkeuzelijst.
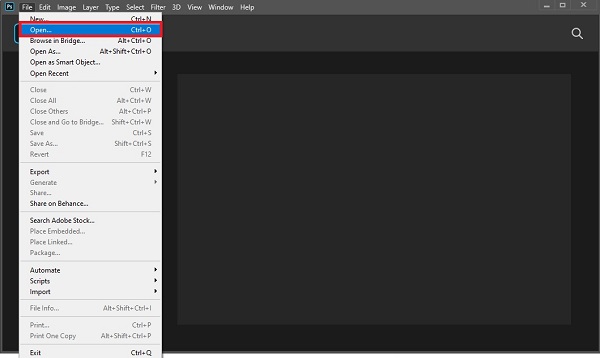
Stap 2Navigeer vervolgens naar en kies de MOV bestand dat u naar een videobestandsindeling wilt converteren.
Stap 3Geef vervolgens de wijzigingen weer die u in uw bestand hebt aangebracht. Ga hiervoor terug naar het tabblad Bestand en kies Exporteren uit het vervolgkeuzemenu. Klik daarna op Video renderen. Breng de nodige wijzigingen aan en klik vervolgens op geven om je werk op te slaan.
Stap 4Last but not least, keer terug naar de Dien in tab. kiezen Exporteren uit het vervolgkeuzemenu en klik op Exporteer als. Na selectie GIF als het exportformaat, klik op Exporteren.
Adobe Photoshop kan echter intimiderend zijn voor nieuwe gebruikers of voor degenen die er niet bekend mee zijn.
Als u verder gaat, gebruikt u mogelijk Mac in plaats van Windows. Als dat zo is, lees dan verder om te ontdekken hoe u MOV naar GIF Mac-editie kunt converteren.
2. Hoe MOV naar GIF op Mac te converteren
Hoe MOV naar GIF te converteren met Mac FoneLab Video Converter Ultimate
Mac FoneLab Video Converter Ultimate is de versie die FoneLab speciaal voor Mac-gebruikers biedt. Dit programma staat bekend om zijn prestaties en functies die niet veel verschillen van de Windows-versie. In dat opzicht is het zeker gemakkelijk te gebruiken en helemaal niet verwarrend.
De methode om MOV naar GIF te converteren met FoneLab Video Converter Ultimate op Mac en Windows is precies hetzelfde. Scrol terug naar het vorige deel om te leren hoe u MOV gemakkelijk en gemakkelijk naar GIF kunt converteren met deze tool.
Hoe MOV naar GIF te converteren met GIPHY Capture
GIPHY Capture is een eenvoudige en snelle manier om GIF's op Mac te maken. Dit is een van de klassieke beschikbare GIF-makers. Leer hoe u het kunt gebruiken met vereenvoudigde stappen hieronder.
Stappen om MOV naar GIF te converteren met GIPHY Capture:
Stap 1Installeer en voer eerst GIPHY Capture uit op uw Mac.
Stap 2Pas ten tweede de grootte van uw GIPHY Capture-frame aan op basis van de grootte van de MOV-video die u wilt opnemen. Houd er rekening mee dat u maximaal 30 seconden kunt opnemen. Bovendien kunt u uw clip bewerken en inkorten tot de gewenste lengte.
Stap 3Stel ten derde uw gewenste lustype, pixelgrootte en framesnelheid in.
Stap 4Ten slotte kun je je nieuwe GIF uploaden naar GIPHY of de GIF op je Mac opslaan als een .GIF-bestand.
Misschien wilt u echter alleen een GIF-bestand op uw telefoon maken, zonder een Windows-computer of Mac te gebruiken. Toch kunt u dit doen met de juiste toepassing. Leer hoe u MOV naar GIF of GIF naar MOV converteert op uw smartphone.
3. Hoe MOV naar GIF op iPhone of iPad te converteren?
Hoe MOV naar GIF te converteren met ImgPlay
Als je een iPhone- of iPad-gebruiker bent en je MOV ermee naar GIF wilt converteren, dan kan dat met een geweldige en handige applicatie. ImgPlay is een app uit de App Store waarmee je Moments, Video, Photo, GIF, Live Photo, Burst en zelfs mediabestanden rechtstreeks vanuit de camera kunt converteren.
Stappen om MOV naar GIF te converteren met ImgPlay:
Stap 1Download en installeer eerst imgplay op je iPhone vanuit de App Store. Nadat u de app met succes hebt gedownload en geopend, selecteert u Video in de lijst met media-indelingen om GIF te maken.
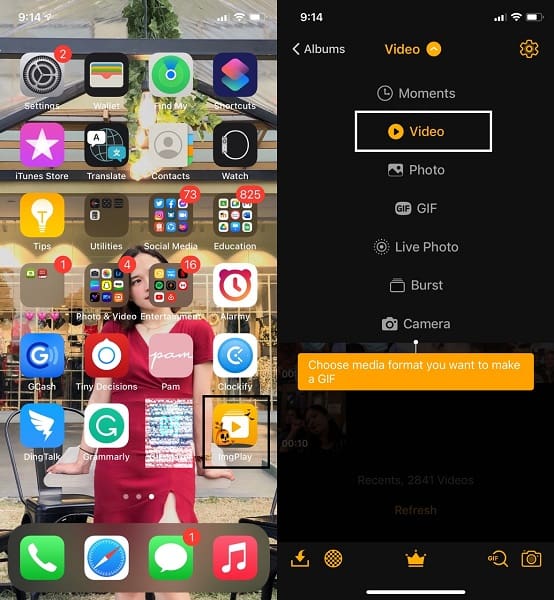
Stap 2Ten tweede, blader en selecteer de MOV-video die u naar GIF wilt converteren. Bovendien kun je met deze app elk videoformaat omzetten in GIF's.
Stap 3Ten derde, na het selecteren van de video die moet worden geconverteerd, kunt u uw video naar wens bewerken of personaliseren. Tik op een tool in de menubalk, van daaruit kun je de grootte van je GIF aanpassen, bijsnijden, tekst toevoegen, filteren en meer. Tik ten slotte op Bespaar.
Aan de andere kant kunt u in plaats daarvan een Android-gebruiker zijn. Maar maak je geen zorgen, want er zijn ook GIF-converters voor Android beschikbaar in de Play Store.
4. Hoe MOV naar GIF op Android te converteren?
Hoe MOV naar GIF te converteren met GIF MAKER-EDITOR
GIF MAKER-EDITOR is een applicatie die beschikbaar is in de Play Store voor Android-apparaten en die multifunctioneel en gebruiksvriendelijk is. Met deze app kun je GIF's bewerken, afbeeldingen, video's en schermopnamen converteren naar GIF's.
Stappen om MOV naar GIF te converteren met GIF MAKER-EDITOR:
Stap 1Download en open eerst GIF MAKER-EDITOR op uw Android-telefoon. Selecteer daarna Video-GIF in het hoofdmenu van de app.
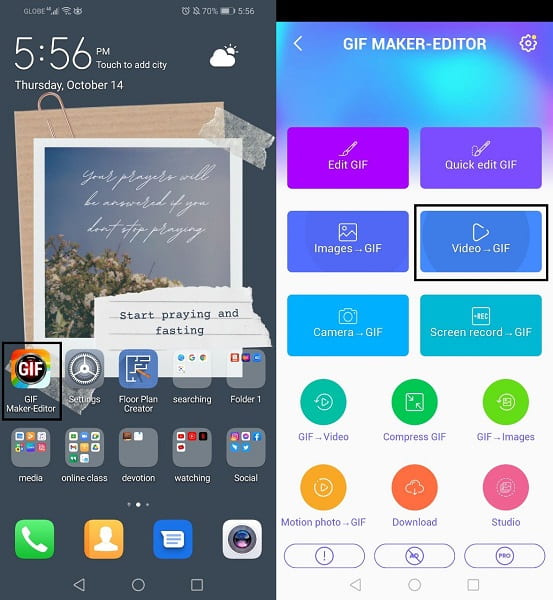
Stap 2Selecteer ten tweede de MOV video die u naar een GIF wilt converteren. Vervolgens kun je je video bijsnijden en instellen als een GIF, en vervolgens op . tikken Klaar .
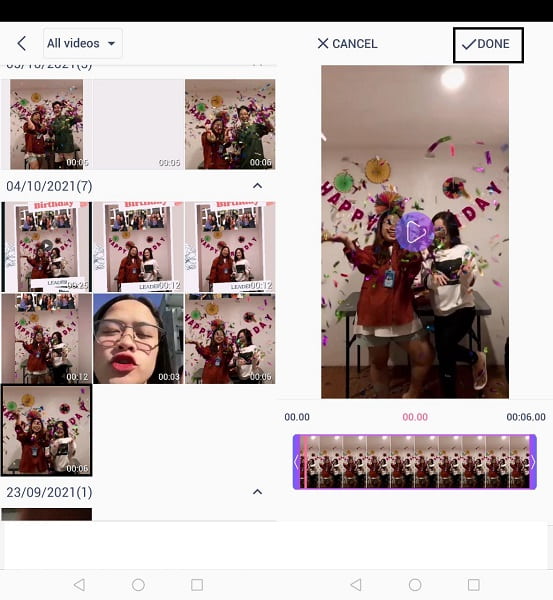
Stap 3Stel ten derde het formaat, de resolutie en de kwaliteit van uw uitvoer in. Tik ten slotte op OK. Daarmee is je video nu met succes omgezet in een GIF.
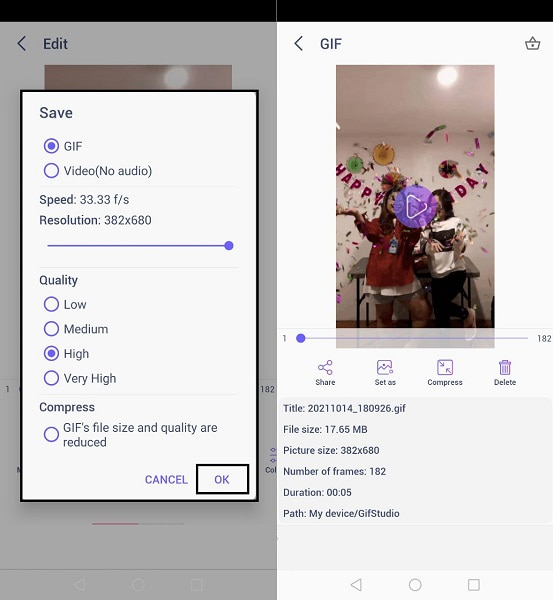
Aan de andere kant, welk apparaat of besturingssysteem je ook gebruikt, jij bent misschien wel het type dat dingen het liefst online doet. Dat is geen probleem, want er zijn veel betrouwbare online converters om aan uw conversiebehoeften te voldoen.
5. Hoe MOV online naar GIF te converteren?
Hoe MOV naar GIF te converteren met CloudConvert
CloudConvert is een alternatieve online converter die u kunt gebruiken om GIF naar MOV of MOV naar GIF te converteren. Bovendien is het gemakkelijk en snel, houd er rekening mee dat de duur van het proces afhankelijk is van uw internetsnelheid.
Stappen om MOV naar GIF te converteren met CloudConvert:
Stap 1Open eerst uw computerbrowser en zoek naar de officiële website van CloudConvert.
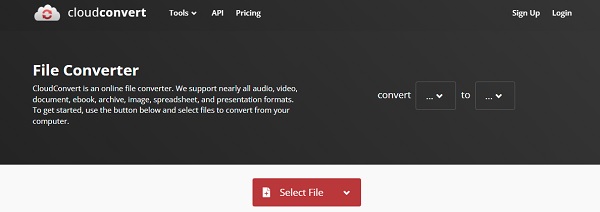
Stap 2Voeg daarna uw MOV-bestand toe aan CloudConvert. Om je bestand te uploaden, heb je vijf opties: Vanaf een computer zijn Google Drive, Dropbox, OneDrive of een URL allemaal haalbare opties.
Stap 3Selecteer het MOV-bestand als Converteren en GIF als het gewenste video-uitvoerformaat als Naar in de tweede stap. Klik op het pictogram Instellingen als u de instellingen voor uw uitvoer wilt wijzigen.
Stap 4Klik ten slotte op Converteren als uw bestand klaar is om te worden geconverteerd. Zodra de conversie is voltooid, klikt u op Downloaden om uw nieuwe GIF op uw lokale locatie op te slaan.
6. Veelgestelde vragen over het converteren van MOV naar GIF
Hoe bewaar je GIF's van internet?
Net als het opslaan van afbeeldingen van internet, is het opslaan van GIF's ook heel eenvoudig.
Stap 1. Open een webbrowser op uw apparaat. Blader door de GIF die u wilt opslaan.
Stap 2. Als u een computer gebruikt, klikt u met de rechtermuisknop op de GIF. Als u echter een smartphone gebruikt, houdt u de GIF lang ingedrukt.
Stap 3. Selecteer ten slotte Afbeelding opslaan als in de vervolgkeuzelijst.
Waarom zijn mijn GIF's klein op iMessage?
Dit kan te wijten zijn aan de trage internetverbinding van uw iPhone of aan slechte mobiele data. Grote videoclips en afbeeldingen worden automatisch gedownsampled wanneer het internet traag of slecht is.
Waarom zien mijn GIF's er wazig uit?
GIF's zijn meestal klein en van lage kwaliteit omdat ze meestal meerdere keren worden verzonden. Gedeeld worden comprimeert of offert vaak de kwaliteit van GIF's.
Conclusie
U kunt uw emoties of gedachten altijd beter uitdrukken met geanimeerde afbeeldingen in plaats van ze gewoon te typen. Berichten worden vaak verkeerd gelezen of verkeerd geïnterpreteerd. Wissel je daarom misschien liever foto's of video's uit met je vrienden? Verbeter uw gesprekken door GIF's van uw favoriete video's of films met anderen te verzenden. Leer hoe u video's naar GIF's converteert met de tools en oplossingen die hierboven worden gegeven. Bovendien, FoneLab Video Converter Ultimate is de meest aanbevolen tool, omdat je hiermee elk mediabestandsformaat vrij en gemakkelijk kunt bewerken, bijsnijden en converteren.
Video Converter Ultimate is de beste video- en audio-conversiesoftware die MPG / MPEG naar MP4 kan converteren met hoge snelheid en hoge beeld- / geluidskwaliteit.
- Converteer elke video / audio zoals MPG, MP4, MOV, AVI, FLV, MP3, enz.
- Ondersteuning van 1080p / 720p HD en 4K UHD video-conversie.
- Krachtige bewerkingsfuncties zoals bijsnijden, bijsnijden, roteren, effecten, verbeteren, 3D en meer.
