- Deel 1. iCloud-opslag vrijmaken door back-ups te verwijderen
- Deel 2. iCloud-opslag vrijmaken door gegevenstypen uit te sluiten
- Deel 3. iCloud-opslag vrijmaken door bestanden handmatig te verwijderen
- Deel 4. iCloud-opslag vrijmaken met FoneLab iOS-gegevensback-up en -herstel
- Deel 5. Veelgestelde vragen over het vrijmaken van iCloud-opslag
Wis eenvoudig alle inhoud en instellingen op iPhone, iPad of iPod volledig en permanent.
- Wis iPhone Junk-bestanden
- Wis de iPad-cache
- Wis iPhone Safari-cookies
- Duidelijke iPhone-cache
- Wis het iPad-geheugen
- Wis iPhone Safari-geschiedenis
- Verwijder iPhone-contacten
- Verwijder iCloud Backup
- Verwijder iPhone e-mails
- Verwijder iPhone WeChat
- IPhone WhatsApp verwijderen
- IPhone-berichten verwijderen
- Verwijder iPhone-foto's
- Verwijder de iPhone-afspeellijst
- Verwijder iPhone Beperkingen Toegangscode
Hoe u iCloud-opslag kunt vrijmaken [toonaangevende benaderingen om te presteren]
 Bijgewerkt door Lisa Ou / 15 april 2024 14:20
Bijgewerkt door Lisa Ou / 15 april 2024 14:20Hallo jongens! Ik was vanochtend een back-up van mijn Apple-apparaten aan het maken om mijn bestanden te beveiligen, aangezien ze essentieel zijn voor mijn werk, toen het proces plotseling stopte. Ik probeerde te controleren wat er aan de hand was en ontdekte dat de iCloud-opslag vol was. Ik weet niet wat ik nu moet doen en mijn zus zei dat ik iCloud-opslag moest vrijmaken. Ik weet ook niet hoe ik het genoemde proces moet uitvoeren. Kunt u mij helpen met het genoemde probleem? Bij voorbaad dank!
iCloud biedt gratis GB voor uw Apple-bestanden, waarvan u een back-up maakt. Als de cloudgebaseerde opslag vol is, kunt u een abonnement kopen voor meer opslagruimte. Maar wat als u dat al heeft gedaan, maar u meer nodig heeft? Als dat het geval is, moet u uw iCloud-opslag vrijmaken. Scroll naar beneden om de 4 methoden te zien die u kunt gebruiken.
![Hoe u iCloud-opslag kunt vrijmaken [toonaangevende benaderingen om te presteren]](https://www.fonelab.com/images/ios-backup-restore/clear-icloud-storage/clear-icloud-storage.jpg)

Gidslijst
- Deel 1. iCloud-opslag vrijmaken door back-ups te verwijderen
- Deel 2. iCloud-opslag vrijmaken door gegevenstypen uit te sluiten
- Deel 3. iCloud-opslag vrijmaken door bestanden handmatig te verwijderen
- Deel 4. iCloud-opslag vrijmaken met FoneLab iOS-gegevensback-up en -herstel
- Deel 5. Veelgestelde vragen over het vrijmaken van iCloud-opslag
Deel 1. iCloud-opslag vrijmaken door back-ups te verwijderen
iCloud is een cloudgebaseerde opslag die is gebouwd voor het maken van back-ups van Apple-apparaatbestanden. Het mooie is dat je er meerdere keren een back-up van kunt maken als je voldoende opslagruimte hebt. Bovendien kan iCloud automatisch een back-up maken van uw Apple-apparaten, waardoor gegevens tijdig worden opgeslagen. Het nadeel van het genoemde voordeel is echter dat de cloudgebaseerde opslag geen opslagruimte meer heeft. De reden is dat alle back-ups veel opslagruimte op iCloud in beslag nemen.
Als dat het geval is, kunt u door het verwijderen van back-ups ruimte vrijmaken voor de genoemde cloudgebaseerde opslag. Hieronder vindt u de gedetailleerde procedures voor hoe u dat doet op uw iPad, iPhone en Mac. Houd er rekening mee dat iPhone en iPad dezelfde processen en interface hebben. Ga verder.
Met FoneLab kunt u een back-up maken van iPhone / iPad / iPod zonder gegevensverlies.
- Maak eenvoudig en eenvoudig iOS-gegevens op uw pc / Mac.
- Bekijk gegevens in detail voordat u gegevens uit back-ups terugzet.
- Maak een back-up en herstel de gegevens van de iPhone, iPad en iPod touch selectief.
Hoe iCloud-back-ups op iPhone / iPad te verwijderen
Voor het verwijderen van bestanden van iCloud naar uw iPhone of iPad is de app Instellingen nodig die deze bevat. Het goede is dat het proces snel is, in tegenstelling tot het handmatig en afzonderlijk verwijderen van de bestanden. Zorg er echter voor dat u afzonderlijke back-ups van de bestanden hebt. Als dit niet het geval is, raakt u de recente op uw iPhone of iPad kwijt. Wilt u deze procedure uitvoeren? Zie de gedetailleerde stappen hieronder. Ga verder.
Stap 1Open de Instellingen pictogram voor toegang tot uw iPhone- of iPad-instellingen. Tik daarna op de Apple ID-account bovenaan weergegeven. Kies later de iCloud knop op de volgende interface. Tik later op de Beheer Opslag om door te gaan met uw procedure.
Stap 2De ondersteunde apparaten worden onderaan weergegeven. Tik op de iPhone of iPad waarvan u de back-ups wilt verwijderen. Daarna wordt u doorgestuurd naar een nieuwe interface. Tik tussen alle opties op de Delete Backup knop onderaan. Je kunt ook kiezen voor de Uitschakelen en verwijderen knop als alternatief.
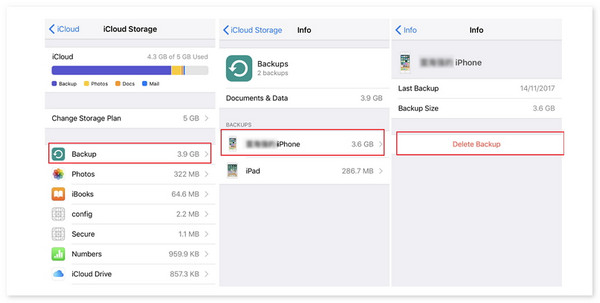
Hoe iCloud-back-ups op Mac te verwijderen
Het Mac-proces verschilt van de vorige methode. Systeemvoorkeur is de tool die u in het genoemde proces gaat gebruiken. Zorg er bovendien voor dat je tijdens het handelen een internetverbinding hebt, want zonder laadt de tool niet. Wil je deze methode gebruiken om back-ups op je Mac te verwijderen? Zie de gedetailleerde stappen hieronder.
Stap 1Klik op het Apple-pictogram in de linkerbovenhoek van de hoofdinterface. Daarna worden de opties op het scherm weergegeven en de System Preferences knop wordt gekozen uit alle opties. Later zal een nieuw venster op het Mac-scherm verschijnen. Selecteer alstublieft de Apple ID knop rechtsboven.
Stap 2Instellingen voor het Apple ID-account worden aan de linkerkant weergegeven. Kies alstublieft de iCloud knop door naar beneden te scrollen. Later zal aan de rechterkant meer informatie worden onthuld. Klik op de Beheren knop rechtsonder. Klik daarna op de Backups aan de rechterkant en zoek de back-up die u wilt verwijderen. Klik op de Klaar knop zodra het verwijderen van de back-ups is voltooid.
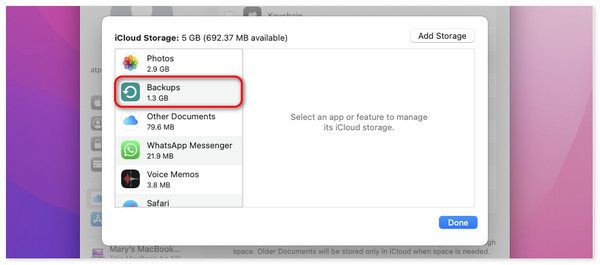
Deel 2. iCloud-opslag vrijmaken door gegevenstypen uit te sluiten
Maar wat als u liever een back-up maakt van een specifiek gegevenstype, maar de andere niet wilt opnemen? U kunt de andere gegevenstypen uitsluiten om het bestandsverbruik voor de iCloud-opslagruimte te verminderen. Dit proces verwijdert echter niet alle opgeslagen bestanden met het uitgesloten gegevenstype. Ze blijven op de cloudgebaseerde opslag staan. Het proces stopt alleen de werking van iCloud om automatisch een back-up van een bepaald gegevenstype te maken. Wilt u de procedure volgen die in dit gedeelte wordt vermeld? Zie de gedetailleerde stappen hieronder voor Mac, iPhone en iPad. Ga verder.
Met FoneLab kunt u een back-up maken van iPhone / iPad / iPod zonder gegevensverlies.
- Maak eenvoudig en eenvoudig iOS-gegevens op uw pc / Mac.
- Bekijk gegevens in detail voordat u gegevens uit back-ups terugzet.
- Maak een back-up en herstel de gegevens van de iPhone, iPad en iPod touch selectief.
Gegevenstypen uitsluiten op iPhone/iPad
Er geldt alleen een limiet als u een gegevenstype uitsluit van uw iCloud-account op iPhone en iPad. Je kunt alleen foto's, notities, WhatsApp-messenger en iBooks uitsluiten van het proces. Wilt u het gegevenstype van uw iCloud-account uitsluiten met behulp van de methode? Volg de gedetailleerde stappen. Ga verder.
Stap 1Navigeer naar uw Instellingen app op de iPhone of iPad, en je zult er veel opties voor zien. Kies alstublieft de Apple ID-account bovenaan de hoofdinterface. Er worden meerdere knoppen zichtbaar op het iPhone- of iPad-scherm. Selecteer uit al deze de iCloud-knop. Tik in de volgende interface op de Beheer Opslag knop.
Stap 2Selecteer de gegevenstypen die u uit het iCloud-account wilt verwijderen om er een back-up van te maken. Later ziet u de informatie voor het gekozen gegevenstype. Tik op de Uitschakelen en verwijderen knop onderaan. Daarna wordt het gegevenstype niet toegevoegd aan het back-upproces. Als dit het geval is, wordt de opslag van het iCloud-account vrijgemaakt.
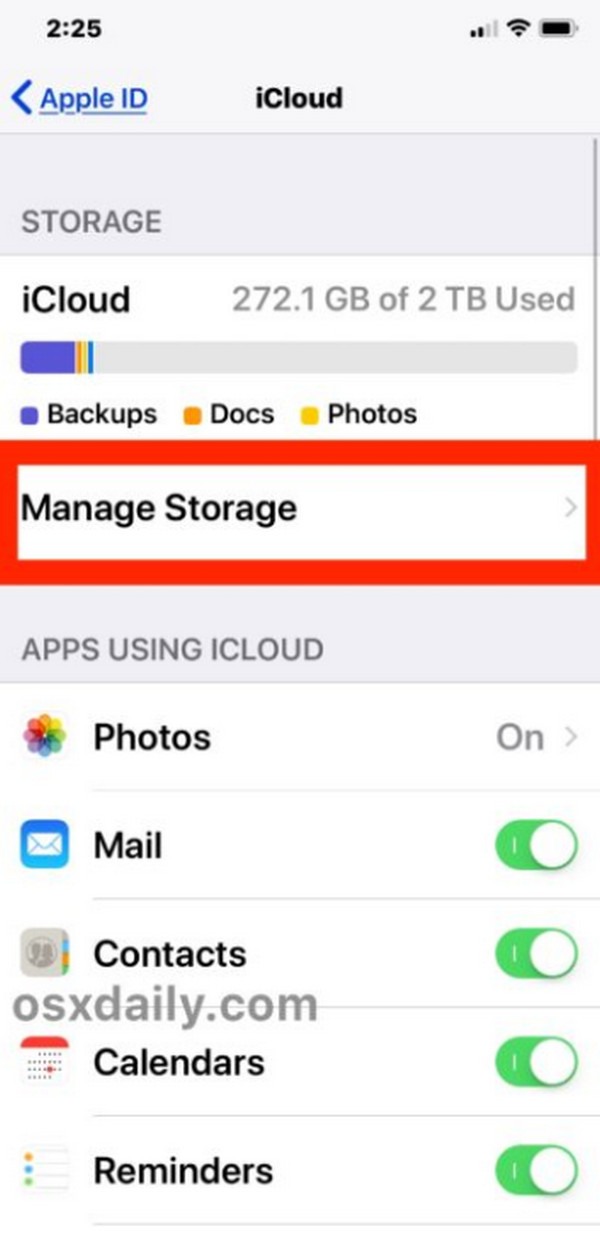
Hoe gegevenstypen op Mac uit te sluiten
Gegevens op de Mac uitsluiten van iCloud is ook eenvoudig, net als de vorige procedure. Het zijn vrijwel dezelfde procedures, maar verschillen wat betreft de apps of instellingen die zullen worden gebruikt. Wilt u weten hoe u dit proces uitvoert? Zie de gedetailleerde stappen hieronder. Ga verder.
Stap 1Kies linksboven het Apple-pictogram. Er worden vervolgkeuzelijsten weergegeven nadat u op de knop hebt geklikt System Preferences knop. Selecteer daarna de Apple ID-pictogram rechtsboven in de hoofdinterface. Opties worden daarna getoond. Klik op de iCloud knop aan de rechterkant.
Stap 2De ondersteunde gegevenstypen van Mac voor uw iCloud-account worden weergegeven in de hoofdinterface. Deselecteer later het gegevenstype dat u wilt verwijderen uit het back-upproces van iCloud. Klik op de Klaar knop zodra u klaar bent om de procedure te voltooien.
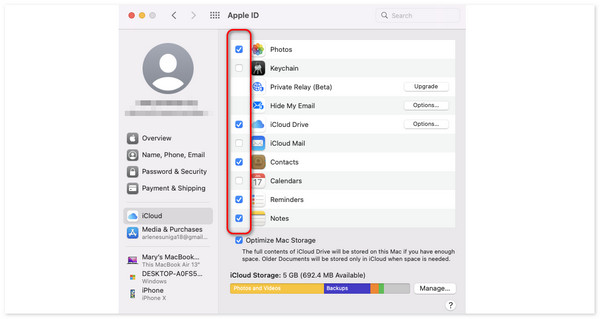
Deel 3. iCloud-opslag vrijmaken door bestanden handmatig te verwijderen
Hoe maak ik iCloud-opslag vrij op iPhone, iPad en Mac? Eigenlijk kunt u uw iCloud-accountbestanden ook op uw Mac of iPhone verwijderen. U hoeft de iCloud-website alleen via een webbrowser te bezoeken. Het goede is dat deze procedure hetzelfde proces en dezelfde knop heeft tussen iPhone, Mac en iPad. Wilt u weten hoe u dit proces uitvoert? Zie de gedetailleerde stappen hieronder. Ga verder.
Met FoneLab kunt u een back-up maken van iPhone / iPad / iPod zonder gegevensverlies.
- Maak eenvoudig en eenvoudig iOS-gegevens op uw pc / Mac.
- Bekijk gegevens in detail voordat u gegevens uit back-ups terugzet.
- Maak een back-up en herstel de gegevens van de iPhone, iPad en iPod touch selectief.
Stap 1Open een van de bestaande webbrowsers op het apparaat dat u in de procedure gaat gebruiken. Zoek naar de iCloud-website en kies de Inloggen knop in het midden van de initiële interface. Voer daarna de Apple ID en het wachtwoord in op het volgende scherm om in te loggen op het iCloud-account.
Stap 2Selecteer linksonder de iCloud Drive-pictogram om de back-ups en andere opgeslagen bestanden te zien. Klik er met de rechtermuisknop op en kies de Verwijderd Geselecteerd knop.
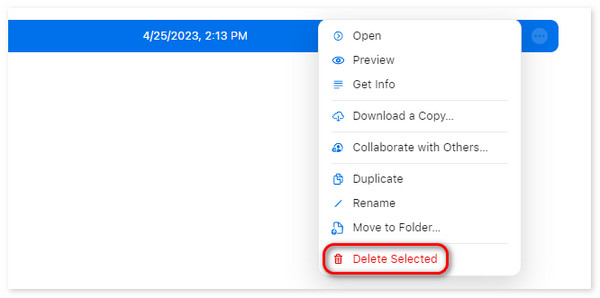
Deel 4. iCloud-opslag vrijmaken met FoneLab iOS-gegevensback-up en -herstel
U kunt de iCloud-opslag ook verminderen met behulp van andere back-upsoftware voor uw iPhone- of iPad-gegevens. Je kunt gebruiken FoneLab iOS-gegevensback-up en -herstel als. Het is gebouwd om een back-up te maken van gegevens van iOS en iPadOS en deze te herstellen. Zie de gedetailleerde stappen hieronder voor het gebruik van de tool back-up iPhone of iPad. Ga verder.
Met FoneLab kunt u een back-up maken van iPhone / iPad / iPod zonder gegevensverlies.
- Maak eenvoudig en eenvoudig iOS-gegevens op uw pc / Mac.
- Bekijk gegevens in detail voordat u gegevens uit back-ups terugzet.
- Maak een back-up en herstel de gegevens van de iPhone, iPad en iPod touch selectief.
Stap 1Download, configureer en start de tool. Klik op de iOS-gegevensback-up en -herstel knop. Kies later de iOS-gegevensback-up knop. Sluit daarna de iPhone of iPad via een USB-kabel aan op een computer.
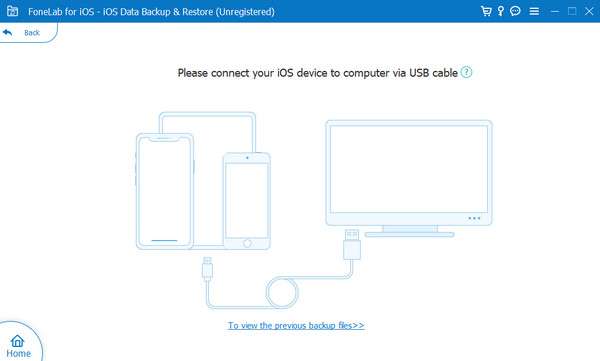
Stap 2De ondersteunde gegevens worden weergegeven op de volgende interface. Kies degene die u aan het back-upproces wilt toevoegen en klik op de Volgende knop daarna.
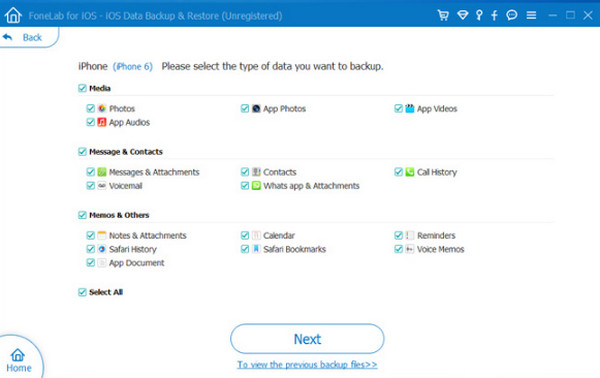
Stap 3Het back-upproces start automatisch. Je zult de zien Gefeliciteerd! interface zodra het proces succesvol is.
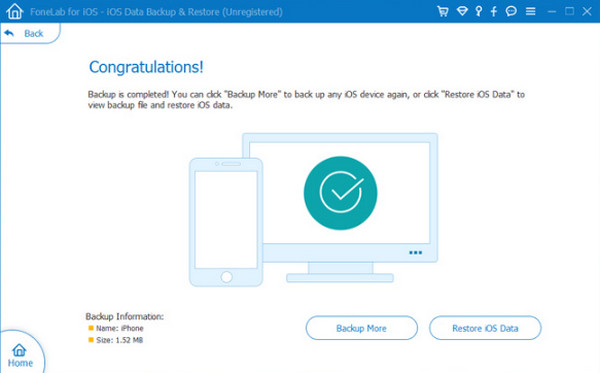
Deel 5. Veelgestelde vragen over het vrijmaken van iCloud-opslag
Hoe kunt u gratis meer iCloud-opslag krijgen door te kopen?
Er is geen manier om gratis iCloud-opslag te krijgen door deze te kopen. Maar als u liever een abonnement koopt, ga dan naar de iCloud-opslag op uw iPhone of Mac om de instellingen met betrekking tot uw account te bekijken. Kies daarna de Accountopslag beheren or Beheer Opslag knop op de volgende interface. Scroll daarna naar beneden en kies de Upgrade naar iCloud+ knop. Selecteer alstublieft de Koop meer opslagruimte knop op de Wijzig opslagplan optie als u al een aankoop heeft gedaan. Volg later de instructies op het scherm om de iCloud-opslag te upgraden.
Hoeveel iCloud-opslag is gratis?
Zoals vermeld in dit bericht biedt iCloud een gratis opslagruimteplan om een back-up van uw Apple-apparaten te maken. De hoeveelheid GB die iCloud gratis aanbiedt, bedraagt slechts 5 GB. Het kan nuttig zijn voor personen die slechts zelden een back-up van hun Apple-apparaten maken en niet te veel bestanden bevatten. Maar als uw situatie dit tegenspreekt, moet u nog steeds meer iCloud-opslag kopen voor de veiligheid van uw gegevens.
Kan ik offline toegang krijgen tot iCloud-opslag?
Nee. U hebt geen toegang tot iCloud wanneer uw Apple-apparaat offline is als u een back-up maakt, gegevens synchroniseert en meer. U kunt echter ook offline andere informatie over het account zien als het gaat om het controleren van de beschikbare opslagruimte.
In dit bericht leert u hoe u gratis meer iCloud-opslagruimte kunt krijgen door bestanden te verwijderen en er een back-up van te maken, inclusief gegevensback-ups. Het onthult de 4-methoden die u voor het proces kunt gebruiken, inclusief FoneLab iOS-gegevensback-up en -herstel. De software kan een alternatief zijn voor iCloud om een back-up van uw iPhone te maken als deze niet voldoende ruimte heeft om er een back-up van te maken. Heb je meer vragen over het probleem in dit bericht? Laat ze achter in het commentaargedeelte onderaan dit artikel. Bedankt!
Met FoneLab kunt u een back-up maken van iPhone / iPad / iPod zonder gegevensverlies.
- Maak eenvoudig en eenvoudig iOS-gegevens op uw pc / Mac.
- Bekijk gegevens in detail voordat u gegevens uit back-ups terugzet.
- Maak een back-up en herstel de gegevens van de iPhone, iPad en iPod touch selectief.
