- Gratis beltoon voor iPhone
- Ringtone overzetten van iPhone naar iPhone
- Ringtone toevoegen aan iTunes vanaf iPhone
- Aangepaste beltoon op iOS
- iPhone-beltoon downloaden
- Stel een nummer in als iPhone-beltoon
- Wijzig de beltoon van het iPhone-alarm
- Maak iPhone-beltoon
- Gratis ringtone-apps op iPhone
- Voeg beltoon toe aan de iPhone
- Verander ringtone op iPhone
- Ringtone instellen op iPhone
- Maak MP3 als iPhone-beltoon
- Beste ringtone-app voor iPhone
- Maak een iPhone-beltoon
Ringtone op iPhone wijzigen in een paar klikken
 Bijgewerkt door Lisa Ou / 27 juli 2023 16:30
Bijgewerkt door Lisa Ou / 27 juli 2023 16:30Ontvangt u meldingen op uw iPhone, dan kunt u beter verschillende beltonen instellen. In dit geval zal uw iPhone u hierover waarschuwen door verschillende geluiden op uw telefoon te maken. Er zijn verschillende geluiden waaruit u kunt kiezen en instellen als beltoon voor uw iPhone. Daarnaast is het ook mogelijk om een nummer aan te passen en er je iPhone ringtone van te maken.
Als de beltoon van uw iPhone standaard is ingesteld, waarom wijzigt u deze dan niet naar uw voorkeur? We zijn blij u te kunnen vertellen dat we de methoden die u kunt gebruiken al hebben vermeld! Blader door ze door hieronder naar beneden te scrollen.
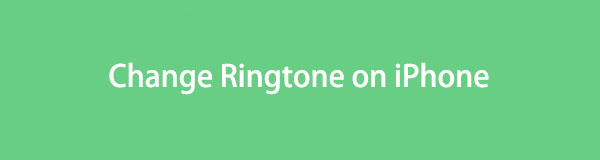

Gidslijst
Deel 1. Ringtone op iPhone wijzigen via de app Instellingen
iPhone brengt verschillende beltonen uit in elke iOS-versie. Als de beltoon van uw iPhone niet voldoet aan uw gewenste geluid, wijzigt u de beltoon met behulp van de app iPhone-instellingen. U hoeft alleen het gedeelte Geluid en haptiek tussen de knoppen te vinden.
Als u niet weet waar de knop zich bevindt, raadpleegt u de gedetailleerde handleiding over iPhone-beltoon instellen hieronder als leidraad.
Zoek de Kookgerei pictogram op uw iPhone, dit is het pictogram van de iPhone-instellingen, en tik erop. Veeg later naar beneden en tik op Geluiden & Haptiek knop. U ziet apps of functies die worden ondersteund door beltonen. Kies degene die u verkiest een beltoon toevoegen. Daarna verschijnt de lijst met beltonen die u kunt toevoegen op uw scherm. Kies er een en deze wordt automatisch opgeslagen als de beltoon van de betreffende app of functie.
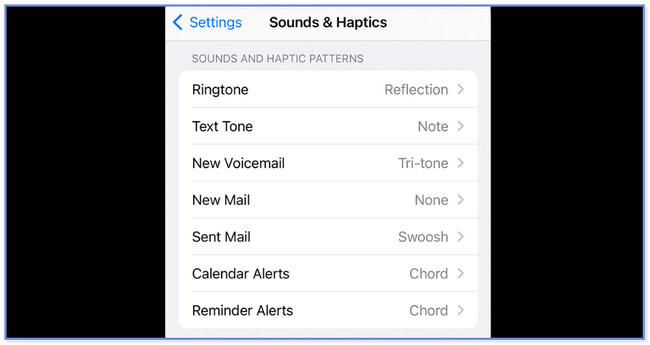
Deel 2. Ringtone op iPhone wijzigen via iTunes Store
Als je iTunes hebt, kun je het gebruiken om beltonen op je iPhone te wijzigen. Je kunt de gekochte nummers ervan gebruiken. Als je er geen hebt, ben je verplicht er een aan te schaffen. Als u iTunes wilt gebruiken om de beltoon op uw iPhone te wijzigen, raadpleegt u de onderstaande details.
Start de iTunes Store op uw iPhone. Daarna zie je de nummers die het aanbiedt tegen de laagste prijs. Tik daarna op de Genres knop in de bovenhoek. Later ziet u de classificaties voor de nummers. Kies degene die u verkiest. Er verschijnt een optievenster in de hoofdinterface. Tik op de Instellen als standaard knop tussen alle keuzes en de beltoon van de iPhone wordt gewijzigd.
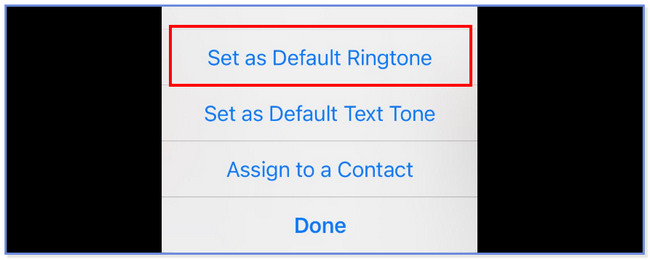
als u wil je favoriete nummers als beltoon, kunt u naar de volgende onderdelen gaan om te leren hoe u uw beltoon op uw iPhone kunt aanpassen.
Met FoneTrans voor iOS geniet u van de vrijheid om uw gegevens van de iPhone naar de computer over te brengen. Je kunt niet alleen iPhone-tekstberichten overbrengen naar de computer, maar ook foto's, video's en contacten kunnen eenvoudig naar de pc worden verplaatst.
- Draag foto's, video's, contacten, WhatsApp en meer gegevens met gemak over.
- Bekijk een voorbeeld van gegevens voordat u de gegevens overdraagt
- iPhone, iPad en iPod touch zijn beschikbaar.
Deel 3. Ringtone aanpassen op iPhone
Hier zijn enkele van de methoden die dat wel kunnen pas je iPhone-beltoon aan. Bekijk ze hieronder.
Optie 1. Aangepaste beltoon op iPhone via GarageBand
Er circuleert een beroemde app op je iPhone om je beltoon aan te passen en te wijzigen. De app heet GarageBand. Klinkt nieuw in je oren? Laat me het aan je voorstellen.
GarageBand is een app waarmee je je beltoon kunt maken met een nummer, instrumenten en meer. Hiermee kunt u de muziek inkorten en het maximale interval is 30 seconden. Hoe nuttig deze app ook is, de beltoon en de app zelf hebben echter veel opslagruimte nodig. Als uw iPhone geen ruimte heeft, wordt deze tool niet aanbevolen.
Hoe dan ook, wil je weten hoe GarageBand werkt? Zie de gedetailleerde stappen hieronder.
Stap 1Download GarageBand op je iPhone als je die nog niet hebt. Tik in de app op de Plus knop bovenaan. Kies daarna de Audiorecorder knop in het midden.
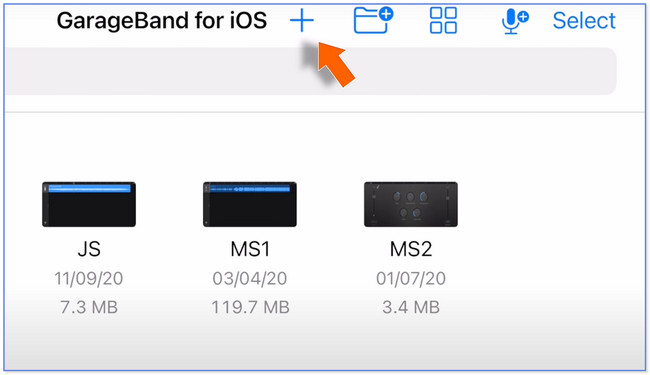
Stap 2Druk op Drie gebroken lijnen in de linkerbovenhoek. U ziet de bewerkingsinterface van de app. Kies a.u.b. de Blauwe driehoek in de rechterbovenhoek. Tik aan de rechterkant op het Plusteken knop erna. Kies de Sectie A knop en schakel de Automatisch knop. Pas de .... aan Handmatig sectie tot 12. 12 maten komen overeen met 30 seconden. Sluit daarna het raam.
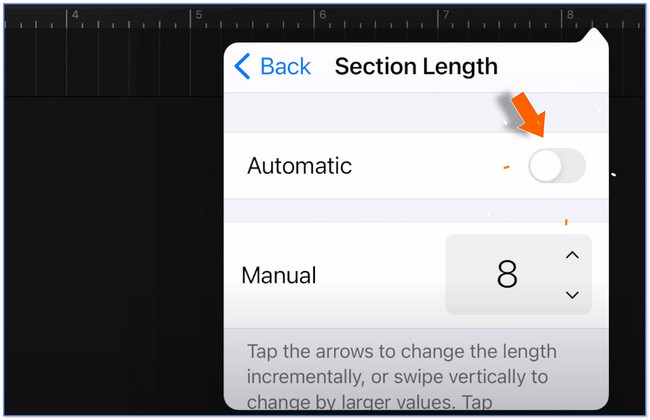
Stap 3Druk op omega pictogram bovenaan. Selecteer de Muziek knop bovenaan en kies de Liedjes knop op het volgende scherm. Kies het gewenste nummer en sleep het naar de app-interface. Pas de muziek aan, afhankelijk van de gewenste lengte.
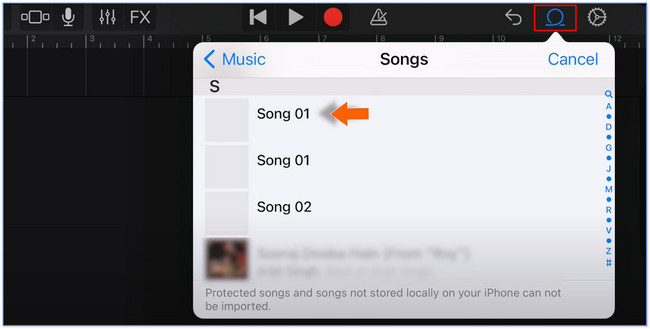
Stap 4Druk op Blader gedeelte onderaan. Tik daarna op de kies knop bovenaan en kies de ringtone die je hebt gemaakt. Druk op Delen pictogram in de benedenhoek en kies het ringtone icoon centraal. Druk op Mijn lied knop en hernoem het. Druk op Exporteren knop erna. Tik op de Gebruik geluid als... knop op het kleine venster en kies de Standaard beltoon knop.
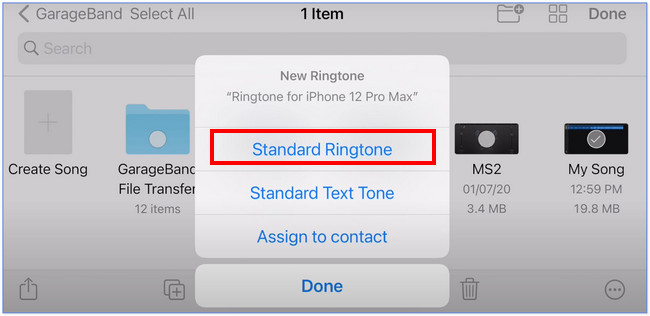
Optie 2. Gebruik FoneTrans voor iOS
Hier is nog een bonusgedeelte van het bericht om je te helpen maak een aangepaste ringtone voor je iPhone met behulp van de FoneTrans voor iOS hulpmiddel op uw computer. U kunt muziek uploaden vanaf uw iPhone of computer. Daarnaast kun je ook het begin- en eindpunt van de muziek instellen. U kunt ook een fade-in of fade-out effect toevoegen aan uw ringtone.
Met FoneTrans voor iOS geniet u van de vrijheid om uw gegevens van de iPhone naar de computer over te brengen. Je kunt niet alleen iPhone-tekstberichten overbrengen naar de computer, maar ook foto's, video's en contacten kunnen eenvoudig naar de pc worden verplaatst.
- Draag foto's, video's, contacten, WhatsApp en meer gegevens met gemak over.
- Bekijk een voorbeeld van gegevens voordat u de gegevens overdraagt
- iPhone, iPad en iPod touch zijn beschikbaar.
Hoe dan ook, zie de gedetailleerde stappen van FoneTrans voor iOS hieronder als uw gids.
Stap 1Download de software op uw computer. Start het daarna en verbind de iPhone met de computer. Gebruik een USB-kabel. Klik daarna op de Toolbox knop rechtsonder.
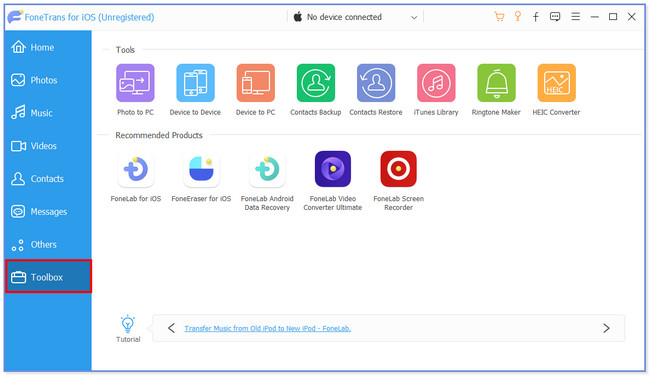
Stap 2Klik op de Ringtone maker knop. Upload de muziek door op de te klikken Bestand toevoegen vanaf apparaat of Bestand toevoegen vanaf pc icoon. Upload de video waarvan je de voorkeur geeft om een beltoon te maken.
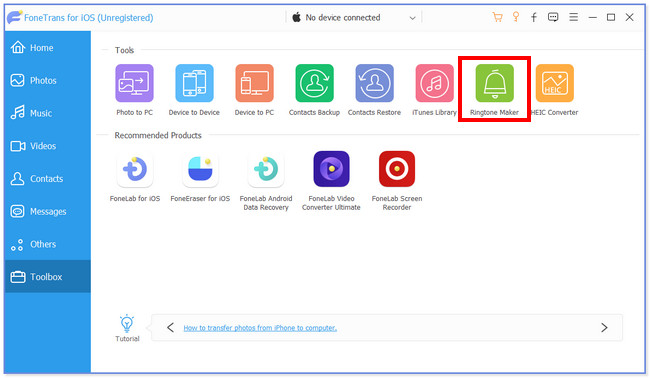
Stap 3Klikt u op de Drie punten pictogram onderaan de hoofdinterface. Kies later de iPhone als de bestemmingsmap van de beltoon die u gaat maken. Klik daarna op de map selecteren knop op Bestandsbeheer om de optie te bevestigen.
Stap 4Bewerk de muziek afhankelijk van uw voorkeur. U kunt het begin- en eindpunt instellen. U kunt ook de fade-in en fade-out effecten instellen. Bovendien kunt u het volume aanpassen. Als u klaar bent, klikt u op de Genereer knop om te beginnen met het maken van de ringtone. Het beltoonbestand wordt daarna op uw iPhone opgeslagen. Koppel uw iPhone los en open de instellingen. Tik daarna op de Geluiden & Haptiek knop. Druk op ringtone knop en kies de ringtone die je een tijdje geleden hebt gemaakt.
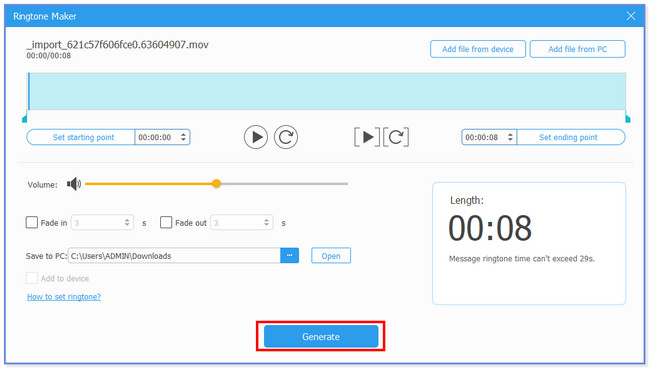
Met FoneTrans voor iOS geniet u van de vrijheid om uw gegevens van de iPhone naar de computer over te brengen. Je kunt niet alleen iPhone-tekstberichten overbrengen naar de computer, maar ook foto's, video's en contacten kunnen eenvoudig naar de pc worden verplaatst.
- Draag foto's, video's, contacten, WhatsApp en meer gegevens met gemak over.
- Bekijk een voorbeeld van gegevens voordat u de gegevens overdraagt
- iPhone, iPad en iPod touch zijn beschikbaar.
Deel 4. Veelgestelde vragen over het wijzigen van beltoon op iPhone
Hoe stel ik een beltoon in voor een contactpersoon op mijn iPhone?
Open de Contacten app en zoek het contact waarvoor u de beltoonmelding wilt instellen. Tik daarna op de Edit knop en kies de ringtone sectie. Selecteer de gewenste beltoon en tik vervolgens op de Klaar knop.
Hoe verwijder ik ongewenste beltonen van mijn iPhone?
Open de Instellingen app. Kies de Geluiden & Haptiek knop en ga naar de ringtone keuze. Zoek de beltoon die u wilt verwijderen en veeg deze naar links. Druk op Verwijder knop daarna.
We hopen dat je het leuk vindt om de beltoon van je iPhone te veranderen. We hopen dat u tijdens het proces geen moeilijkheden heeft ondervonden. Vergeet niet te gebruiken FoneTrans voor iOS naar maak een aangepaste beltoon omdat het gebruiksvriendelijk is.
Met FoneTrans voor iOS geniet u van de vrijheid om uw gegevens van de iPhone naar de computer over te brengen. Je kunt niet alleen iPhone-tekstberichten overbrengen naar de computer, maar ook foto's, video's en contacten kunnen eenvoudig naar de pc worden verplaatst.
- Draag foto's, video's, contacten, WhatsApp en meer gegevens met gemak over.
- Bekijk een voorbeeld van gegevens voordat u de gegevens overdraagt
- iPhone, iPad en iPod touch zijn beschikbaar.
