- Deel 1. Hoe de resolutie van een video te veranderen met FoneLab Video Converter Ultimate
- Deel 2. Hoe u de resolutie van een online video kunt wijzigen
- Deel 3. De resolutie van een video wijzigen met HandBrake
- Deel 4. De resolutie van een video wijzigen via Movavi
- Deel 5. Veelgestelde vragen over het wijzigen van de resolutie van een video
converteer MPG / MPEG naar MP4 met hoge snelheid en hoge beeld- / geluidskwaliteit.
- Converteer AVCHD naar MP4
- Converteer MP4 naar WAV
- Converteer MP4 naar WebM
- Converteer MPG naar MP4
- Converteer SWF naar MP4
- Converteer MP4 naar OGG
- Converteer VOB naar MP4
- Converteer M3U8 naar MP4
- Converteer MP4 naar MPEG
- Ondertitels in MP4 insluiten
- MP4-splitters
- Verwijder audio van MP4
- Converteer 3GP-video's naar MP4
- MP4-bestanden bewerken
- Converteer AVI naar MP4
- Zet MOD om naar MP4
- Converteer MP4 naar MKV
- Converteer WMA naar MP4
- Converteer MP4 naar WMV
Handige methoden voor het eenvoudig wijzigen van de videoresolutie
 Bijgewerkt door Lisa Ou / 13 februari 2023 18:20
Bijgewerkt door Lisa Ou / 13 februari 2023 18:20Ik was YouTube aan het kijken en vond een video die ik wil downloaden. De resolutie is echter te laag. Ik heb verschillende tools geprobeerd om het in hoge resolutie te downloaden, maar er waren geen opties. Kan iemand me helpen een manier te vinden om de resolutie van een video te wijzigen?
De meeste video's die u tegenwoordig online kunt vinden, hebben een hoge resolutie. Dit komt omdat videoproducenten van verschillende platforms altijd proberen de verwachtingen van mensen te overtreffen om een aangenamere kijkervaring te creëren. Natuurlijk zijn je ogen zo gewend geraakt aan het kijken naar deze video's van hoge kwaliteit dat het nu onbevredigend aanvoelt om naar de oude video's van lage kwaliteit te kijken. Bijvoorbeeld oude clips van eerdere virale video's, oude documentaires, films, enz. Sommige van deze video's worden als oud maar goud beschouwd, dus mensen bekijken ze nog steeds, zelfs in lage resolutie. Dit heeft natuurlijk invloed op het plezier van het bekijken van de video, maar maak je geen zorgen; er is een manier om dit op te lossen.
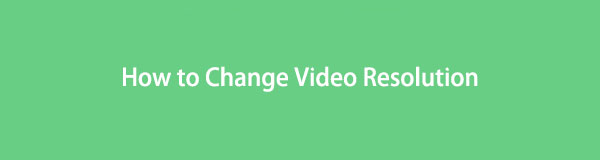
U kunt echter twijfels hebben over waarom mensen de video's moeten verkleinen. Soms willen mensen ook de videoresolutie verkleinen om opslagruimte op hun apparaten te besparen of deze video's snel uploaden.
Dankzij innovatieve technologie hebben ontwikkelaars een geweldige manier gevonden om de resolutie van elke video op te schalen of te verkleinen. Verschillende tools en methoden zijn nu verspreid over het internet en u hoeft alleen maar de juiste te vinden voor uw probleem. Maar we hebben het werk al voor je gedaan om je uit de problemen te redden. Met dit artikel hoeft u niet elke opschalingstool uit te voeren die u op internet ziet. Na ze te hebben getest, hebben we de meest praktische en betrouwbare verzameld om u te helpen de resolutie van uw video te wijzigen. Of je nu de voorkeur geeft aan een online tool, een tool van derden, enz., dit artikel heeft alles. Ontdek ze hieronder.

Gidslijst
- Deel 1. Hoe de resolutie van een video te veranderen met FoneLab Video Converter Ultimate
- Deel 2. Hoe u de resolutie van een online video kunt wijzigen
- Deel 3. De resolutie van een video wijzigen met HandBrake
- Deel 4. De resolutie van een video wijzigen via Movavi
- Deel 5. Veelgestelde vragen over het wijzigen van de resolutie van een video
Deel 1. Hoe de resolutie van een video te veranderen met FoneLab Video Converter Ultimate
Als we het hebben over de meest effectieve opschalingstool, zijn mensen die FoneLab Video Converter Ultimate zeggen vaak dat het het leidende programma is. Het kan in eerste instantie als een converter optreden, maar er is zoveel meer als je de functies ervan verkent. Een daarvan is de functie voor opschalen en verkleinen. Het heeft alleen jou nodig converteer je video naar een hogere of lagere resolutie, en dat is alles. Je kunt in een mum van tijd video's van hoge kwaliteit bekijken, vooral omdat het offline werkt en geen internetverbinding nodig heeft. Daarom zal internetstabiliteit het opschalingsproces niet in de weg staan. Bovendien kunt u voor of na het kiezen van de resolutie genieten van de extra functies. Dit omvat de meerdere bewerkingsfuncties.
Video Converter Ultimate is de beste video- en audio-conversiesoftware die MPG / MPEG naar MP4 kan converteren met hoge snelheid en hoge beeld- / geluidskwaliteit.
- Converteer elke video / audio zoals MPG, MP4, MOV, AVI, FLV, MP3, enz.
- Ondersteuning van 1080p / 720p HD en 4K UHD video-conversie.
- Krachtige bewerkingsfuncties zoals bijsnijden, bijsnijden, roteren, effecten, verbeteren, 3D en meer.
Handel in overeenstemming met de probleemloze instructies hieronder om te leren hoe u video's kunt opschalen FoneLab Video Converter Ultimate:
Stap 1Download het installatiebestand van FoneLab Video Converter Ultimate door naar de website te navigeren en op de Gratis download tabblad. Geef het daarna toestemming om wijzigingen aan uw apparaat aan te brengen. U kunt de installatietaal van uw voorkeur kiezen wanneer het programmavenster verschijnt voordat u op de knop Installeren klikt. Zodra het klaar is, voert u het uit op uw computer.
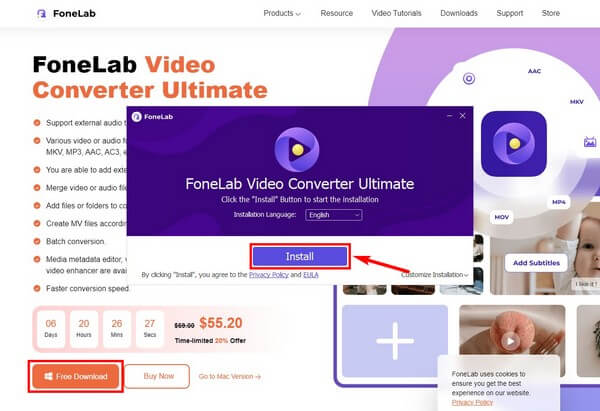
Stap 2Zodra je de hoofdinterface van FoneLab Video Converter Ultimate ziet, importeer je de video die je wilt opschalen. U kunt op de klikken plus teken in het midden en selecteer het bestand in het mapvenster. Of open eerst het mapvenster, pak het bestand en sleep het naar het vak in het midden.
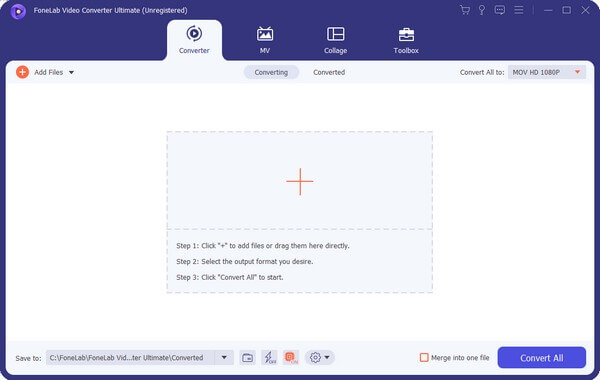
Stap 3Klik op de Alles Converteren naar: balk om de videoformaten te laten verschijnen. Selecteer het formaat van uw video in de lijst in de linkerkolom. Dan staan aan de rechterkant de beschikbare resoluties die je kunt kiezen voor de video. Selecteer een hogere resolutie om deze op te schalen.
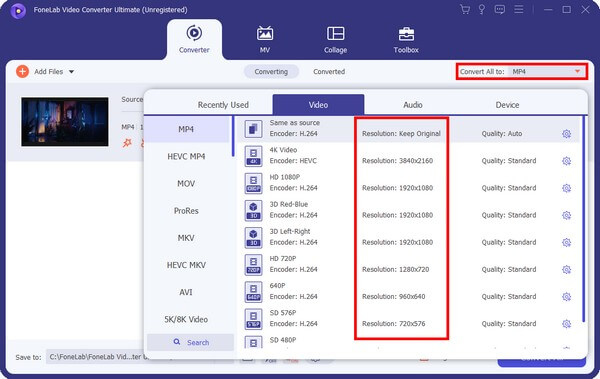
Stap 4Andere functies zijn beschikbaar voor uw video, zoals bewerken, bijsnijden en verbeteren. U kunt ook ondertitels plaatsen en deze comprimeren tot de gewenste grootte. Als je tevreden bent, kies je een aangewezen map. Raak dan de Alles omzetten tabblad om uw videoresolutie op te schalen.
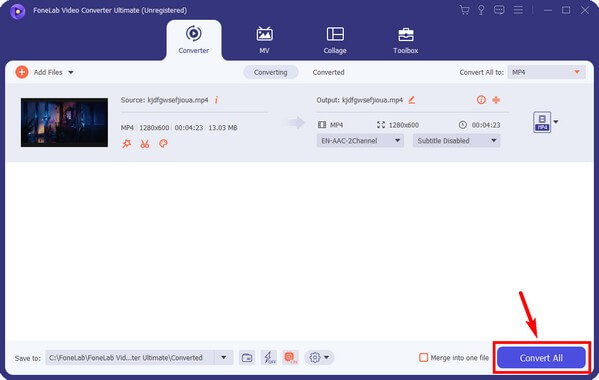
Video Converter Ultimate is de beste video- en audio-conversiesoftware die MPG / MPEG naar MP4 kan converteren met hoge snelheid en hoge beeld- / geluidskwaliteit.
- Converteer elke video / audio zoals MPG, MP4, MOV, AVI, FLV, MP3, enz.
- Ondersteuning van 1080p / 720p HD en 4K UHD video-conversie.
- Krachtige bewerkingsfuncties zoals bijsnijden, bijsnijden, roteren, effecten, verbeteren, 3D en meer.
Deel 2. Hoe u de resolutie van een online video kunt wijzigen
Een van de vertrouwde online tools voor het wijzigen van videoresoluties is Clideo. Door de video-resizer te gebruiken, kunt u de exacte hoogte en breedte instellen die u voor uw video wilt. Daarom wordt de resolutie automatisch aangepast aan de grootte die u hebt ingesteld. De gratis versie van Clideo zal dat echter wel doen laat een watermerk achter op je video's.
Handel in overeenstemming met de opeenvolgende aanwijzingen hieronder om te leren hoe u de resolutie van video's kunt wijzigen met het online programma Clideo:
Stap 1Ga naar de Video Resizer Online-pagina van Clideo. Klik in het midden van het scherm op de Kies bestand tabblad. Selecteer het videobestand wanneer de bestandsverkenner verschijnt. Het zal dan een paar seconden uploaden, afhankelijk van de lengte van de video.
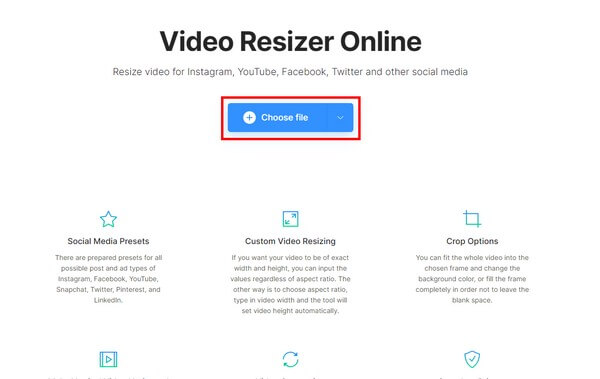
Stap 2Het voorbeeld verschijnt op de pagina, terwijl de opties rechts en onderaan het scherm staan. Stel ze in om de gewenste resolutie voor de video te bereiken.
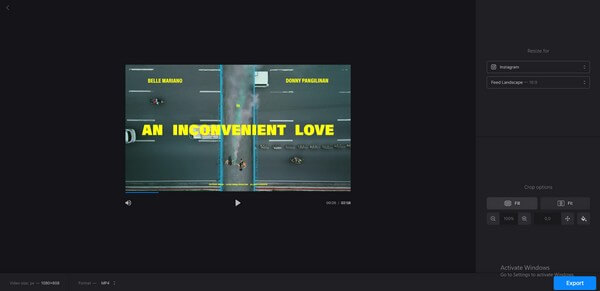
Stap 3Na het instellen kunt u eindelijk de Exporteren tabblad rechtsonder op de pagina. Download later het geëxporteerde videobestand om het op uw computer op te slaan.
Deel 3. De resolutie van een video wijzigen met HandBrake
HandBrake is een open-source transcoder voor videobestanden. Hiermee kunt u de grootte van de video wijzigen en zo de resolutie wijzigen. Afgezien daarvan is het ook een converter met meerdere ondersteunde formaten. Maar ongeacht hoe uitstekend deze tool is, u kunt problemen ondervinden bij het doorlopen van het proces. Veel mensen vinden de interface behoorlijk intimiderend, omdat het niet erg gemakkelijk is om te navigeren. Dus als je nieuw bent met deze tool of een beginner bent, kun je in dit artikel andere, meer rechttoe rechtaan methodes vinden.
Handel in overeenstemming met de opeenvolgende aanwijzingen hieronder om de videoresolutie te wijzigen met HandBrake:
Stap 1Open het videobestand dat u nodig hebt om het formaat te wijzigen of op te schalen met Handbrake. Zodra u zich in de interface van het programma bevindt, klikt u op de Afmetingen tabblad uit de menubalk.
Stap 2Stel het gewenste gewicht en de gewenste hoogte van de video in, maar zorg ervoor dat de beeldverhouding behouden blijft om te voorkomen dat de uitvoer wordt uitgerekt.
Stap 3U kunt de framesnelheid en andere opties op de interface aanpassen op basis van het gewenste resultaat van de video. Als u tevreden bent, is het tijd om het uitvoerbestand een andere naam te geven en op de Start Encode tabblad om de resolutie van uw video op te schalen.
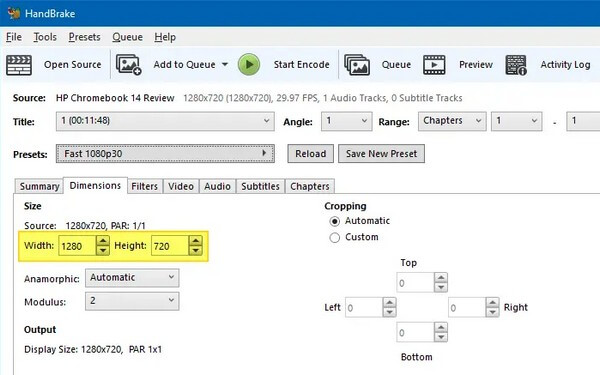
Video Converter Ultimate is de beste video- en audio-conversiesoftware die MPG / MPEG naar MP4 kan converteren met hoge snelheid en hoge beeld- / geluidskwaliteit.
- Converteer elke video / audio zoals MPG, MP4, MOV, AVI, FLV, MP3, enz.
- Ondersteuning van 1080p / 720p HD en 4K UHD video-conversie.
- Krachtige bewerkingsfuncties zoals bijsnijden, bijsnijden, roteren, effecten, verbeteren, 3D en meer.
Deel 4. De resolutie van een video wijzigen via Movavi
Vergelijkbaar met de twee bovenstaande opschalingstools, is Movavi een tool van derden. Over het algemeen is het vooral bekend als een video-editor. Maar tegelijkertijd heeft het meerdere videofuncties, waaronder converteren, opnemen, opschalen en meer. Hiermee kun je je videobestand omzetten naar een hogere resolutie. Maar net als de hierboven genoemde online tool, voegt Movavi ook een watermerk toe aan hun video's in de gratis proefversie.
Handel in overeenstemming met de opeenvolgende aanwijzingen hieronder om te leren hoe u de resolutie van een video via Movavi kunt wijzigen:
Stap 1Installeer en start Movavi op uw computer. Zodra het programma wordt uitgevoerd, klikt u op de Media toevoegen optie en importeer het videobestand dat u wilt opschalen.
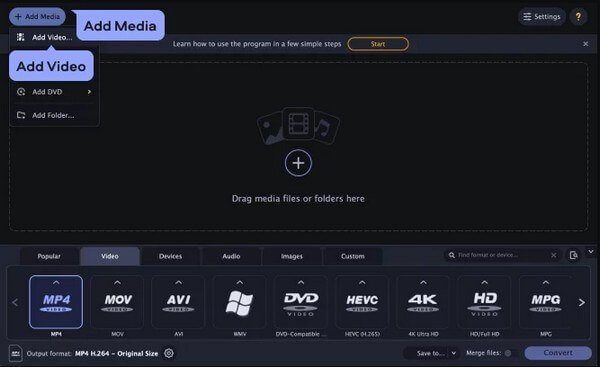
Stap 2Kies uw bestandsformaat uit de lijst met videoformaten die onderaan de interface zal verschijnen. Selecteer vervolgens ook uw gewenste resolutie.
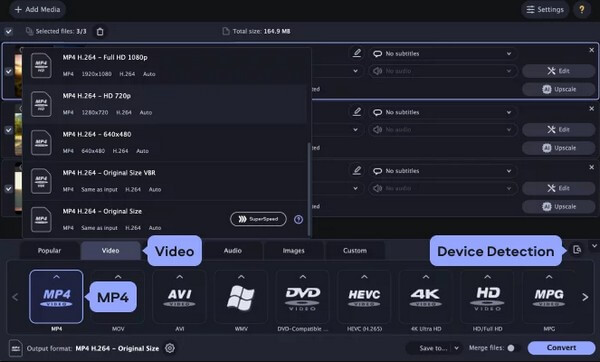
Stap 3Je kunt de andere opties aanpassen om je video verder te verbeteren. Als u klaar bent, selecteert u de Converteren tabblad rechtsonder in de interface om de video op te slaan met de door u gekozen resolutie.
Video Converter Ultimate is de beste video- en audio-conversiesoftware die MPG / MPEG naar MP4 kan converteren met hoge snelheid en hoge beeld- / geluidskwaliteit.
- Converteer elke video / audio zoals MPG, MP4, MOV, AVI, FLV, MP3, enz.
- Ondersteuning van 1080p / 720p HD en 4K UHD video-conversie.
- Krachtige bewerkingsfuncties zoals bijsnijden, bijsnijden, roteren, effecten, verbeteren, 3D en meer.
Deel 5. Veelgestelde vragen over het wijzigen van de resolutie van een video
1. Is de Windows Movie Maker nog beschikbaar?
Helaas is Windows Movie Maker niet langer beschikbaar. Dit programma is vele jaren geleden ontwikkeld. Het is ontworpen om te creëren en video's bewerken op Windows-computers. Helaas heeft het het succes bereikt dat Microsoft had verwacht. Daarom werd het stopgezet en tot nu toe bieden de nieuwere versies van Windows het niet meer aan. Maar je kunt kiezen FoneLab Video Converter Ultimate in plaats van. Het is echt handig en gemakkelijk te gebruiken.
2. Welke opschalingstool voegt geen watermerk toe aan video's?
Het komt zelden voor dat programma's voor het bewerken, converteren of opschalen van video's geen watermerk op video's opnemen, vooral als het om de gratis versie gaat. Gelukkig zijn tools van derden, zoals FoneLab Video Converter Ultimate, forceer hun logo of watermerk niet op je video's. Dit is de reden waarom deze tool een van de meest aanbevolen is. Niet alleen vanwege de extravagante functies, maar ook omdat het een handige tool is die niet veel nadelen heeft, zoals watermerken.
3. Kan FoneLab Video Converter Ultimate videogeluiden verwijderen?
Ja het kan. FoneLab Video Converter Ultimate bevat verbeterende functies die de kwaliteit van uw video verbeteren. Het heeft bijvoorbeeld de mogelijkheid om onnodige geluiden te elimineren. Bovendien kan het videotrillingen stabiliseren of verminderen en heeft het ook een functie voor het optimaliseren van helderheid en contrast.
Dat is alles voor opschalen of hoe u de resolutie van de video kunt wijzigen. We waarderen uw moeite om tot het einde te lezen. U kunt terugkomen voor oplossingen wanneer u hulp nodig heeft met uw bestanden.
Video Converter Ultimate is de beste video- en audio-conversiesoftware die MPG / MPEG naar MP4 kan converteren met hoge snelheid en hoge beeld- / geluidskwaliteit.
- Converteer elke video / audio zoals MPG, MP4, MOV, AVI, FLV, MP3, enz.
- Ondersteuning van 1080p / 720p HD en 4K UHD video-conversie.
- Krachtige bewerkingsfuncties zoals bijsnijden, bijsnijden, roteren, effecten, verbeteren, 3D en meer.
