Wis eenvoudig alle inhoud en instellingen op iPhone, iPad of iPod volledig en permanent.
- Wis iPhone Junk-bestanden
- Wis de iPad-cache
- Wis iPhone Safari-cookies
- Duidelijke iPhone-cache
- Wis het iPad-geheugen
- Wis iPhone Safari-geschiedenis
- Verwijder iPhone-contacten
- Verwijder iCloud Backup
- Verwijder iPhone e-mails
- Verwijder iPhone WeChat
- IPhone WhatsApp verwijderen
- IPhone-berichten verwijderen
- Verwijder iPhone-foto's
- Verwijder de iPhone-afspeellijst
- Verwijder iPhone Beperkingen Toegangscode
Hoe u uw geschiedenis op iPad kunt wissen met Proven Way
 Bijgewerkt door Lisa Ou / 19 augustus 2021 14:20
Bijgewerkt door Lisa Ou / 19 augustus 2021 14:20Hoe wis ik de geschiedenis op mijn iPad?
Het is waar dat al uw acties op uw iPad worden opgeslagen, inclusief uw browsegeschiedenis in Safari. Als u uw privacy wilt beschermen, kunt u beter en controleren geschiedenis wissen op iPad regelmatig. Volgens een recent onderzoek begrijpen veel iPad-bezitters echter nog steeds niet hoe ze het moeten doen.
Wat nog belangrijker is, zal teveel geschiedenis uw iOS-apparaat vertragen. Daarom delen we de beste manieren om dat in verschillende situaties te bereiken.
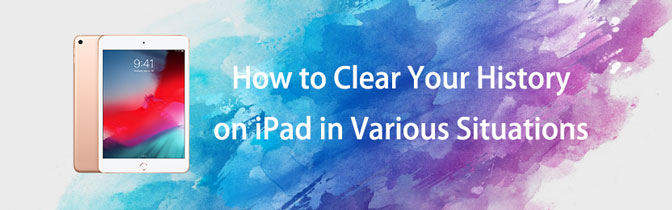

Gidslijst
FoneEraser voor iOS is de beste iOS-gegevensreiniger die gemakkelijk alle inhoud en instellingen op iPhone, iPad of iPod volledig en permanent kan wissen.
- Reinig ongewenste gegevens van iPhone, iPad of iPod touch.
- Wis snel gegevens met eenmalig overschrijven, waardoor u tijd kunt besparen voor veel gegevensbestanden.
- Het is veilig en gemakkelijk te gebruiken.
Deel 1. Safari-geschiedenis wissen op een iPad
Als de standaardbrowser op iOS-apparaten helpt Safari gebruikers de meeste taken zonder computer uit te voeren. In dit deel laten we u 2 opties zien om de iPad Safari-geschiedenis te wissen.
Optie 1. Hoe wis je één voor één de geschiedenis op iPad?
Browsegeschiedenis is niet allemaal nutteloos. Als u regelmatig een website moet bezoeken, kunt u dit rechtstreeks vanuit de geschiedenis doen. Dus soms wil je het gewoon wis enkele geschiedenisitems op iPad. Volg de onderstaande stappen om de iPad-geschiedenis een voor een te controleren en te wissen.
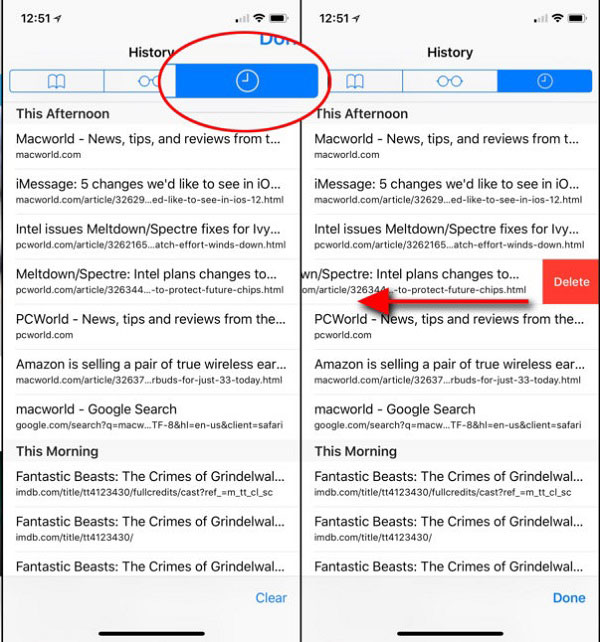
Stap 1Druk op Safari app op uw iPad-startscherm en tik op bladwijzers knop onderaan het scherm.
Stap 2Ga naar uw Geschiedenis tabblad met een klokpictogram boven aan het scherm. Vervolgens worden al uw items in de browsegeschiedenis weergegeven.
Stap 3Raak een ongewenst browse-item aan en veeg naar links om de Verwijder knop.
Stap 4Tik eenmaal op het rood Verwijder knop, wordt het individuele item van uw iPad gewist.
Optie 2. Browsergeschiedenis op iPad in één keer wissen
Naast het één voor één wissen van iPad-geschiedenisitems, kunt u met iOS de browsegeschiedenis voor een bepaalde periode verwijderen, zoals het laatste uur, één dag of twee dagen.
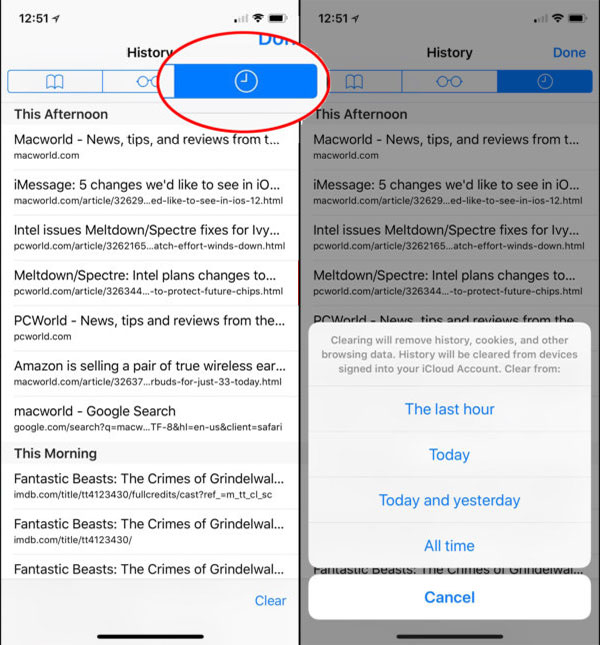
Stap 1Ga naar de bladwijzers tabblad in uw Safari-browser op iPad.
Stap 2Ga vervolgens naar het tabblad Geschiedenis boven aan het scherm om de iPad-geschiedenis te bekijken die de afgelopen maand is gemaakt.
Stap 3Zoek het onderste gebied en tik op Clear knop. Vervolgens krijgt u een pop-upvenster met verschillende opties, Het laatste uur, Heden, Vandaag en gisteren, Alle tijd en Annuleer.
Stap 4Kies de gewenste periode en bevestig deze om de geschiedenis op de iPad te wissen.
Optie 3. Hoe u alle online geschiedenis op de iPad-instellingen-app kunt wissen
Wilt u alle geschiedenis, cookies en andere browsegegevens op iPad wissen? Je kunt het niet bereiken in de Safari-browser. Als alternatief, uw Instellingen app biedt een dergelijke functie. Hieronder leest u hoe u de geschiedenis op de iPad kunt verwijderen.
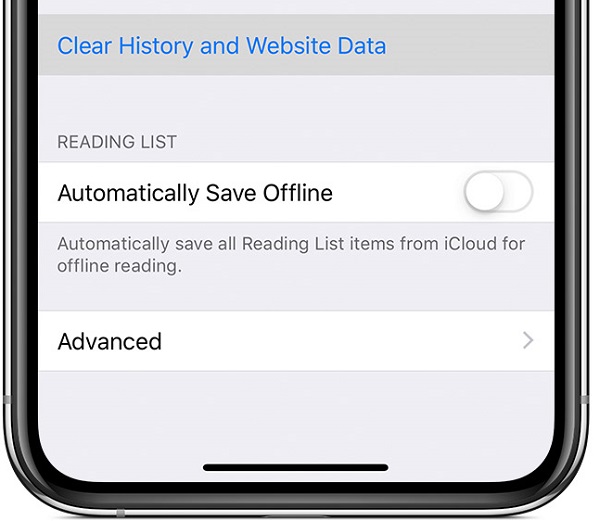
Stap 1Open je Instellingen app. U vindt het weergegeven met een tandwielpictogram op het startscherm van uw iPad.
Stap 2Tik op uw naam, ga naar Safarien tik op de Geschiedenis en websitegegevens wissen optie.
Tip: Hiermee wordt de geschiedenis op de iPad verwijderd, samen met cookies, browsergegevens en cachegegevens in de Safari-app. De AutoFill-informatie wordt niet gewijzigd.
Stap 3Tik op wanneer daarom wordt gevraagd Geschiedenis en gegevens wissen om het te bevestigen.
Stap 4Tik op om opgeslagen wachtwoorden en voorkeuren te wissen voor websites die u vaak bezoekt Geavanceerd op het scherm Safari-instellingen. Tik vervolgens op Website gegevens > Toon alle sites > Verwijder alle websitegegevens.
Note: Op deze manier worden niet alle gegevens verwijderd die door Safari zijn gesorteerd.
Deel 2. Hoe de Chrome-geschiedenis op een iPad te wissen
Als u een Chrome-gebruiker bent, kunt u de iPad-geschiedenis ook uit Chome verwijderen. Hieronder staat hoe.
Optie 1. Geschiedenis op iPad afzonderlijk wissen
Als u slechts een van de geschiedenis in de Chrome-browser wilt verwijderen, leest u hieronder hoe u de zoekgeschiedenis op de iPad wist.
Stap 1Openen Chrome app op iPhone, tik op de drie puntjes icoon onderaan de pagina. Tik Geschiedenis.
Stap 2U kunt een van de resultaten ingedrukt houden en kiezen Verwijder in het pop-upvenster. U kunt ook op tikken Edit knop in de rechterbenedenhoek, controleer de geschiedenis die u wilt verwijderen, tik op de Verwijder knop nogmaals.
FoneEraser voor iOS is de beste iOS-gegevensreiniger die gemakkelijk alle inhoud en instellingen op iPhone, iPad of iPod volledig en permanent kan wissen.
- Reinig ongewenste gegevens van iPhone, iPad of iPod touch.
- Wis snel gegevens met eenmalig overschrijven, waardoor u tijd kunt besparen voor veel gegevensbestanden.
- Het is veilig en gemakkelijk te gebruiken.
Optie 2. Google-geschiedenis volledig op iPad verwijderen
Stap 1Als mensen de Google-geschiedenis op de iPad permanent willen wissen, ga je naar Chrome app> drie puntjes pictogram> Geschiedenis > Wis browsergegevens.
Stap 2Je kan kiezen Browsegeschiedenis, Cookies, sitegegevens, Afbeeldingen en bestanden in cache, Opgeslagen wachtwoorden, Gegevens automatisch aanvullen overeenkomstig. Tik ten slotte op Wis browsergegevens.
Deel 3. Hoe de Firefox-geschiedenis op een iPad te wissen
Firefox is een andere browser die je niet mag missen op iOS-apparaten. Het is nog steeds populair onder gebruikers, daarom kunt u leren hoe u de Firefox-geschiedenis op de iPad kunt verwijderen als u een van hen bent.
Optie 1. Browsegeschiedenis iPad apart verwijderen
Open de Firefox-app op iPad, tik op de drielijns pictogram in de rechterbenedenhoek, selecteer Geschiedenis. Houd een van de geschiedenis vast, er verschijnt een venster, tik op Verwijderen uit de geschiedenis.
U kunt ook eenvoudig naar links vegen en op . tikken Verwijder knop.
Optie 2. Browsergeschiedenis op iPad volledig wissen
Stap 1Als u de zoekgeschiedenis op de iPad liever volledig wist, kunt u de Firefox-app op de iPad uitvoeren. Tik ook op het pictogram met drie regels > Geschiedenis. Dan zie je Recente geschiedenis wissen bovenaan, tik erop.
Stap 2U wordt gevraagd om de periode te kiezen uit Het laatste uur, Vandaag, Vandaag en Gisteren of Alles. Dan begint het de geschiedenis op iPad Firefox te wissen.
Deel 4. Geschiedenis wissen op een iPad met FoneEraser
Zelfs als u de geschiedenis op iPad wist in Instellingen of Safari-app, kan deze zelfs worden hersteld. Vanaf dit punt adviseren wij FoneEraser voor iOS.
- Wis ongewenste bestanden, verwijder grote bestanden.
- Comprimeer foto's of exporteer foto's.
- Wis geschiedenis op iPad door geavanceerde technologie.
- Ondersteunt opruimen met één klik voor iOS-gegevens.
- Bied drie wisniveaus om aan verschillende behoeften te voldoen.
- Beschikbaar voor alle iPad-modellen, zoals iPad 5 / 4 / Pro / Air / Mini en meer.
Geschiedenis wissen op iPad - Ongewenste bestanden wissen
Het heeft een Maak ruimte vrij functie om u te helpen ongewenste gegevens te verwijderen zonder gegevens te verliezen. Daarom kunt u ongewenste bestanden van de iPad wissen, zoals hieronder.
Stap 1Download en installeer FoneEraser voor iOS op de computer en sluit vervolgens de iPad aan via een USB-kabel.
FoneEraser voor iOS is de beste iOS-gegevensreiniger die gemakkelijk alle inhoud en instellingen op iPhone, iPad of iPod volledig en permanent kan wissen.
- Reinig ongewenste gegevens van iPhone, iPad of iPod touch.
- Wis snel gegevens met eenmalig overschrijven, waardoor u tijd kunt besparen voor veel gegevensbestanden.
- Het is veilig en gemakkelijk te gebruiken.
Stap 2Klik Maak ruimte vrij > Ongewenste bestanden wissen na verbinding zal het programma uw iPad scannen en laden.
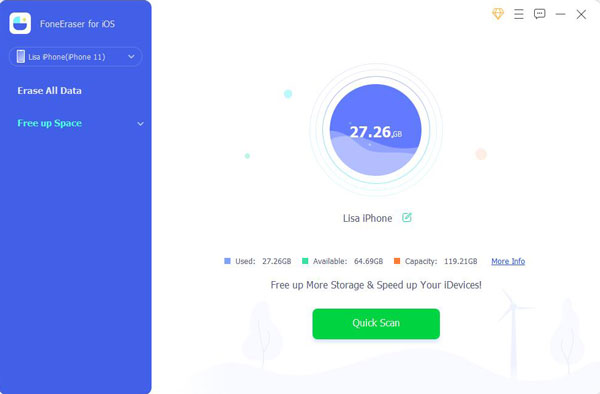
Stap 3Nadat het klaar is, worden alle beschikbare bestanden op de pagina weergegeven. Vink de items aan die u van de iPad wilt verwijderen en klik op Wissen knop.

Kortom, het is de beste manier om de geschiedenis op iPad te wissen door te overschrijven.
Geschiedenis wissen op iPad - Wis alle gegevens
Stap 1Verbind iPad en geschiedeniswisser en kies Verwijder alle data.
Download de iPad geschiedenis wissen tool en installeer het op uw computer.
Sluit uw iPad aan op uw computer met behulp van de Lightning-kabel die bij uw apparaat is geleverd. Start vervolgens het programma en klik op Verwijder alle data.

Stap 2Selecteer het juiste wisniveau
Er zijn drie wisniveaus, Laag, Medium en Hoge. Lees de beschrijving van elk niveau en selecteer het juiste niveau op basis van uw toestand.

Stap 3Wis geschiedenis op iPad snel
Als u klaar bent, klikt u op de grote Start knop op de hoofdinterface om de geschiedenis op de iPad te wissen. Wacht tot het klaar is en sluit vervolgens het hulpprogramma en koppel uw iPad los. Nu kunt u uw iOS-apparaat zoals gewoonlijk gebruiken.
FoneEraser voor iOS is de beste iOS-gegevensreiniger die gemakkelijk alle inhoud en instellingen op iPhone, iPad of iPod volledig en permanent kan wissen.
- Reinig ongewenste gegevens van iPhone, iPad of iPod touch.
- Wis snel gegevens met eenmalig overschrijven, waardoor u tijd kunt besparen voor veel gegevensbestanden.
- Het is veilig en gemakkelijk te gebruiken.
Deel 5. Reset iPad om geschiedenis te wissen
Om de iPad-geschiedenis te wissen en meer ruimte op iPad te krijgen, willen gebruikers zelfs alles op iPad verwijderen. Daarna krijg je een gloednieuw apparaat. Daarom wordt u aangeraden een back-up van iPad-gegevens te maken voordat u dit doet.
Je hebt echter 3 opties om de iPad terug te zetten naar de fabrieksinstellingen, waaronder de app Instellingen, iTunes en iCloud.
Optie 1. iPhone resetten met iTunes
Als je een computer hebt, wordt iTunes je aangeraden. U kunt het gebruiken om gemakkelijk iOS-gegevens op de computer te beheren. Op dezelfde manier kunt u de iPhone op de computer aansluiten en vervolgens op apparaat pictogram> Samengevat > Herstel iPad. U wordt gevraagd om te bevestigen dat u het opnieuw moet doen. Volg gewoon de instructies op het scherm om de bevestiging te voltooien.
Optie 2. iCloud
Voor gebruikers die een mobiele telefoon of computer willen gebruiken zonder iTunes, is iCloud een goede keuze. Als een andere manier van Apple, stelt het u in staat om online toegang te krijgen tot uw iOS-apparaten en hun gegevens. Kortom, u kunt uw iPad-gegevens op afstand wissen als een nieuw apparaat. Hoe? Ga naar icloud.com in de browser van uw computer of mobiele telefoon, dan moet u zich aanmelden bij uw iCloud-account. Klik Find My om de lijst met uw apparaten te krijgen. Klik op je iPad en selecteer Wis dit apparaat overeenkomstig.
Optie 3. Reset iPhone via Instellingen App
Als u niet eens van computer of browser houdt, voldoet de app Instellingen aan uw tevredenheid. U kunt direct naar iPad gaan Instellingen app> Algemeen > Reset > Reset alle inhoud en instellingen.
Conclusie
Deze tutorial heeft 4 bewezen manieren om de geschiedenis op iPad te controleren en te wissen. We raden u aan een back-up van uw iPad te maken voordat u de geschiedenis op de iPad wist om gegevensverlies te voorkomen. Natuurlijk kunt u individuele geschiedenisitems verwijderen, geschiedenis voor een periode wissen of alle geschiedenis op iPad wissen. Als je een manier nodig hebt om de geschiedenis volledig te wissen, FoneEraser voor iOS is uw beste keuze.
Meer vragen over het controleren en wissen van de geschiedenis op iPad? Schrijf dit onder dit artikel op.
