- Deel 1. Hoe HEIC naar JPG te converteren op iPhone-instellingen
- Deel 2. Hoe HEIC naar JPG op iPhone te converteren met behulp van FoneLab HEIC Converter
- Deel 3. Hoe HEIC naar JPG op iPhone te converteren met behulp van de app Bestanden
- Deel 4. Veelgestelde vragen over het converteren van HEIC naar JPG op iPhone
Hoe HEIC naar JPG op iPhone te converteren in 3 toonaangevende methoden
 Bijgewerkt door Lisa Ou / 04 aug. 2023 16:30
Bijgewerkt door Lisa Ou / 04 aug. 2023 16:30Hallo jongens! Is er een manier om HEIC naar JPG-bestandsindeling te converteren? De reden is dat mijn vriend en ik een fotoshoot hebben gemaakt voor ons project op school. Haar apparaat kan echter geen HEIC-indeling lezen. In dit geval kan ik ze niet naar haar sturen. Help me alsjeblieft hiermee, en ik ben bereid om op een antwoord te wachten. Bij voorbaad dank!
Hallo daar! We kunnen je zeker helpen. We hebben de 3 toonaangevende methoden voorbereid HEIC naar JPG-indeling converteren. Ontdek ze hieronder en kies de methode die volgens jou gemakkelijker is. Ga verder alstublieft.
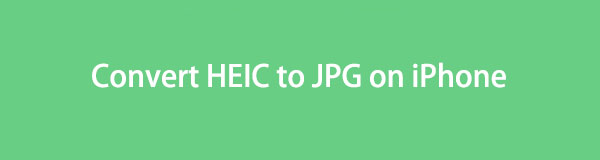

Gidslijst
- Deel 1. Hoe HEIC naar JPG te converteren op iPhone-instellingen
- Deel 2. Hoe HEIC naar JPG op iPhone te converteren met behulp van FoneLab HEIC Converter
- Deel 3. Hoe HEIC naar JPG op iPhone te converteren met behulp van de app Bestanden
- Deel 4. Veelgestelde vragen over het converteren van HEIC naar JPG op iPhone
Deel 1. Hoe HEIC naar JPG te converteren op iPhone-instellingen
iPhone heeft een ingebouwde manier om HEIC naar JPG-bestandsindeling te converteren. Dit is echter alleen voor het maken van foto's, niet nadat u ze hebt vastgelegd. Als dat het geval is, kunt u naar beneden scrollen en een andere methode vinden die past bij de situatie van uw bestanden.
Als uw iPhone uw foto's steeds in HEIC-bestandsindeling opslaat, kunt u deze methode proberen om uw iPhone-foto's in JPG op te slaan. Voer de gedetailleerde stappen hieronder uit voor betere resultaten.
Stap 1Zoek op uw iPhone het Instellingen app. Scroll daarna naar beneden en zoek de camera icoon. Zodra je het ziet, tik je erop voor meer opties.
Stap 2Kies bovenaan de Formaten knop. Daarna ziet u 2 opties voor het maken van uw foto's. Het omvat de High Efficiency en Meest compatibel icoon. Op de Camera-opname Selecteer het Meest compatibel knop. Later zal de foto die op je iPhone is gemaakt in JPG-indeling zijn.
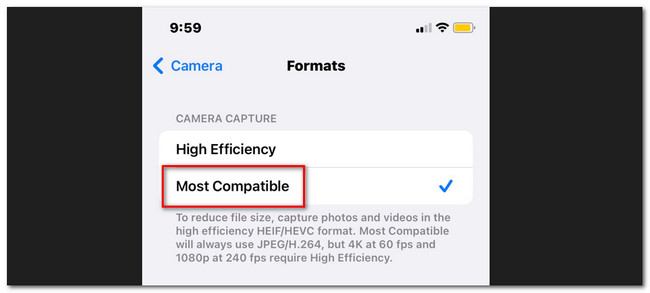
Deel 2. Hoe HEIC naar JPG op iPhone te converteren met behulp van FoneLab HEIC Converter
Er is een tool van derden waarmee u HEIC naar JPG kunt converteren. De software wordt genoemd FoneLab HEIC Converter. Uit de naam weet u dat het bedoeld en ontworpen is converteer HEIC-bestanden naar JPG op de computer. Laten we hieronder meer ontdekken over de functies ervan.
Met FoneLab HEIC Converter converteert u eenvoudig HEIC-afbeeldingen naar PNG/JPG/JPEG-formaten.
- Converteert HEIC-afbeeldingen naar PNG / JPG / JPEG-formaten.
- Batch converteer HEIC-foto's in één keer.
- U kunt de beeldkwaliteit aanpassen.
- Het is beschikbaar op zowel Mac- als Windows-besturingssystemen.
- Het kan uw HEIC-foto's converteren naar JPG-, JPEG- en PNG-formaten.
- Het ondersteunt batchconversie voor uw HEIC-bestanden; je kunt ze slechts in een paar seconden converteren. Zo snel verwerkt deze software.
- U kunt de nakwaliteit van de foto's aanpassen voordat u ze converteert.
- U kunt de bestemmingsmap van uw geconverteerde foto's selecteren. In dit geval hoeft u de mappen niet langer afzonderlijk te controleren om ze te zien.
Deze functies zijn slechts enkele van de FoneLab HEIC Converter. Als je meer wilt ontdekken, volg dan de gedetailleerde stappen hieronder.
Stap 1Bezoek de officiële website van FoneLab HEIC Converter. Daarna ziet u de volledige beschrijving wanneer u naar beneden scrolt op de webpagina. Zoek de knop Gratis downloaden en vink deze aan om de software te downloaden. Installeer het daarna op uw computer en start het. U hoeft alleen op de knop Installeren in de hoofdinterface te klikken om dat te doen.
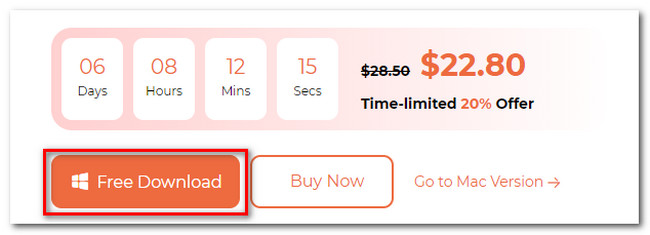
Stap 2De tool vereist dat u eerst de HEIC-foto's in de software importeert. Je kunt ze op je computer krijgen door de iPhone erop aan te sluiten via een USB-kabel. Je hoeft alleen maar op de te klikken Voeg HEIC toe knop. Met de tool kunt u de HEIC-afbeeldingen van uw computer naar de software slepen en neerzetten.
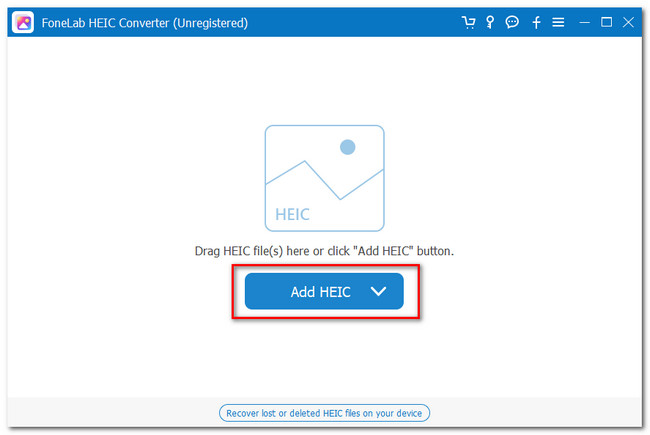
Stap 3U ziet de geüploade afbeeldingen aan de linkerkant van de tool. Kies later de JPG/JPEG optie in de Formaat sectie. U kunt de kwaliteit ervan ook aanpassen door op de knop te klikken Kwaliteit gedeelte en aanpassen.
Opmerking: als u meer HEIC-foto's wilt toevoegen, kunt u op de klikken Voeg HEIC toe knop bovenaan.
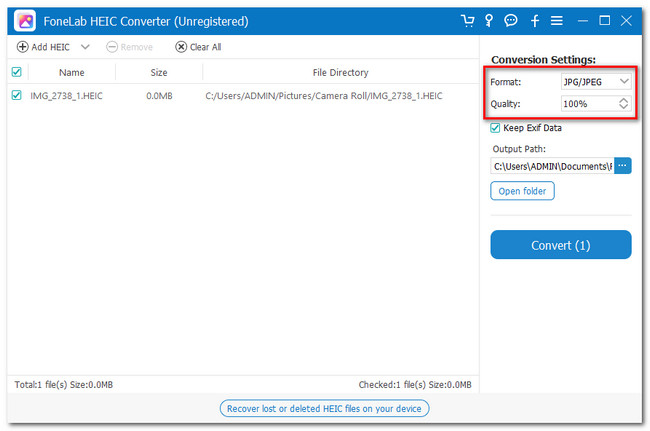
Stap 4Selecteer de locatie waar u uw converterbestanden wilt opslaan. U hoeft alleen maar op het Three Dots-pictogram aan de rechterkant van de tool te klikken. Klik daarna op de knop Converteren eronder om het conversieproces te starten. Het duurt maar een paar seconden. Wacht alstublieft en onderbreek het proces niet voor betere resultaten.
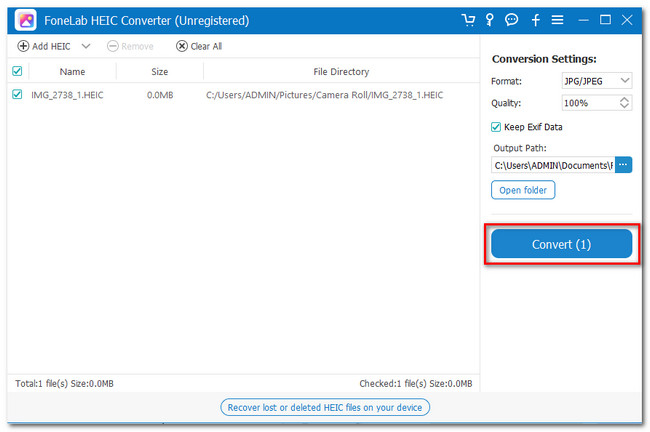
Met FoneLab HEIC Converter converteert u eenvoudig HEIC-afbeeldingen naar PNG/JPG/JPEG-formaten.
- Converteert HEIC-afbeeldingen naar PNG / JPG / JPEG-formaten.
- Batch converteer HEIC-foto's in één keer.
- U kunt de beeldkwaliteit aanpassen.
Deel 3. Hoe HEIC naar JPG op iPhone te converteren met behulp van de app Bestanden
Ten slotte kunt u de app Bestanden gebruiken om HEIC naar JPG te converteren. Dit proces is als een verborgen manier om dat te doen. Slechts een paar mensen weten hiervan. Je hebt geluk, want je staat op het punt het te leren. In dit proces voert u alleen de kopieer-en-plakmethode uit van de app Foto's naar de app Bestanden van uw iPhone.
Lees voor meer informatie de gedetailleerde stappen hieronder om dat te doen. Wees voorzichtig met de procedure, want met de verkeerde tikken kunt u per ongeluk uw foto's verwijderen. Ga hieronder verder voor meer informatie.
Stap 1U moet eerst de foto's in de foto-app zoeken. Start het en kies de HEIC-foto die u wilt converteren. Selecteer daarna de Delen pictogram in de rechterbenedenhoek van de hoofdinterface van de telefoon.
Stap 2Er verschijnt een nieuwe lijst met opties op het scherm. Kies a.u.b. de Kopiëren knop tussen allemaal. Sluit de Foto's app en start de Bestanden app op je iPhone. Tik onderaan op de knop Bladeren. Kies daarna de Op mijn iPhone knop in de Locaties gedeelte bovenaan.
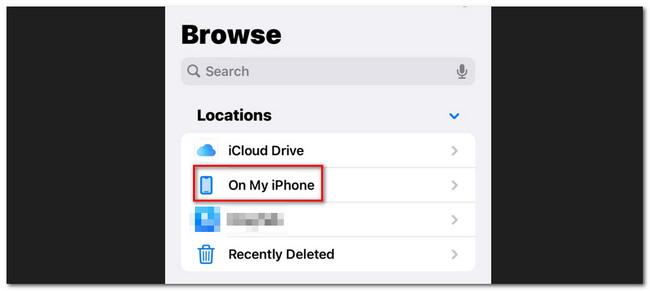
Stap 3U kunt desgewenst een nieuwe map maken door op te tikken Meer pictogram in de rechterbovenhoek. Druk daarna lang op het scherm. Er verschijnt een klein venster met opties op uw scherm. Kies de knop Plakken. Daarna ziet u de HEIC-fotoconvertor naar JPG.
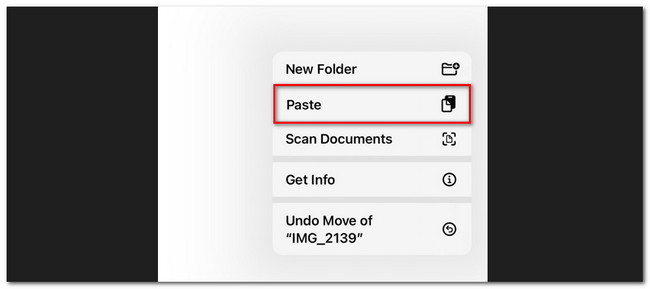
Deel 4. Veelgestelde vragen over het converteren van HEIC naar JPG op iPhone
Hoe converteer ik HEIC automatisch naar JPG Windows?
U hoeft alleen de standaardinstellingen van uw iPhone in te stellen om dat met succes te doen. Volg de instructies als volgt. Ga naar de Instellingen app van je iPhone en veeg naar beneden. Zoek de Foto's pictogram en tik erop. Blader opnieuw en tik op de knop Automatisch op het Overzetten naar pc of Mac sectie. Later, zodra u de HEIC-foto's naar de pc hebt overgebracht, worden ze automatisch geconverteerd naar JPG-bestandsindeling.
Kan Android HEIC-bestanden openen?
Ja. U hebt toegang tot HIEC-bestanden op uw Android-telefoons. Echter, alleen Android 9 en latere versies. Als uw Android-versie lager is dan 9, is uw telefoon niet compatibel met de HEIC-bestanden. Als dat zo is, kunt u ze converteren naar JPG. De aanbevolen manier daarvoor is de FoneLab HEIC Converter.
Daar heb je het! Dat is alles voor nu voor het converteren van HEIC naar JPG op iPhone. Vergeet alsjeblieft niet te overwegen FoneLab HEIC Converter. Het kan je ook helpen converteer de HEIC-bestanden naar PNG, behalve van JPG of JPEG. Er is veel meer over deze tool. Download het op uw computer voor meer.
Met FoneLab HEIC Converter converteert u eenvoudig HEIC-afbeeldingen naar PNG/JPG/JPEG-formaten.
- Converteert HEIC-afbeeldingen naar PNG / JPG / JPEG-formaten.
- Batch converteer HEIC-foto's in één keer.
- U kunt de beeldkwaliteit aanpassen.
