- Deel 1. Hoe HEIC naar JPG op Windows te converteren via de Foto's-app
- Deel 2. Hoe HEIC naar JPG op Windows te converteren met FoneLab HEIC Converter
- Deel 3. Hoe HEIC naar JPG op Windows te converteren via de Paint-app
- Deel 4. HEIC naar JPG converteren op Windows Online
- Deel 5. Veelgestelde vragen over het converteren van HEIC naar JPG op Windows
Hoe HEIC moeiteloos naar JPG op Windows te converteren
 Bijgewerkt door Lisa Ou / 31 juli 2023 16:30
Bijgewerkt door Lisa Ou / 31 juli 2023 16:30Hoi! Ik kreeg de opdracht om foto's te maken van onze schoolactiviteiten met mijn iPhone. Het was een goede ervaring omdat ik momenteel fotografie studeer. In de middag heb ik alle gemaakte foto's overgezet naar de computer met een Windows-besturingssysteem. Hij heeft echter geen toegang tot de foto's omdat ze in HEIC-indeling zijn. Kun je ons helpen HEIC naar JPG op Windows te converteren? We zijn bereid om te wachten op een antwoord. Bij voorbaad dank!
Als u nieuw bent in dit conversieproces, hebben we u! We hebben de leidende methoden voorbereid die gemakkelijk voor u zullen zijn. Ontdek ze hieronder zo snel mogelijk om een snel proces te maken.


Gidslijst
- Deel 1. Hoe HEIC naar JPG op Windows te converteren via de Foto's-app
- Deel 2. Hoe HEIC naar JPG op Windows te converteren met FoneLab HEIC Converter
- Deel 3. Hoe HEIC naar JPG op Windows te converteren via de Paint-app
- Deel 4. HEIC naar JPG converteren op Windows Online
- Deel 5. Veelgestelde vragen over het converteren van HEIC naar JPG op Windows
Deel 1. Hoe HEIC naar JPG op Windows te converteren via de Foto's-app
Windows heeft een ingebouwde app om u te helpen converteer HEIC-bestanden naar JPG. U kunt de app Foto's gebruiken. U hoeft alleen het bestandsformaat te wijzigen voordat u het op uw computer opslaat. Als u niet weet hoe u HEIC naar JPG moet converteren op Windows 10 en 11, volgt u de gedetailleerde stappen hieronder.
Stap 1Open het Foto's App-pictogram van uw Windows. U kunt ernaar zoeken in de zoekbalk van Windows. Klik daarna op de Drie punten pictogram in de rechterbovenhoek van de hoofdinterface. Er verschijnt een nieuwe reeks opties op het pc-scherm. Kies a.u.b. de Opslaan als knop tussen allemaal.
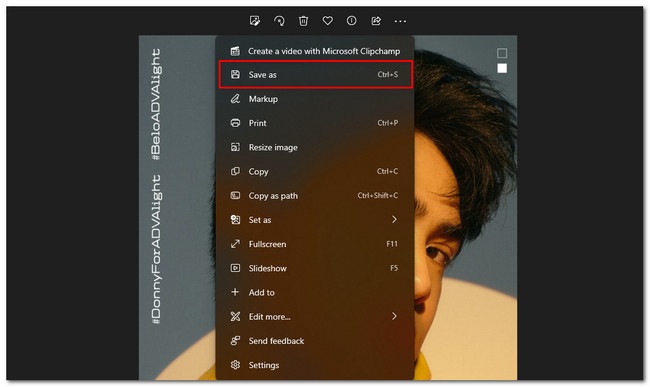
Stap 2Het venster Verkenner verschijnt op uw scherm. Klik op de Opslaan als type sectie en kies het .jpg-bestandsformaat uit alle opties. Vink daarna het pictogram Opslaan aan om het bestand als .jpg-bestand op uw computer op te slaan.
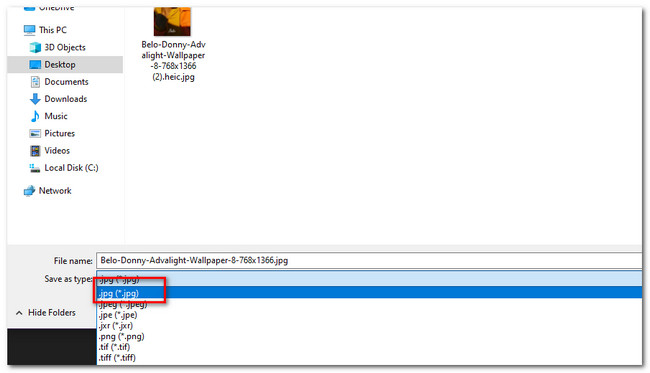
Deel 2. Hoe HEIC naar JPG op Windows te converteren met FoneLab HEIC Converter
Overweeg voordat u de andere apps van dit bericht gebruikt FoneLab HEIC Converter? Het is veel gebruiksvriendelijker dan zij. Als je wilt weten waarom, zie dan de beschrijvingen hieronder.
Met FoneLab HEIC Converter converteert u eenvoudig HEIC-afbeeldingen naar PNG/JPG/JPEG-formaten.
- Converteert HEIC-afbeeldingen naar PNG / JPG / JPEG-formaten.
- Batch converteer HEIC-foto's in één keer.
- U kunt de beeldkwaliteit aanpassen.
- Je kunt converteer HEIC-bestanden naar JPG vanaf je Mac of Windows.
- Met de software kunt u de kwaliteit van de afbeelding aanpassen voordat u deze opslaat.
- U kunt de HEIC-bestanden converteren naar PNG, JPG en JPEG.
- Het kan meerdere HEIC-bestanden in één proces converteren.
Er is veel meer over. U kunt meer leren door te downloaden FoneLab HEIC Converter en volg de gedetailleerde stappen hieronder.
Stap 1Klik op de Gratis download knop van de FoneLab HEIC Converter. Daarna zal het downloadproces plaatsvinden zodra u op de knop klikt. Stel het later dienovereenkomstig in op uw computer en klik op het Install knop. De computer start daarna de converter.
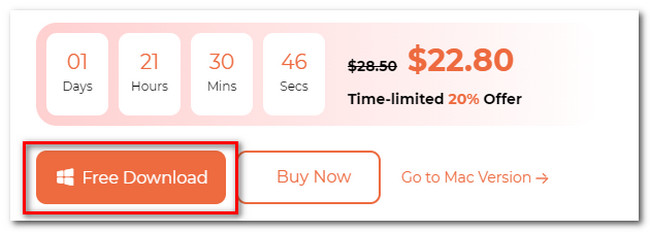
Stap 2De eerste interface die u ziet, is de uploadinterface van de tool. Upload de HEIC-foto's in de software door op de te klikken Voeg HEIC toe knop. U kunt ook slepen en neerzetten om ze te uploaden.
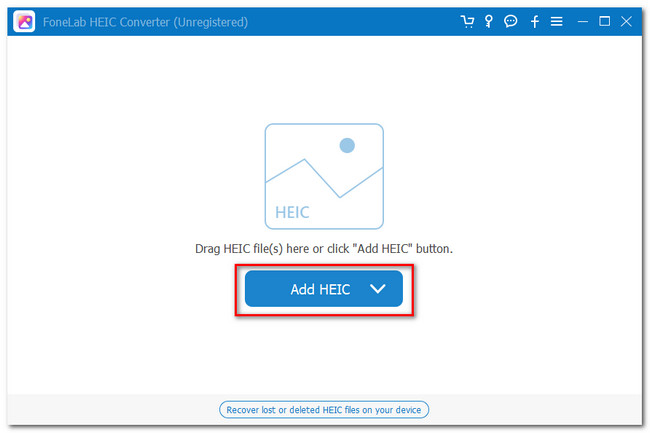
Stap 3Selecteer de JPG / JPEG knop op de Formaat gedeelte van het gereedschap. Pas de kwaliteit aan door het percentage aan de rechterkant van de tool aan te passen.
Opmerking: als u veel HEIC-bestanden wilt converteren, klikt u op de Voeg HEIC toe knop bovenaan. Daarna ziet u de bestanden die in de software worden vermeld.
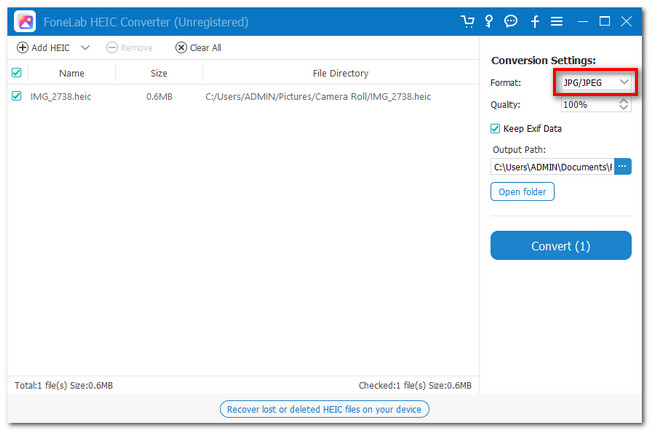
Stap 4Kies de padbestemming van uw bestand door op het Uitvoerpad icoon. Converteer daarna de bestanden. Je hoeft alleen maar op de te klikken Converteren knop. Zoek daarna het geconverteerde bestand op de door u gekozen locatie.
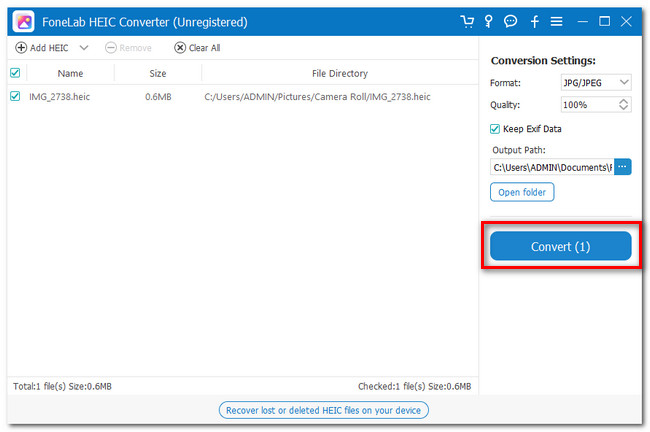
Met FoneLab HEIC Converter converteert u eenvoudig HEIC-afbeeldingen naar PNG/JPG/JPEG-formaten.
- Converteert HEIC-afbeeldingen naar PNG / JPG / JPEG-formaten.
- Batch converteer HEIC-foto's in één keer.
- U kunt de beeldkwaliteit aanpassen.
Deel 3. Hoe HEIC naar JPG op Windows te converteren via de Paint-app
Als u de Paint-app op uw Windows hebt, kunt u deze gebruiken om HEIC naar JPG te converteren. Zie je in je hoofd hoe gemakkelijk het is? Zie de gedetailleerde stappen hieronder voor meer uitleg.
Stap 1Open de Paint-app op uw computer. U ziet een blanco papier op de hoofdinterface. Klik op de Dien in pictogram in de rechterbovenhoek. Kies later de Openen knop in de eerste keuze. Upload de HEIC-bestanden die u wilt converteren.
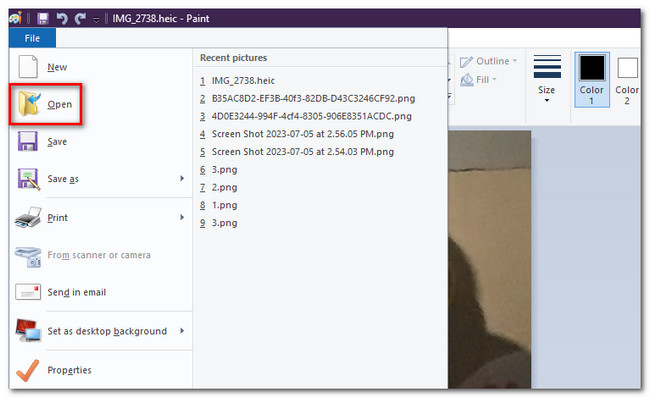
Stap 2Klik op de Dien in knop weer. Klik op de pijl icoon van de Opslaan als knop aan de rechterkant. Aan de rechterkant verschijnt een lijst met de bestandsindelingen die het ondersteunt. Klik op de JPEG-afbeelding optie tussen alle keuzes. Kies later het pad van het bestand en sla het op.
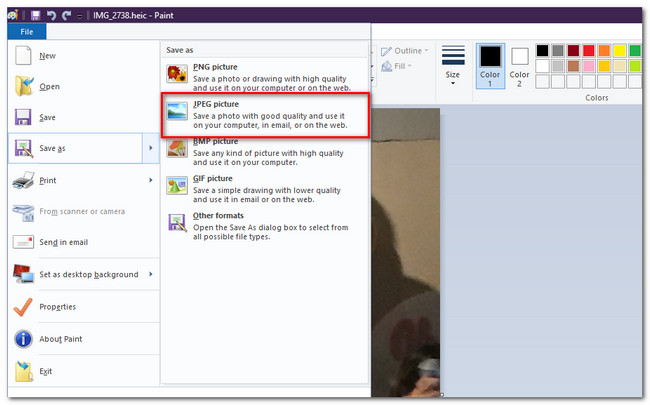
Deel 4. HEIC naar JPG converteren op Windows Online
Voor de laatste methode kunt u een online tool gebruiken om HEIC naar JPG te converteren. We hebben er een gevonden waarvan we hopen dat deze aan uw verwachtingen voldoet. De online tool heet iLoveIMG. De naam klinkt goed, toch? Alle tools zijn echter verre van perfect. Het platform vereist dat u zich aanmeldt of aanmeldt voordat u uw HEIC-bestanden converteert. Het heeft uw Facebook- of Google-accounts nodig om dat te doen. Bovendien laadt het erg langzaam zodra u de website bezoekt. Als je geen sterke internetverbinding hebt, zal het proces te veel tijd in beslag nemen.
Hoe dan ook, we hebben de gedetailleerde stappen van deze online tool op een rijtje gezet zodat u deze beter kunt begrijpen.
Stap 1Zoek naar de website https://www.iloveimg.com/convert-to-jpg/heic-to-jpg. Klik daarna op de Selecteer afbeeldingen knop. Upload de HEIC-foto's die u wilt converteren. U kunt ook de HEIC-foto's naar het platform slepen en neerzetten om ze te importeren.
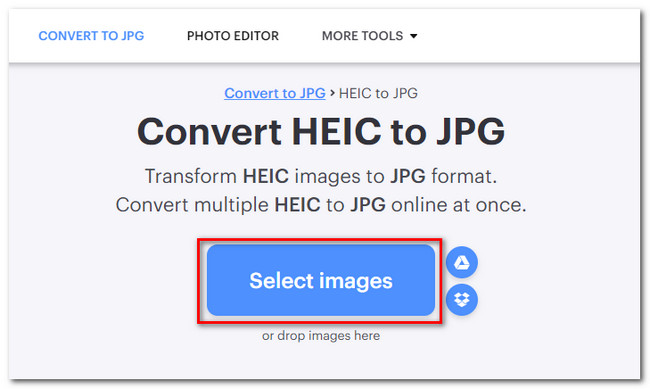
Stap 2Je zult het zien HEIC pictogram bovenaan. Klik op de Converteren naar JPG knop onderaan om te beginnen met converteren.
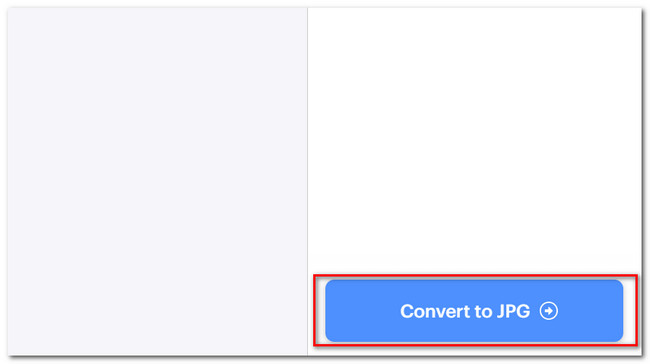
Met FoneLab HEIC Converter converteert u eenvoudig HEIC-afbeeldingen naar PNG/JPG/JPEG-formaten.
- Converteert HEIC-afbeeldingen naar PNG / JPG / JPEG-formaten.
- Batch converteer HEIC-foto's in één keer.
- U kunt de beeldkwaliteit aanpassen.
Deel 5. Veelgestelde vragen over het converteren van HEIC naar JPG op Windows
Kun je het formaat van HEIC-bestanden wijzigen?
Ja. U kunt het formaat van een HEIC-bestand wijzigen. U kunt uw bestanden comprimeren met een online tool zoals RedKetchup, Optimizilla, iLoveIMG en meer. Je kunt ze opzoeken op internet. Bovendien verliest u de kwaliteit ervan zodra u het HEIC-bestand comprimeert.
Waarom worden JPG-bestanden niet geopend?
Het is mogelijk dat de foto zelf het probleem is. Het kan corrupt zijn of iets anders. Bovendien, als u JPG niet kunt openen op uw Windows, is één ding zeker. Er zit een bug in de Foto's-app of fotoviewer. U zou het JPG-formaat moeten zien omdat het een van de ondersteunde bestandsindelingen van Windows is. Als u dit probleem tegenkomt, werk dan de genoemde apps op uw computer bij.
Zo eenvoudig converteert u HEIC naar JPG op Windows! Als u zich meer zorgen maakt over het probleem, aarzel dan niet om contact met ons op te nemen. We zijn veel meer bereid om te helpen!
Met FoneLab HEIC Converter converteert u eenvoudig HEIC-afbeeldingen naar PNG/JPG/JPEG-formaten.
- Converteert HEIC-afbeeldingen naar PNG / JPG / JPEG-formaten.
- Batch converteer HEIC-foto's in één keer.
- U kunt de beeldkwaliteit aanpassen.
