- Deel 1. Een foto bijsnijden op de iPhone via de Foto's-app
- Deel 2. Een foto online bijsnijden op de iPhone
- Deel 3. Een foto bijsnijden op de iPhone met een app van derden
- Deel 4. Een foto bijsnijden op de iPhone met FoneLab Video Converter Ultimate
- Deel 5. Veelgestelde vragen over het bijsnijden van een foto op iPhones
converteer MPG / MPEG naar MP4 met hoge snelheid en hoge beeld- / geluidskwaliteit.
- Converteer AVCHD naar MP4
- Converteer MP4 naar WAV
- Converteer MP4 naar WebM
- Converteer MPG naar MP4
- Converteer SWF naar MP4
- Converteer MP4 naar OGG
- Converteer VOB naar MP4
- Converteer M3U8 naar MP4
- Converteer MP4 naar MPEG
- Ondertitels in MP4 insluiten
- MP4-splitters
- Verwijder audio van MP4
- Converteer 3GP-video's naar MP4
- MP4-bestanden bewerken
- Converteer AVI naar MP4
- Zet MOD om naar MP4
- Converteer MP4 naar MKV
- Converteer WMA naar MP4
- Converteer MP4 naar WMV
Een foto bijsnijden op de iPhone [4 toonaangevende procedures]
 Bijgewerkt door Lisa Ou / 15 dec.2023 16:30
Bijgewerkt door Lisa Ou / 15 dec.2023 16:30Hoi! Met mijn familie en vrienden gingen we naar een van de beroemde toeristische plekken in onze plaats. We hebben veel foto's gemaakt omdat we het moment wilden koesteren. Via foto's kunnen we binnenkort herinneringen ophalen aan dit moment. Toen ik door de foto's bladerde, trok een foto mijn ogen. Ik wil het op mijn sociale media-account plaatsen. Er zijn echter te veel onnodige dingen op de achtergrond. Hoe snijd ik een foto bij op mijn iPhone? Help me alstublieft. Alvast bedankt!
Het plaatsen van een afbeelding op uw sociale media-accounts moet esthetisch zijn. Het is natuurlijk een van de trends van deze generatie! Wij zorgen voor jou. Daarom posten we 4 van de beste methoden die je kunt gebruiken. Bekijk ze hieronder.
![Een foto bijsnijden op de iPhone [4 toonaangevende procedures]](https://www.fonelab.com/images/video-converter-ultimate/how-to-crop-a-photo-on-iphone/how-to-crop-a-photo-on-iphone.jpg)

Gidslijst
- Deel 1. Een foto bijsnijden op de iPhone via de Foto's-app
- Deel 2. Een foto online bijsnijden op de iPhone
- Deel 3. Een foto bijsnijden op de iPhone met een app van derden
- Deel 4. Een foto bijsnijden op de iPhone met FoneLab Video Converter Ultimate
- Deel 5. Veelgestelde vragen over het bijsnijden van een foto op iPhones
Deel 1. Een foto bijsnijden op de iPhone via de Foto's-app
Het mooie van de iPhone is dat deze een ingebouwde app heeft waarmee je je foto kunt bijsnijden met de Foto's-app. Naast bijsnijden kunt u verschillende bewerkingen op uw iPhone-foto's uitvoeren. U kunt afbeeldingen roteren, effecten toevoegen, de helderheid aanpassen en meer.
Hoe iPhone-foto's bijsnijden via de Foto's-app? Zie de gedetailleerde instructies hieronder die we voor u hebben voorbereid. Ga verder.
Start de Foto's app-pictogram op uw iPhone en zoek de foto die u wilt bijsnijden. Tik daarna op de Edit knop rechtsboven in de hoofdinterface. Kies later de Pictogram bijsnijden in de rechteronderhoek. Snijd de foto later bij door de instellingen aan te passen Pictogram Bijsnijden Frame. Sla de wijzigingen op door op te tikken Klaar knop.
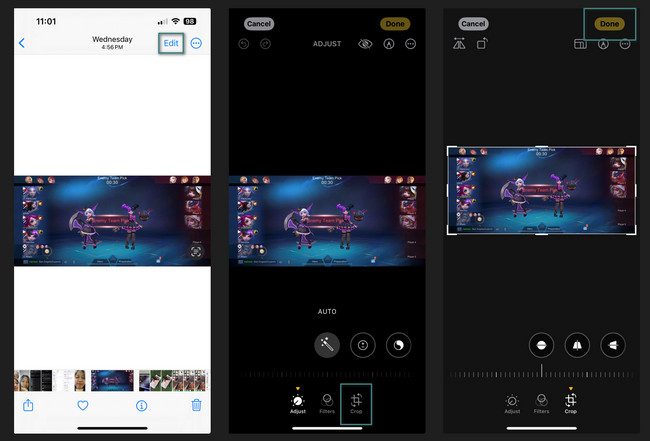
Video Converter Ultimate is de beste video- en audio-conversiesoftware die MPG / MPEG naar MP4 kan converteren met hoge snelheid en hoge beeld- / geluidskwaliteit.
- Converteer elke video / audio zoals MPG, MP4, MOV, AVI, FLV, MP3, enz.
- Ondersteuning van 1080p / 720p HD en 4K UHD video-conversie.
- Krachtige bewerkingsfuncties zoals bijsnijden, bijsnijden, roteren, effecten, verbeteren, 3D en meer.
Deel 2. Een foto online bijsnijden op de iPhone
iLoveIMG is een van de toonaangevende online tools waarmee iPhone-foto's kunnen worden bijgesneden. Het is zeer eenvoudig te gebruiken en gebruiksvriendelijk. De tool ondersteunt echter slechts beperkte fotobestandsindelingen. Het bevat JPG, PNG en GIF. Als uw afbeeldingsformaat niet in de genoemde is opgenomen, kunt u de tool niet gebruiken voor het bijsnijdproces.
Wil je deze tool gebruiken om foto's op de iPhone bij te snijden? Zie de gedetailleerde stappen hieronder over het proces. Ga verder.
Stap 1Start een van de webbrowsers op uw iPhone. Het kan Safari, Chrome, etc. zijn. Typ daarna de website https://www.iloveimg.com/crop-image. Tik later op de Selecteer Afbeelding knop in het midden van de hoofdinterface. Importeer de foto die u daarna wilt bijsnijden.
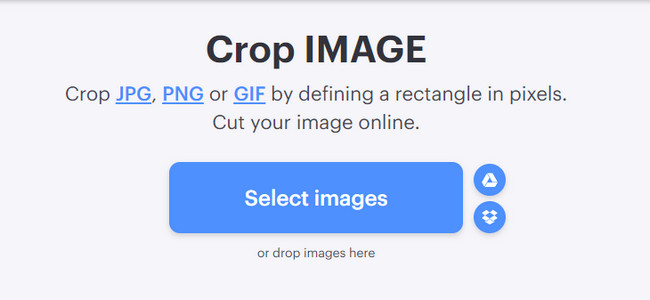
Stap 2Je ziet de hele foto op het scherm. Gebruik daarna de Uitsnijdkader om het deel van de foto te traceren dat u wilt bijsnijden. Druk op Afbeelding bijsnijden om de wijzigingen toe te passen en de afbeelding op uw iPhone op te slaan.
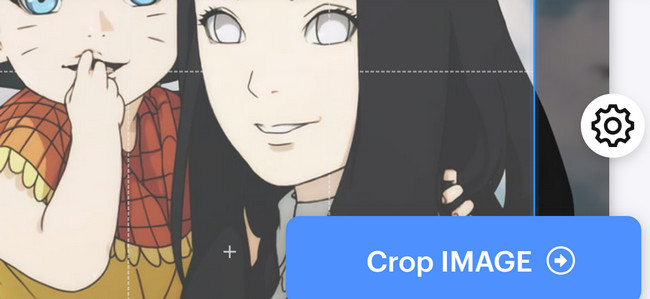
Deel 3. Een foto bijsnijden op de iPhone met een app van derden
Als alternatief kunt u een app van derden gebruiken om een foto op de iPhone bij te snijden. YouCam Perfect - Foto-editor is een van de meest gebruikte en vertrouwde. Het komt door hoe gemakkelijk het is om de tool te gebruiken en hoe kleurrijk het is.
U moet zich echter eerst aanmelden voordat u er gebruik van kunt maken. Als dat het geval is, kost het teveel van uw tijd. Je kunt je alleen aanmelden via Facebook, Twitter en e-mails. In dit geval krijgt de app informatie over u. Deze app wordt niet aanbevolen als u uw informatie niet openbaar wilt maken. Maar als u de app gaat gebruiken, raadpleeg dan de gedetailleerde stappen hieronder. Ga verder.
Stap 1Download de app op uw iPhone en start deze daarna. Meld u aan op het eerste scherm van de app en kies de Foto bewerken knop later. Importeer de foto die u wilt bijsnijden. U wordt naar een nieuw scherm geleid. Selecteer alstublieft de Tools pictogram onderaan de app.
Stap 2Snijd de foto bij, afhankelijk van uw voorkeur. Tik daarna op de Controleer pictogram in de rechterbenedenhoek van de app om de wijzigingen toe te passen. U wordt doorgestuurd naar het vorige iPhone-scherm of de interface van de app. Kies alstublieft de Bespaar knop. Je iPhone maakt een album aan waarin de bijgesneden video wordt opgeslagen.
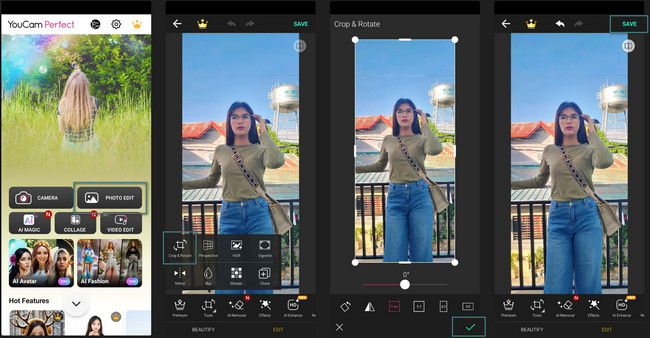
Deel 4. Een foto bijsnijden op de iPhone met FoneLab Video Converter Ultimate
Weet je dat je een foto op de iPhone ook via een computer kunt bijsnijden? Dat kan met behulp van FoneLab Video Converter Ultimate! Het goede aan deze tool is dat je een voorbeeld van de foto krijgt voordat je deze opslaat. In dit geval weet u of het resultaat u bevalt.
Bovendien heeft de tool nog andere functies die u kunt gebruiken voor uw audio-, foto- en videobestanden. U hoeft het alleen maar te verkennen, vooral de Toolbox-functie. Wilt u deze tool gebruiken om uw afbeeldingen bij te snijden? Bekijk de volledige gids hieronder.
Video Converter Ultimate is de beste video- en audio-conversiesoftware die MPG / MPEG naar MP4 kan converteren met hoge snelheid en hoge beeld- / geluidskwaliteit.
- Converteer elke video / audio zoals MPG, MP4, MOV, AVI, FLV, MP3, enz.
- Ondersteuning van 1080p / 720p HD en 4K UHD video-conversie.
- Krachtige bewerkingsfuncties zoals bijsnijden, bijsnijden, roteren, effecten, verbeteren, 3D en meer.
Stap 1Klik op de Gratis download knop op de website van het hulpmiddel. Start het nadat u het dienovereenkomstig hebt ingesteld.
Stap 2Klik op de Collage knop bovenaan. Kies later de Enkel frame in de linkerbenedenhoek van het onderstaande gedeelte. Klik daarna op de Plus icoon en importeer de foto die u wilt bijsnijden.
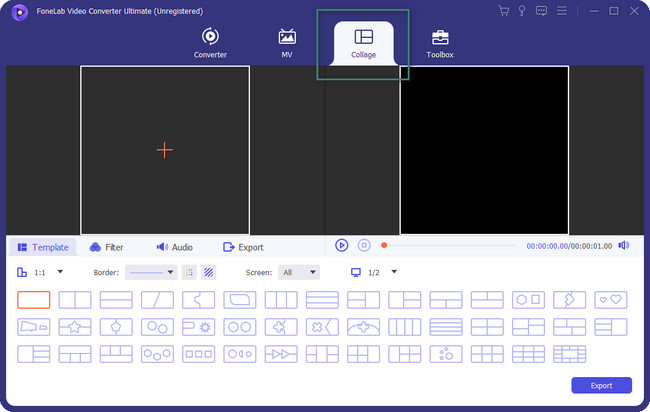
Stap 3Links ziet u de foto. Het voorbeeld staat aan de rechterkant. Klik met de rechtermuisknop op de originele afbeelding en kies de Edit knop. U bevindt zich op de volgende interface. Gebruik alstublieft de Uitsnijdkader om de foto bij te snijden. Kruis de ... aan OK pictogram om de wijzigingen op te slaan.
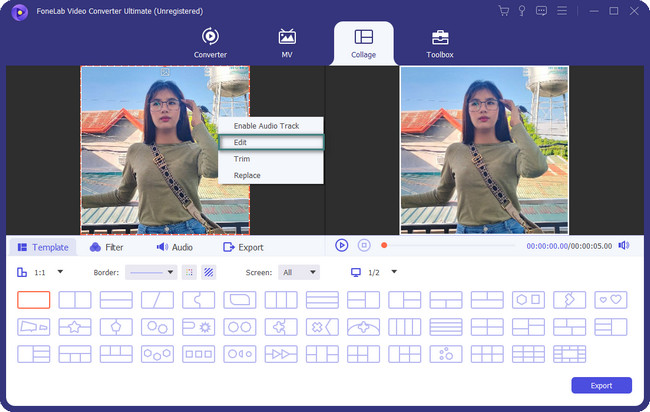
Stap 4Het is tijd om de foto op te slaan. Klik op de Exporteren om de bijgesneden afbeelding te behouden.
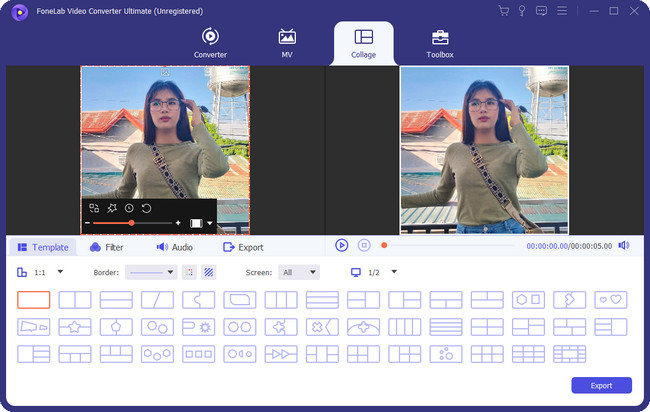
Video Converter Ultimate is de beste video- en audio-conversiesoftware die MPG / MPEG naar MP4 kan converteren met hoge snelheid en hoge beeld- / geluidskwaliteit.
- Converteer elke video / audio zoals MPG, MP4, MOV, AVI, FLV, MP3, enz.
- Ondersteuning van 1080p / 720p HD en 4K UHD video-conversie.
- Krachtige bewerkingsfuncties zoals bijsnijden, bijsnijden, roteren, effecten, verbeteren, 3D en meer.
Deel 5. Veelgestelde vragen over het bijsnijden van een foto op iPhones
1. Waarom slaat mijn iPhone geen screenshot-uitsneden op?
Wanneer we een screenshot op de iPhone maken, wordt het weergegeven Voorbeschouwing icoon van de foto. Het wordt in de linkerbenedenhoek van de hoofdinterface geplaatst. Met deze functie kunt u de afbeelding bewerken, inclusief bijsnijden. Maar waarom kun je de bijgesneden schermafbeelding niet opslaan? Het komt vooral door de veranderingen in de iOS 16-versie. De Foto's app is vertraagd, zodat je de afbeelding kunt behouden voordat de schermafbeelding is bijgesneden.
2. Kan ik een onregelmatige vorm in een foto bijsnijden via de ingebouwde functie van de iPhone?
Helaas niet. U kunt de iPhone-foto niet in een onregelmatige of vrije vorm bijsnijden. De reden is dat de iPhone geen ingebouwde tool of functie heeft om dat te doen. Als u dat wilt, kunt u een applicatie naar uw iPhone downloaden.
Dat is alles voor nu over het bijsnijden van iPhone-foto's. We hopen dat je plezier hebt gehad bij het bijsnijden van je iPhone-afbeeldingen om ze esthetisch te maken! Vergeet bovendien niet om het te proberen FoneLab Video Converter Ultimate. Het kan uw foto's op vele manieren bewerken! Heeft u nog meer vragen? Zet ze hieronder in het commentaarveld, zodat wij ze kunnen beantwoorden. Ontzettend bedankt!
Video Converter Ultimate is de beste video- en audio-conversiesoftware die MPG / MPEG naar MP4 kan converteren met hoge snelheid en hoge beeld- / geluidskwaliteit.
- Converteer elke video / audio zoals MPG, MP4, MOV, AVI, FLV, MP3, enz.
- Ondersteuning van 1080p / 720p HD en 4K UHD video-conversie.
- Krachtige bewerkingsfuncties zoals bijsnijden, bijsnijden, roteren, effecten, verbeteren, 3D en meer.
