converteer MPG / MPEG naar MP4 met hoge snelheid en hoge beeld- / geluidskwaliteit.
- Converteer AVCHD naar MP4
- Converteer MP4 naar WAV
- Converteer MP4 naar WebM
- Converteer MPG naar MP4
- Converteer SWF naar MP4
- Converteer MP4 naar OGG
- Converteer VOB naar MP4
- Converteer M3U8 naar MP4
- Converteer MP4 naar MPEG
- Ondertitels in MP4 insluiten
- MP4-splitters
- Verwijder audio van MP4
- Converteer 3GP-video's naar MP4
- MP4-bestanden bewerken
- Converteer AVI naar MP4
- Zet MOD om naar MP4
- Converteer MP4 naar MKV
- Converteer WMA naar MP4
- Converteer MP4 naar WMV
Een deel van een video op MacBook knippen via de 3 eenvoudigste methoden
 Bijgewerkt door Lisa Ou / 19 okt 2023 16:30
Bijgewerkt door Lisa Ou / 19 okt 2023 16:30Hallo jongens! We hebben een schoolproject in ons vak gerelateerd aan film. Ik werd toegewezen als redacteur van de groep. Bij het opnemen van onze dramatische scènes zijn er veel bloopers. Het probleem is dat we de video alleen hebben gepauzeerd en niet hebben gestopt tijdens het filmen. Als dat zo is, botsen de verkeerde en de goede dingen. Leer me alsjeblieft hoe ik een deel van een video op MacBook kan knippen. Bedankt!
Het is niet nodig om de verkeerde versies van je film toe te voegen. De ongewenste delen van de video zullen zeker de kwaliteit of het verhaal ervan verpesten. Je hebt geluk! We hebben de 3 methoden voorbereid waarmee u delen van uw video's op MacBook kunt knippen. Ontdek ze onder deze beschrijving.
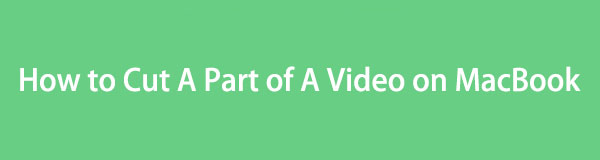

Gidslijst
- Deel 1. Een deel van een video knippen op MacBook met de Foto's-app
- Deel 2. Een deel van een video op MacBook knippen met QuickTime
- Deel 3. Een deel van een video op MacBook knippen met FoneLab Mac Video Converter Ultimate
- Deel 4. Veelgestelde vragen over het knippen van een deel van een video op MacBook
Deel 1. Een deel van een video knippen op MacBook met de Foto's-app
Als we video's op onze MacBooks hebben, weten we allemaal dat ze niet rechtstreeks naar de Foto's-app gaan. Maar we hebben goed nieuws dat we met jullie willen delen. Je kunt de Foto's-app gebruiken om de videolengte op de Mac te verkorten. U hoeft alleen de video in het programma te importeren. Het zal ze daarna opslaan in het Import-album.
Naast het bijsnijden van je video's kun je de Foto's-app voor nog veel meer functies gebruiken. Je kunt het gebruiken om filters op je video's toe te passen, bij te snijden en meer. Een ander goed ding over deze tool is dat het de drag-and-drop-techniek ondersteunt om je video's te importeren.
Bekijk de gedetailleerde stappen hieronder voor het knippen van een deel van een video op een MacBook via de Foto's-app. Ga verder.
Stap 1Open alstublieft de Foto's app door erop te klikken Dok. De eerste interface die u ziet, is voor de recente items in het programma. Als de video nog niet in het programma staat, importeer deze dan. Je kunt het naar de slepen en neerzetten Foto's app. Daarna ziet u de video door op te klikken import knop aan de linkerkant van de hoofdinterface.
Stap 2Klik op de video om deze te maximaliseren. Klik daarna op de Edit knop in de rechterbovenhoek. Het programma toont u alle bewerkingstools. Omdat je een deel van je video wilt knippen, sleep je het bestand en pas je het aan Slider aan de onderkant. Stel achteraf het begin- en eindpunt van de video in.
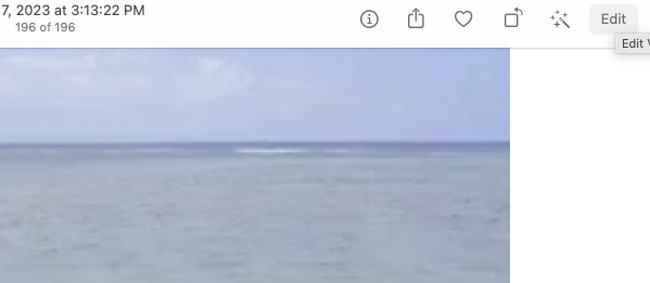
Deel 2. Een deel van een video op MacBook knippen met QuickTime
We weten allemaal dat QuickTime Player een tool op de Mac is waarmee video's kunnen worden afgespeeld. Het kan ook opnemen op uw scherm op een Mac. Het heeft 3 functies: nieuwe filmopname, nieuwe audio-opname en nieuwe schermopname.
QuickTime is een ander ingebouwd hulpmiddel van uw MacBook dat een deel van uw video kan knippen. Het kan uw video's aan het begin en einde van uw video bijsnijden. Het goede aan deze ingebouwde tool is dat het de kwaliteit van je video's niet zal verpesten als je ze opslaat.
Bekijk hieronder hoe QuickTime een deel van je video's op MacBook knipt. Ga verder alstublieft.
Stap 1Start eerst de QuickTime Player op uw MacBook. Kies daarna de Dien in knop bovenaan de hoofdinterface. Er verschijnen vervolgkeuzelijsten. Kies uit al deze opties de Bestand openen knop. De beschikbare video's op uw MacBook verschijnen. Selecteer degene die u wilt bijsnijden. Klik op de Openen knop daarna.
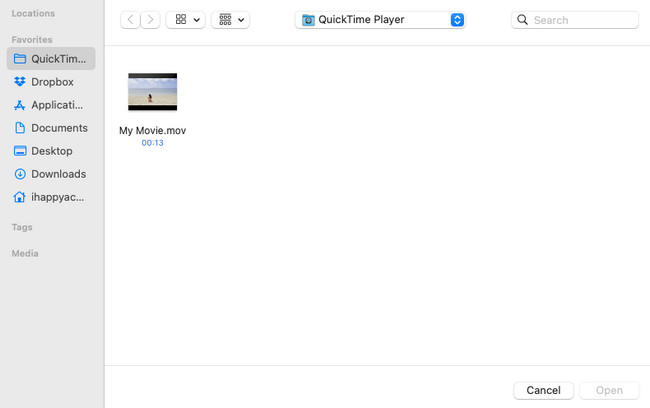
Stap 2Klik bovenaan op de Edit knop. Daarna moet u op klikken trimmen knop op de knop. De Slider Het pictogram verschijnt onderaan. Schuif het afhankelijk van uw voorkeur op uw video. Klik op de trimmen knop daarna. Sla de video op door op te klikken Dien in > Exporteren als knop.
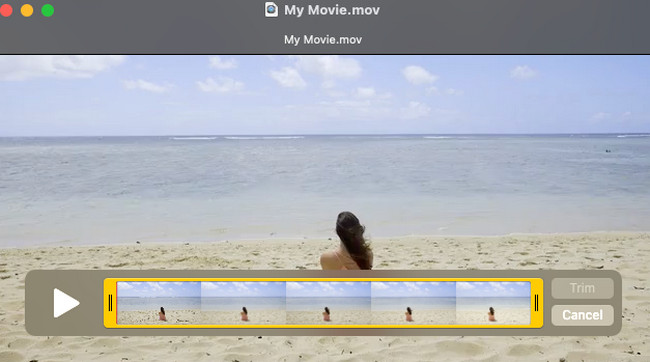
Deel 3. Een deel van een video op MacBook knippen met FoneLab Mac Video Converter Ultimate
FoneLab Video Converter Ultimate is het toonaangevende alternatief voor de bovenstaande ingebouwde tools. Het kan gemakkelijk een deel van uw MacBook-video's knippen. Er is meer! Deze tool heeft complexe maar eenvoudig te gebruiken tools voor je video's!
Video Converter Ultimate is de beste video- en audio-conversiesoftware die MPG / MPEG naar MP4 kan converteren met hoge snelheid en hoge beeld- / geluidskwaliteit.
- Converteer elke video / audio zoals MPG, MP4, MOV, AVI, FLV, MP3, enz.
- Ondersteuning van 1080p / 720p HD en 4K UHD video-conversie.
- Krachtige bewerkingsfuncties zoals bijsnijden, bijsnijden, roteren, effecten, verbeteren, 3D en meer.
De software kan uw video ook met een hoge conversiesnelheid converteren. Het ondersteunt ook batch-conversie. Enkele van de extra tools die het biedt zijn Media Metadata Editor, Video Compressor, GIF Maker, 3D Maker, Video EnhancerEn nog veel meer.
Zie de gedetailleerde stappen hieronder voor het gebruik FoneLab Video Converter Ultimate om een deel van uw Mac-video's te knippen.
Stap 1Download eerst het hulpprogramma. Ga hiervoor naar de officiële website van FoneLab Mac Video Converter Ultimate. Klik daarna op de Gratis download knop met een Apple-pictogram aan de linkerkant. Stel het in en start het daarna op uw computer.
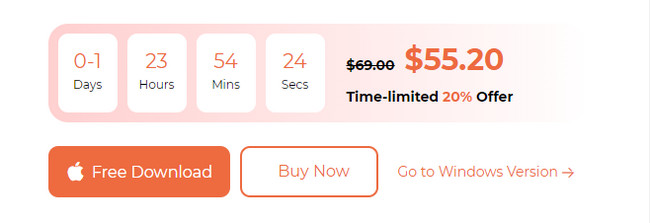
Stap 2Klikt u op de MV knop met bovenaan een televisiepictogram. Daarna ziet u de eerste interface van de tool. Het bevat de vooraf gemaakte thema's aan de linkerkant van de software. Kruis de ... aan Plus pictogram linksonder en upload uw video.
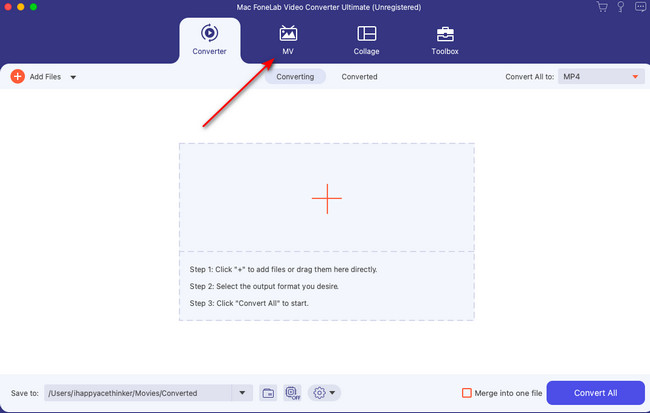
Stap 3Bovenaan de video ziet u hulpmiddelen. Klik op de trimmen knop met a Schaar pictogram om de trimmerhulpmiddelen te zien. Pas de schuifregelaar aan, afhankelijk van uw voorkeur voor het begin- en eindpunt van uw video. Klik op de Bespaar knop daarna.
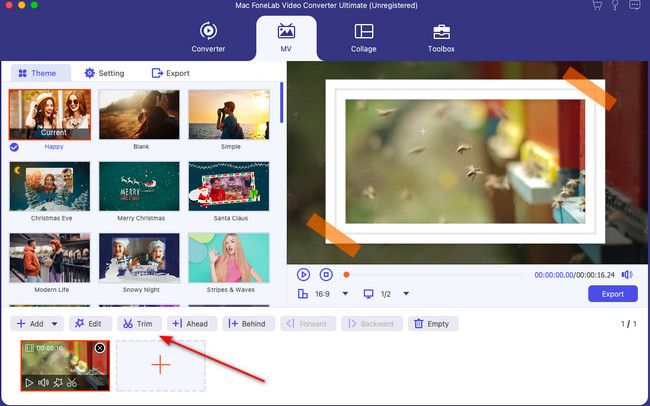
Stap 4Het is tijd om de video op te slaan. Om dat te doen, klikt u op de Exporteren knop.
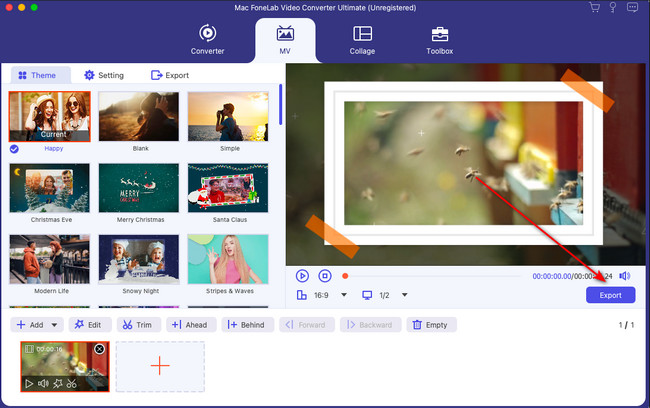
Video Converter Ultimate is de beste video- en audio-conversiesoftware die MPG / MPEG naar MP4 kan converteren met hoge snelheid en hoge beeld- / geluidskwaliteit.
- Converteer elke video / audio zoals MPG, MP4, MOV, AVI, FLV, MP3, enz.
- Ondersteuning van 1080p / 720p HD en 4K UHD video-conversie.
- Krachtige bewerkingsfuncties zoals bijsnijden, bijsnijden, roteren, effecten, verbeteren, 3D en meer.
Deel 4. Veelgestelde vragen over het knippen van een deel van een video op MacBook
1. Is video cutter joiner Mac gratis?
Voorheen gaf Video Cutter Joiner op Mac je gratis toegang tot alle functies. De nieuwste update verwijdert echter de video-snijtool voor gratis toegang. U moet de software eerst aanschaffen voordat u deze kunt gebruiken. Als alternatief kun je dat ook hebben FoneLab Video Converter Ultimate op de computer om uw taken te voltooien.
2. Hoe verwijder ik een klein deel van een video in iMovie?
Als u de software nog niet heeft, download deze dan eerst op uw Mac. Stel het daarna in en start het op uw Mac. Klik daarna op het Plus-pictogram op de startpagina van Mac. Zoek de video die u wilt bijsnijden. Sleep het daarna naar de software. Daarna ziet u de video over de tool. Om het bij te snijden, past u de Slider aan de onderkant. Sla de video op door het aan te vinken Exporteren knop in de rechterbovenhoek.
We hopen dat we je vandaag veel hebben geholpen met je video. Als u meer informatie en tutorials wilt, aarzel dan niet om hulp van ons te vragen. Wij helpen u graag verder. Laat hieronder uw opmerkingen achter. Bedankt!
Video Converter Ultimate is de beste video- en audio-conversiesoftware die MPG / MPEG naar MP4 kan converteren met hoge snelheid en hoge beeld- / geluidskwaliteit.
- Converteer elke video / audio zoals MPG, MP4, MOV, AVI, FLV, MP3, enz.
- Ondersteuning van 1080p / 720p HD en 4K UHD video-conversie.
- Krachtige bewerkingsfuncties zoals bijsnijden, bijsnijden, roteren, effecten, verbeteren, 3D en meer.
