Hoe iOS te downgraden [4 methoden die u moet kennen]
 Posted by Lisa Ou / 08 nov 2023 09:00
Posted by Lisa Ou / 08 nov 2023 09:00 De meesten van ons raken opgewonden wanneer Apple een nieuwe iOS-versie uitbrengt. Het houdt in dat je nieuwe functies voor je iPhone krijgt. Je krijgt echter niet elke nieuw uitgebrachte iOS-versie omdat sommige iPhone-modellen er mogelijk niet meer compatibel mee zijn.
Maar soms zul je merken dat je door de bijgewerkte iOS-versie een aantal problemen op je iPhone tegenkwam, zoals een langzamere loopsnelheid, een bevroren scherm, een snel leeglopende batterij, enz. Nou, wat als je de softwareversie van je iPhone hebt bijgewerkt en het niet leuk vindt Het? Nou, dat is nog een kwestie om over te praten. Als dat het geval is, downgrade dan uw iPhone iOS-versie!
Er zijn meerdere redenen waarom anderen willen leren downgraden van iOS 16, de nieuwste iOS 17 of andere. Sommigen ondervinden compatibiliteits-, prestatie-, bugs- en stabiliteitsproblemen. Bekijk hieronder hoe u de iOS-versie kunt downgraden.
![Hoe iOS te downgraden [4 methoden die u moet kennen]](https://www.fonelab.com/images/ios-system-recovery/how-to-downgrade-ios/how-to-downgrade-ios.jpg)

Gidslijst
Deel 1. iOS downgraden met iTunes/Finder
iTunes is ontworpen om uw nummers, video's en andere gegevens af te spelen en te beheren. Het goede nieuws is dat het programma je kan helpen bij het downgraden van de iOS-versie. Aan de andere kant is het nadeel van dit programma dat het niet op alle Mac-modellen beschikbaar is. Het is vervangen op de nieuwste macOS. Alleen eerdere versies van macOS en Windows hebben er toegang toe.
Met FoneLab kunt u iPhone / iPad / iPod herstellen van de DFU-modus, herstelmodus, Apple-logo, hoofdtelefoonmodus, enz. Naar de normale status zonder gegevensverlies.
- Problemen met uitgeschakeld iOS-systeem oplossen.
- Extraheer gegevens van uitgeschakelde iOS-apparaten zonder gegevensverlies.
- Het is veilig en gemakkelijk te gebruiken.
Ter vervanging zal Finder plaatsvinden. Het proces voor het downgraden van de iPhone iOS-versie is hetzelfde als bij iTunes. Het enige verschil zijn de knoppen waarop u klikt om functies te bekijken. Maak je geen zorgen, we zullen de verschillen tijdens het proces laten zien om te leren hoe je iOS 16 correct kunt downgraden naar iOS 15.
Bekijk de gedetailleerde stappen hieronder voor het gebruik van iTunes of Finder om de iOS-versie te downgraden. Ga verder.
Stap 1Schaf een Lightning-kabel of USB-kabel aan. Gebruik het daarna om uw iPhone op uw Mac aan te sluiten. Lanceer alstublieft vinder or iTunes op je Mac. Het wordt aanbevolen om een back-up van al uw gegevens te maken voordat u dit proces uitvoert. Gebruik alstublieft iCloud. Druk in Finder op de Keuze toets terwijl u op de klikt Herstel iPhone knop. Druk in iTunes op de Keuze alleen op uw Mac-toetsenbord indrukken zonder op knoppen op het scherm te klikken.
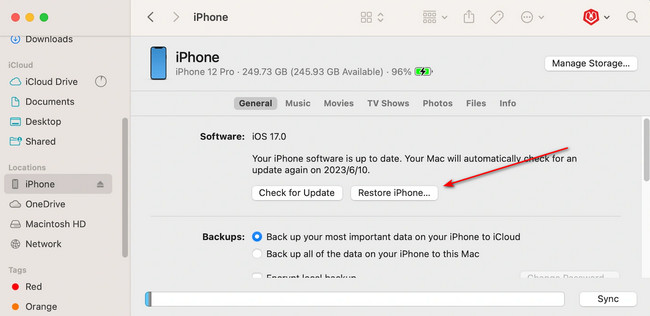
Stap 2Selecteer de iOS Firmware-bestanden die je hebt gedownload. Daarna verschijnt een vensteroptie op het Mac-scherm. Selecteer de herstellen om te beginnen met het downgraden van uw iPhone iOS-versie. Stel daarna uw iPhone in.
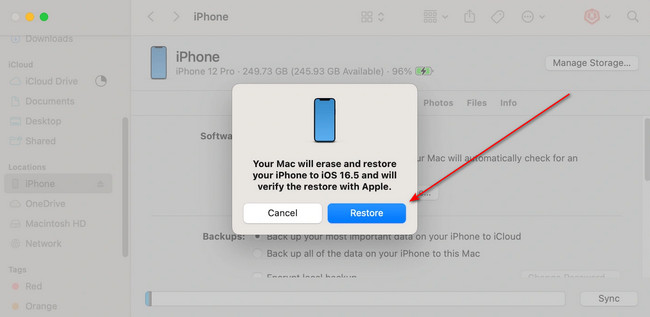
Deel 2. iOS downgraden via de DFU-modus
Als de bovenstaande methoden uw iPhone niet succesvol hebben gedowngraded, probeer dan de DFU-modus. Als u uw iPhone echter in de DFU-modus zet, worden alle gegevens gewist. Als dit het geval is, maak dan een back-up van de gegevens die u niet permanent wilt laten verdwijnen.
Zie hieronder hoe u de iPhone kunt downgraden. Ga verder.
Stap 1Sluit uw iPhone aan op uw Mac en start Finder en iTunes. Zet uw iPhone daarna in de DFU-modus. Volg de onderstaande stappen om de iPhone in DFU-modus te zetten, afhankelijk van het model.
- iPhone 8 en hoger: druk op de knop en laat deze onmiddellijk los volume omhoog > Volume omlaag toetsen. Houd daarna de knop ingedrukt Kant totdat het scherm zwart wordt. Houd vervolgens de knop ingedrukt Kant knop en Volume omlaag knoppen tegelijk. Wacht minstens vijf seconden en laat de knop los Kant terwijl u nog steeds op de knop drukt Volume omlaag knop. Laat het los zodra u de DFU-melding ziet.
- iPhone 7 en 7 Plus: druk op de Kant > Volume omlaag knop tegelijkertijd op uw iPhone. Wacht 8 seconden totdat je de DFU-melding op je Mac-scherm ziet.
- iPhone SE, iPhone 6s en eerder: Houd de knop ingedrukt Home > Kant tegelijkertijd op uw iPhone. Als u niets op het scherm ziet, laat u de knop los Kant terwijl u nog steeds op de knop drukt Home knop. Laat het los zodra u de DFU-melding op het scherm ziet.
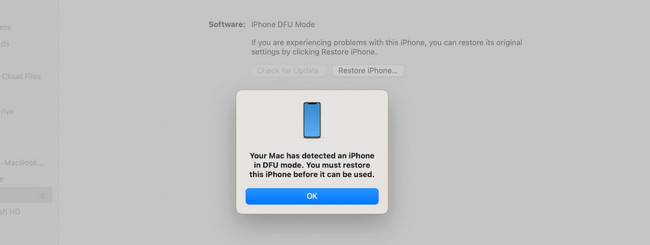
Stap 2Houd in Finder de knop ingedrukt Keuze terwijl u op de toets klikt Herstel iPhone knop. Houd in iTunes de Shift-toets ingedrukt terwijl u op de knop klikt Herstel iPhone knop. Kies de gewenste iOS-firmware en klik op de Openen knop. Wanneer er om een venster wordt gevraagd, kiest u de herstellen knop. Stel daarna uw iPhone in.
Deel 3. Hoe iOS te downgraden met FoneLab iOS Systeemherstel
FoneLab iOS Systeemherstel is een tool van derden die is ontworpen om storingen op uw iPhone op te lossen. Sommige van de problemen die het probeert op te lossen, zijn dat wel lus herstart, oplaadproblemen, leeglopen van de batterij en meer. Een van de voordelen van deze tool is ook dat je hiermee iOS-versies van je iPhone kunt downgraden. Voor het proces hoeft u alleen uw iPhone op een computer aan te sluiten.
Met FoneLab kunt u iPhone / iPad / iPod herstellen van de DFU-modus, herstelmodus, Apple-logo, hoofdtelefoonmodus, enz. Naar de normale status zonder gegevensverlies.
- Problemen met uitgeschakeld iOS-systeem oplossen.
- Extraheer gegevens van uitgeschakelde iOS-apparaten zonder gegevensverlies.
- Het is veilig en gemakkelijk te gebruiken.
Bovendien kan het iTunes-fouten omzeilen. Het omvat de iPhone, die geen verbinding kan maken met de iTunes Store, niet kan herstellen, en meer. Wilt u gebruiken FoneLab iOS Systeemherstel om de iOS-versie van uw iPhone te downgraden? Zie de gedetailleerde stappen hieronder.
Stap 1Download de tool door naar de officiële website te gaan en op de knop te klikken Gratis download knop. U kunt ook op de knop hier in dit artikel klikken, omdat deze ook is geplaatst. Stel daarna de tool in en start deze daarna.
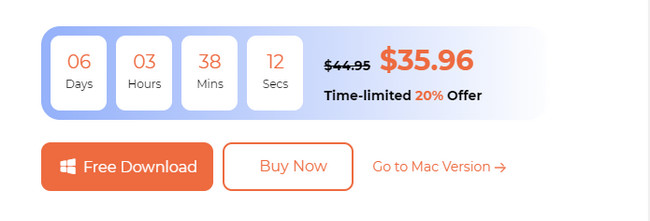
Stap 2Selecteer het iOS systeemherstel knop aan de linkerkant. Verbind uw iPhone met de computer via een Lightning-kabel of USB-kabel. De door de software ondersteunde problemen verschijnen op het scherm. Klik op de Start om door te gaan.
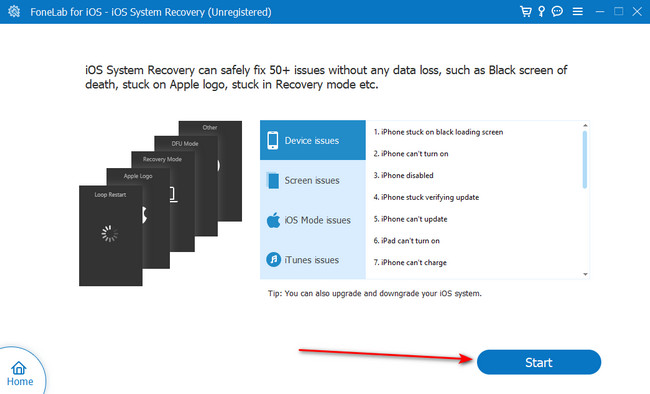
Stap 3Kies het reparatietype. Selecteer Standard Mode om zelfs geen enkel stukje gegevens op uw iPhone te verliezen. Je kunt ook selecteren Geavanceerde modus. De iPhone wordt in de herstelmodus gezet en alle gegevens worden verwijderd. Klik op de Bevestigen knop daarna.
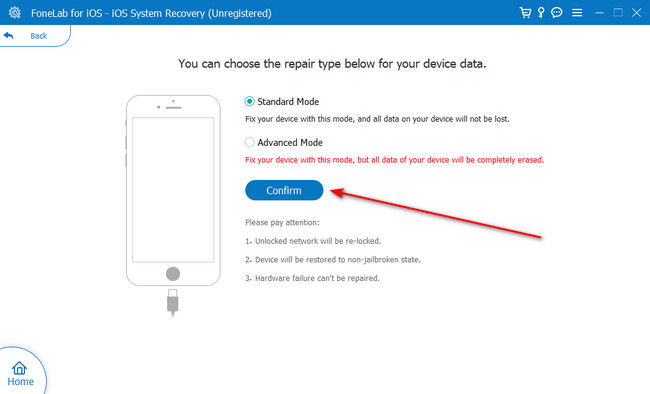
Stap 4Volg de instructies op het scherm om de iPhone in de herstelmodus te zetten. Kies daarna de kies knop onderaan en kies de gedownloade firmware van uw voorkeur. Klik later op de Reparatie om de downgradesessie te starten.
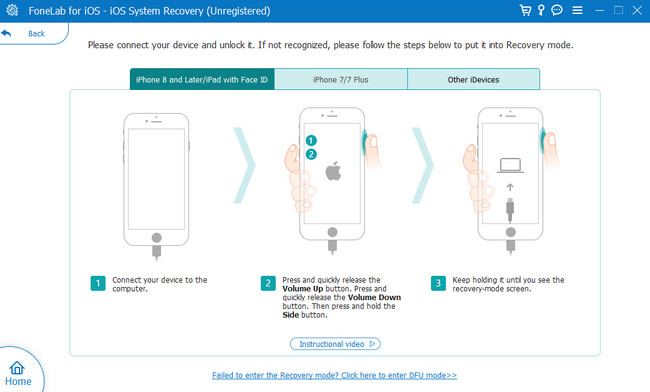
Met FoneLab kunt u iPhone / iPad / iPod herstellen van de DFU-modus, herstelmodus, Apple-logo, hoofdtelefoonmodus, enz. Naar de normale status zonder gegevensverlies.
- Problemen met uitgeschakeld iOS-systeem oplossen.
- Extraheer gegevens van uitgeschakelde iOS-apparaten zonder gegevensverlies.
- Het is veilig en gemakkelijk te gebruiken.
Deel 4. Veelgestelde vragen over het downgraden van iOS
1. Hoe kan ik apps in de iPhone App Store downgraden?
Apple heeft nog geen functie uitgebracht om zijn apps te downgraden via de App Store. Uw iPhone kan de nieuwe versie van de app niet terugzetten naar een oudere versie. U kunt echter nog steeds de App-bibliotheek van de App Store. Maar om de een of andere reden is deze methode niet van toepassing op alle iPhone-modellen. Hoe dan ook, om deze locatie te vinden, opent u het App Store. Tik op uw Profiel Foto En kies de Gekochte knop. Installeer de app die u wilt downgraden opnieuw als deze een oudere versie heeft.
2. Hoe weet ik welke iOS-versie ik heb?
Gebruik de Instellingen app van uw iPhone om de huidige iOS-versie te kennen. Start het en tik op de Algemeen om meer opties voor uw iPhone te bekijken. Tik daarna op de Over knop bovenaan om de informatie op uw iPhone te bekijken. U zult merken dat de iOS-versie van uw iPhone zich in de Software versie pagina.
Hebt u een soepel en veilig proces gehad om iOS te downgraden? Zo ja, dan is dat geweldig! Heeft u meer problemen op uw iPhone en andere apparaten? Neem deel aan onze discussie door erop te reageren in het commentaargedeelte hieronder. Vergeet ook niet om na te denken FoneLab iOS Systeemherstel. Dank je wel!
Met FoneLab kunt u iPhone / iPad / iPod herstellen van de DFU-modus, herstelmodus, Apple-logo, hoofdtelefoonmodus, enz. Naar de normale status zonder gegevensverlies.
- Problemen met uitgeschakeld iOS-systeem oplossen.
- Extraheer gegevens van uitgeschakelde iOS-apparaten zonder gegevensverlies.
- Het is veilig en gemakkelijk te gebruiken.
