Hoe de DFU-modus op de iPhone te verlaten in 4 echte oplossingen [2023 bewezen]
 Posted by Boey Wong / 02 augustus 2022 09:00
Posted by Boey Wong / 02 augustus 2022 09:00 Hoe de iPhone X DFU-modus te verlaten? Mijn iPhone staat in DFU-modus en daar wil ik hem uit halen. Iemand helpt? Bedankt!
![Hoe de DFU-modus op de iPhone te verlaten in 4 echte oplossingen [2023 bewezen]](https://www.fonelab.com/images/ios-system-recovery/exit-dfu-mode-on-iphone.jpg)
Om enkele problemen op de iPhone op te lossen, probeerden sommige gebruikers de DFU-modus op de iPhone te openen. In sommige gevallen kunnen gebruikers hun iPhones herstellen naar normaal. Maar anderen zullen niet zoveel geluk hebben omdat ze vast kunnen zitten in de DFU-modus. Voordat u zich verdiept in hoe u dit probleem kunt oplossen, moet u iets leren over de DFU-modus.
Wat is de DFU-modus op de iPhone?
In de DFU-modus, ook wel Device Firmware Update genoemd, kan uw iPhone ingeschakeld blijven zonder het besturingssysteem op te starten, zodat u uw iOS kunt jailbreaken, downgraden of upgraden.
Als u een van de ongelukkige gebruikers bent, ga dan naar het volgende deel om te leren hoe u de DFU-modus op de iPhone kunt afsluiten.

Gidslijst
Deel 1. Hoe de DFU-modus op de iPhone correct te verlaten?
De eerste methode die u moet proberen om de DFU-modus uit de iPhone te krijgen, is door de iPhone opnieuw op te starten. U moet weten dat u het niet zoals gewoonlijk opnieuw kunt starten via de app Instellingen of de knop Combineren. Maar u kunt de bewerkingen proberen om de iPhone opnieuw te starten.
iPhone 8 en nieuwer: Druk snel op de knop Volume omhoog en laat deze weer los en doe hetzelfde met de knop Volume omlaag. Houd de aan / uit-knop ingedrukt totdat je het Apple-logo ziet.
iPhone 7: Houd de volume-omlaag en de aan / uit-knoppen samen ingedrukt totdat het Apple-logo verschijnt.
iPhone 6s en eerder: Druk tegelijkertijd op de start- en aan / uit-knop en laat ze los wanneer het Apple-logo verschijnt.
Als het opnieuw opstarten van de iPhone geen problemen voor je kan oplossen, ga dan naar het volgende deel om iTunes of Finder te gebruiken.
Met FoneLab kunt u iPhone / iPad / iPod herstellen van de DFU-modus, herstelmodus, Apple-logo, hoofdtelefoonmodus, enz. Naar de normale status zonder gegevensverlies.
- Problemen met uitgeschakeld iOS-systeem oplossen.
- Extraheer gegevens van uitgeschakelde iOS-apparaten zonder gegevensverlies.
- Het is veilig en gemakkelijk te gebruiken.
Deel 2. Hoe de iPhone uit de DFU-modus te halen via iTunes of Finder
Naast het maken van back-ups en het herstellen van iPhone-gegevens, kan iTunes u ook helpen bij het beheren van iOS-gegevens, inclusief het bijwerken en herstellen van de iPhone. U kunt de iPhone er dus mee uit de DFU-modus halen. Bovendien is iTunes vervangen door Finder en andere functies op later macOS. Maar maak je geen zorgen, je kunt Finder nog steeds gebruiken om iPhone-problemen op te lossen. Hieronder vindt u de tutorials over hoe u ze kunt gebruiken om de iPhone uit de DFU-modus te halen.
Optie 1. Herstel iPhone direct
Als je de iPhone met succes op deze computer hebt aangesloten, kun je nog steeds proberen de iPhone aan te sluiten, het kan je apparaat automatisch detecteren zonder toestemming.
U kunt iTunes of Finder openen op de computer en vervolgens klikken op apparaat pictogram> Samengevat/Algemeen na aansluiting. Klik Herstel iPhone Tenslotte.
Optie 2. Herstel iPhone in herstelmodus
Normaal gesproken kan de iPhone niet worden gedetecteerd als deze vastzit in de DFU-modus. In dit geval kunt u het proberen ga naar de herstelmodus van de iPhone om de iPhone uit de DFU-modus te halen.
Stap 1Start iTunes of Finder op de computer en sluit de iPhone aan. Ga vervolgens naar de iPhone-herstelmodus.
U kunt de volgende stappen controleren om dat te doen, afhankelijk van de verschillende modellen.
iPhone 8 en nieuwer: Druk op de volume omhoog knop en laat deze snel los, voer dan dezelfde stap uit voor de Volume omlaag knop. Houd de energie totdat het herstelmodusscherm verschijnt.
iPhone7: Houden Volume omlaag en energie totdat u het herstelmodusscherm ziet.
iPhone 6s en eerder: Druk op beide energie en home knop samen totdat u het herstelmodusscherm ziet.
Stap 2Er verschijnt een venster op het computerscherm klik op herstellen knop.
Daarna begint het met het downloaden en firmware en herstellen van de iPhone. Als het klaar is, kun je de iPhone instellen als een gloednieuw apparaat of de gegevens van een back-up dienovereenkomstig herstellen.
Deel 3. Hoe de iPhone uit de DFU-modus te halen met FoneLab iOS Systeemherstel
Eigenlijk zijn Apple-manieren een beetje ingewikkeld voor gebruikers die er niet bekend mee zijn. Sommigen meldden dat de operaties te ingewikkeld zijn om te voltooien zonder goed te weten. Om dit probleem op te lossen, kunt u veel alternatieven voor Apple-manieren vinden om de iPhone gemakkelijk uit de DFU-modus te halen.
Hier FoneLab iOS Systeemherstel wordt sterk aanbevolen voor jou.
FoneLab iOS Systeemherstel helpt u iOS-problemen gemakkelijk op te lossen, inclusief: iPhone zwart scherm, iPad wit scherm, iPhone-opstartlus, enz. En het ondersteunt iPhone, iPad en iPod Touch, en je kunt het op Windows of Mac gebruiken.
Met FoneLab kunt u iPhone / iPad / iPod herstellen van de DFU-modus, herstelmodus, Apple-logo, hoofdtelefoonmodus, enz. Naar de normale status zonder gegevensverlies.
- Problemen met uitgeschakeld iOS-systeem oplossen.
- Extraheer gegevens van uitgeschakelde iOS-apparaten zonder gegevensverlies.
- Het is veilig en gemakkelijk te gebruiken.
Met zijn professionele functies kunt u de iPhone DFU-modus verlaten zonder home-knop, herstelmodus en meer. Maar het is gemakkelijk te gebruiken omdat de eenvoudige interface duidelijke instructies laat zien. Hieronder leest u hoe u het kunt gebruiken om de iPhone uit de DFU-modus te halen.
Stap 1Download en installeer FoneLab iOS Systeemherstelen voer het uit op de computer.

Stap 2Sluit de iPhone aan op de computer en selecteer iOS systeemherstel op de hoofdinterface.
Stap 3Je moet kiezen Standard Mode or Geavanceerde modus, Klik Bevestigen knop. En de geavanceerde modus wist gegevens van het apparaat.
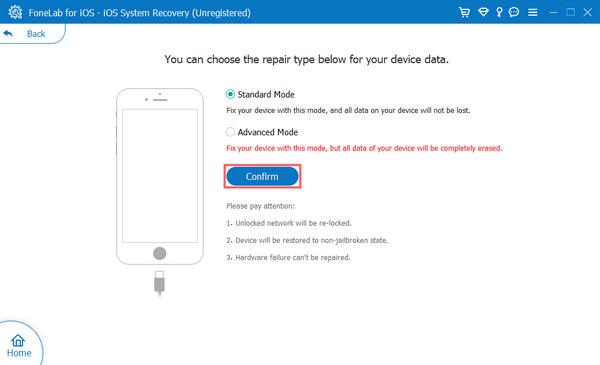
Stap 4Het programma toont u de beschikbare firmware, afhankelijk van uw apparaat, kies een firmware uit de lijst en klik op de knop Volgende.
Het zal enige tijd duren om het proces te voltooien, houd gewoon de verbinding en wacht erop.
Met FoneLab kunt u iPhone / iPad / iPod herstellen van de DFU-modus, herstelmodus, Apple-logo, hoofdtelefoonmodus, enz. Naar de normale status zonder gegevensverlies.
- Problemen met uitgeschakeld iOS-systeem oplossen.
- Extraheer gegevens van uitgeschakelde iOS-apparaten zonder gegevensverlies.
- Het is veilig en gemakkelijk te gebruiken.
Deel 4. Veelgestelde vragen over iPhone DFU-modus
Hoe zet ik de iPhone in de DFU-modus zonder computer?
Stap 1Zorg ervoor dat iTunes of Finder op de computer actief is en schakel de iPhone uit.
Stap 2Media energie knop voor 3 seconden.
Stap 3Houd de volume-omlaag en de aan / uit-knop samen 10 seconden ingedrukt. Als u iPhone 7 en eerder gebruikt, drukt u op home en energie knoppen in plaats.
Stap 4Sinds energie en houd de knop ingedrukt Volume omlaag knop ongeveer 5 seconden ingedrukt. Druk voor gebruik van iPhone 7 en eerder op home knop.
Stap 5Als u het zwarte scherm ziet, maar het is duidelijk aan, staat uw iPhone in de DFU-modus. Als je het herstelmodusscherm of andere ziet, probeer het dan opnieuw.
Wat lost de DFU-modus op?
De DFU-modus kan veel problemen oplossen, waaronder een dichtgemetselde iPhone, steeds opnieuw opstarten, zwart scherm, mislukte updates, firmware-problemen en meer.
Is DFU hetzelfde als fabrieksreset?
Niet precies. In de DFU-modus wordt uw iPhone-apparaat ingeschakeld, maar het besturingssysteem wordt niet opgestart. Het zal uw iOS dus niet automatisch bijwerken, maar u kunt een oudere versie installeren en de iPhone herstellen om de meeste problemen ermee op te lossen. Maar fabrieksreset iPhone betekent dat alle gegevens en instellingen van de iPhone worden gewist en de nieuwste iOS op het apparaat wordt geïnstalleerd.
DFU-modus versus herstelmodus?
De DFU-modus helpt u bij het installeren van de oudere iOS en het kiezen van firmware zoals u wilt. Ter vergelijking: in de herstelmodus wordt de nieuwste iOS op de iPhone geïnstalleerd en wordt alles teruggezet naar de oorspronkelijke fabrieksinstellingen.
Dat is alles over het afsluiten van de DFU-modus op de iPhone met de meest aanbevolen methoden. Alle bovengenoemde manieren kunnen u helpen te doen wat u wilt. Echter, FoneLab iOS Systeemherstel is de meest aanbevolen optie die u op een computer zou moeten proberen, omdat het de meeste problemen op een iOS-apparaat kan oplossen met of zonder gegevensverlies. Het is gemakkelijk te gebruiken, zelfs voor beginners. U kunt het programma op uw computer downloaden en de gedetailleerde stappen volgen om iPhone-problemen nu op te lossen!
Met FoneLab kunt u iPhone / iPad / iPod herstellen van de DFU-modus, herstelmodus, Apple-logo, hoofdtelefoonmodus, enz. Naar de normale status zonder gegevensverlies.
- Problemen met uitgeschakeld iOS-systeem oplossen.
- Extraheer gegevens van uitgeschakelde iOS-apparaten zonder gegevensverlies.
- Het is veilig en gemakkelijk te gebruiken.
