converteer MPG / MPEG naar MP4 met hoge snelheid en hoge beeld- / geluidskwaliteit.
- Converteer AVCHD naar MP4
- Converteer MP4 naar WAV
- Converteer MP4 naar WebM
- Converteer MPG naar MP4
- Converteer SWF naar MP4
- Converteer MP4 naar OGG
- Converteer VOB naar MP4
- Converteer M3U8 naar MP4
- Converteer MP4 naar MPEG
- Ondertitels in MP4 insluiten
- MP4-splitters
- Verwijder audio van MP4
- Converteer 3GP-video's naar MP4
- MP4-bestanden bewerken
- Converteer AVI naar MP4
- Zet MOD om naar MP4
- Converteer MP4 naar MKV
- Converteer WMA naar MP4
- Converteer MP4 naar WMV
Hoe video's op de iPhone op de eenvoudigste manieren te bewerken
 Posted by Lisa Ou / 07 aug. 2023 16:00
Posted by Lisa Ou / 07 aug. 2023 16:00Hoi! Volgende week hebben we onze eindexamens. In plaats van examens af te leggen, zei een van onze docenten dat we een filmtrailer moesten maken over ons onderwerp. Ik werd toegewezen om de redacteur van ons team te zijn nadat onze leraar ons had gegroepeerd. Het probleem is dat ik mijn iPhone alleen gebruik om te bewerken, en ik weet niet hoe! Kun je me leren hoe ik video's op mijn iPhone kan bewerken? Bij voorbaad dank!
Hé, we hebben je! We hebben de eenvoudigste methoden voorbereid die een beginneling zoals jij kunnen helpen. Kies de handigste tool voor jou. Scroll naar beneden.
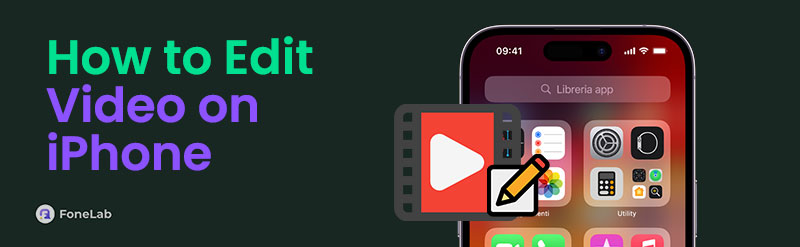

Gidslijst
Deel 1. Hoe video's op iPhone te bewerken via de Foto's-app
Wanneer u video's vastlegt, slaat uw iPhone ze automatisch op de Foto's app. Je kunt de app gebruiken om je video's te bewerken. Er zijn echter slechts beperkte tools voor videobewerking die u kunt gebruiken. Het bevat beperkte effecten, bijsnijden en helderheidsaanpassingen. U kunt de video inkorten door de begin- en eindpunten in te stellen.
Houd als tip de iOS-versie van uw iPhone up-to-date. Raadpleeg zonder verder oponthoud de gedetailleerde instructies over het gebruik van de Foto's-app om uw iPhone-video's te bewerken.
Zoek de Foto's app op je iPhone. Tik er daarna op zodra je het ziet om het op je telefoon te starten. Zoek de video die u wilt bewerken. Tik later op de Edit knop in de rechterbovenhoek van de hoofdinterface. Onderaan ziet u de bewerkingstools. Kies de gewenste bewerkingstool. Als je klaar bent met het bewerken van de video, tik je op de Klaar knop. Je video wordt automatisch opgeslagen op de iPhone.
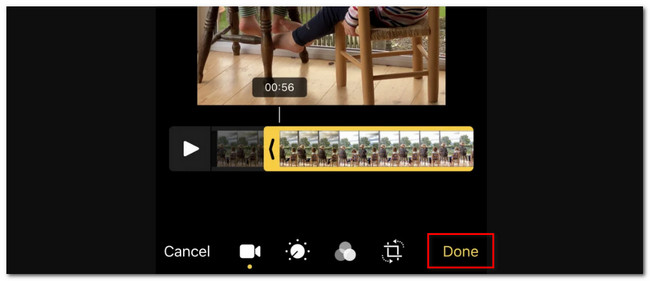
Video Converter Ultimate is de beste video- en audio-conversiesoftware die MPG / MPEG naar MP4 kan converteren met hoge snelheid en hoge beeld- / geluidskwaliteit.
- Converteer elke video / audio zoals MPG, MP4, MOV, AVI, FLV, MP3, enz.
- Ondersteuning van 1080p / 720p HD en 4K UHD video-conversie.
- Krachtige bewerkingsfuncties zoals bijsnijden, bijsnijden, roteren, effecten, verbeteren, 3D en meer.
Deel 2. Hoe video's op iPhone te bewerken via iMovie
Als alternatief voor de ingebouwde bewerkingstools van de Foto's-app op iPhone, kunt u een bewerkings-app genaamd iMovie downloaden. Laat me het aan je voorstellen. iMovie is een app exclusief voor Apple-apparaten. Het heeft complexe bewerkingstools, maar is gemakkelijk te beheren voor beginners.
Ongeacht de voordelen van deze app, het is verre van perfect. Er zijn nadelen die u kunt ervaren. Het omvat wanneer u grote videobestanden gaat bewerken en de app zal traag zijn. Bovendien neemt het product veel opslagruimte in beslag. Als uw iPhone geen opslagruimte meer heeft, wordt het niet aanbevolen om deze app te gebruiken.
Hoe dan ook, laat ons weten hoe deze app werkt om iPhone-video's te bewerken. Ga verder met de gedetailleerde stappen hieronder.
Stap 1Downloaden iMovie op je iPhone via de App Store. Start daarna de app op uw iPhone; de eerste interface die u ziet, is de uploadinterface. Tik op de Plus icoon. Kies de video's die je daarna wilt bewerken.
Stap 2Je ziet de video's bovenaan de hoofdinterface. U hoeft alleen maar op de videotijdlijn onderaan te tikken om de bewerkingstools van de app te zien. Gebruik ze afhankelijk van uw voorkeuren. Tik daarna op de Klaar knop na het bewerken van uw video's. Tik op om de video te exporteren Exporteren knop en kies de bestemming ervan.
Deel 3. Video's op iPhone bewerken met FoneLab Video Converter Ultimate
Je kunt ook video's van je iPhone via de computer bewerken. Je kunt gebruiken FoneLab Video Converter Ultimate daarom. Laten we eens kijken naar de bewerkingstools van deze tool en andere functies hieronder.
Video Converter Ultimate is de beste video- en audio-conversiesoftware die MPG / MPEG naar MP4 kan converteren met hoge snelheid en hoge beeld- / geluidskwaliteit.
- Converteer elke video / audio zoals MPG, MP4, MOV, AVI, FLV, MP3, enz.
- Ondersteuning van 1080p / 720p HD en 4K UHD video-conversie.
- Krachtige bewerkingsfuncties zoals bijsnijden, bijsnijden, roteren, effecten, verbeteren, 3D en meer.
- Het biedt kant-en-klare thema's die u als effect aan uw foto's kunt toevoegen.
- U kunt het voorbeeld van de bewerkingssessies aan de rechterkant van de tool zien.
- U kunt de vertraging en het volume van de video aanpassen, inclusief de fade-in en fade-out effecten.
- Naast het bewerken van video's, kunt u de software gebruiken om video's te converteren. Het kan het ook gebruiken om video's en foto's te collageen.
Het is handig, toch? Na een korte introductie van de tool, is het tijd om de functies ervan te begrijpen. Zie de onderstaande stappen.
Stap 1Vink de knop Gratis downloaden aan om de tool te downloaden. Stel het daarna in en klik op de knop Installeren om het te starten.
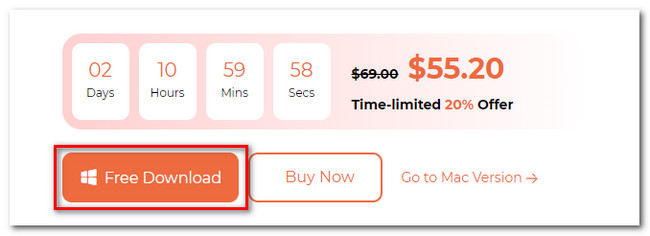
Stap 2Klik op de MV knop bovenaan. Klik daarna op de Plus pictogram onderaan de hoofdinterface. U kunt ook op de klikken Collage knop om uw video's te collageen en uw favoriete sjablonen te kiezen. Upload de video's die u wilt bewerken door op te klikken Plus icoon.
Aanvullende informatie: er zijn andere bewerkingstools die u met deze software kunt gebruiken. Je hoeft alleen maar op de te klikken Toolbox pictogram bovenaan. Klik op de Zoekhulpmiddel pictogram en typ Video. De andere tools voor videobewerking verschijnen op het scherm. Het bevat Videocompressor, Video Watermerk Verwijderaar, Video Enhancer, Video Kropper, Video Fusie, Video-omkering, en meer! Als u ze wilt gebruiken, klikt u erop en volgt u de instructies op het scherm die volgen. De software zelf zal u begeleiden bij het gebruik van de functie die u hebt gekozen.
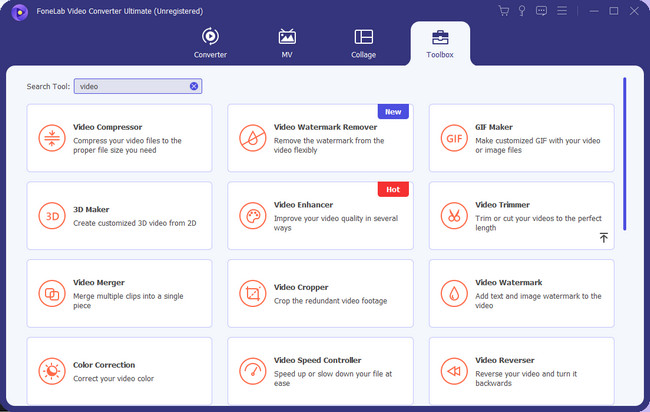
Opmerking: als de iPhone-video's nog steeds niet op de computer staan, kunt u uw iPhone via USB aansluiten. Daarna leest de computer de video's op je telefoon.
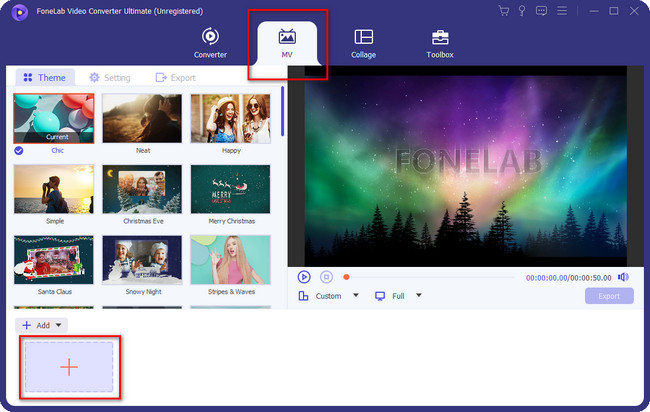
Stap 3Eindelijk kun je de video bewerken. U kunt het thema-effect aan de linkerkant kiezen. U kunt de video ook knippen door op te klikken trimmen knop van het gereedschap. Klik op de knop om meer bewerkingstools te bekijken Edit knop. Bewerk de video afhankelijk van uw voorkeur.
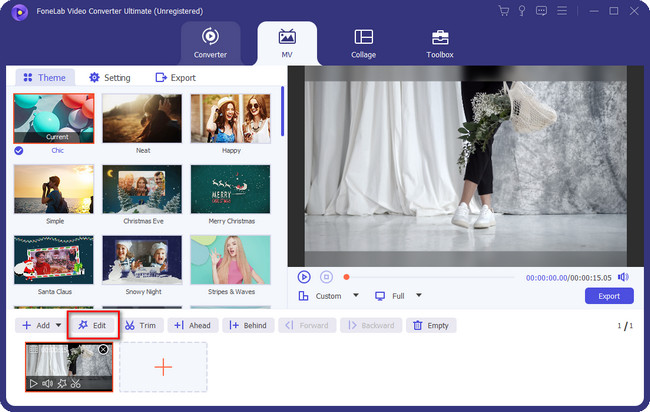
Stap 4Als u klaar bent met bewerken, klikt u op de Exporteren knop. Kies het iPhone-gedeelte als de bestemming van uw video.
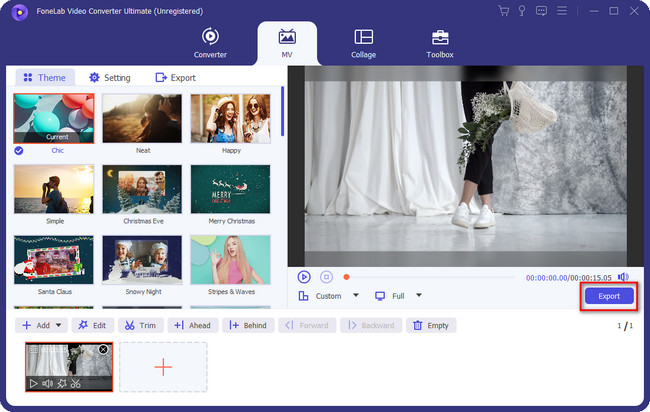
Video Converter Ultimate is de beste video- en audio-conversiesoftware die MPG / MPEG naar MP4 kan converteren met hoge snelheid en hoge beeld- / geluidskwaliteit.
- Converteer elke video / audio zoals MPG, MP4, MOV, AVI, FLV, MP3, enz.
- Ondersteuning van 1080p / 720p HD en 4K UHD video-conversie.
- Krachtige bewerkingsfuncties zoals bijsnijden, bijsnijden, roteren, effecten, verbeteren, 3D en meer.
Deel 4. Video's bewerken op iPhone Online
Naast downloadbare bewerkings-apps en -tools, kunt u ook een online tool gebruiken om iPhone-video's te bewerken. Clideo is een van de leidende. U kunt uw video's importeren die afkomstig zijn van Google Drive, Google Foto's en Dropbox.
Deze online tool vereist echter dat u zich aanmeldt. Zo niet, dan zijn de tools die u kunt gebruiken slechts beperkt. Bovendien laadt de website erg langzaam als je een trage internetverbinding hebt. Sluit je iPhone dan aan op de sterkste internetverbinding die je hebt. Bekijk de gedetailleerde stappen hieronder om te leren hoe u video's op iPhone gratis online kunt bewerken.
Stap 1Zoek naar de clideo.com-website op uw iPhone. U kunt hiervoor de standaardwebbrowser of een andere gebruiken. De telefoon leidt u naar de uploadinterface van de tool. Tik op de Kies documenten knop in het midden. Upload de video die je wilt bewerken.
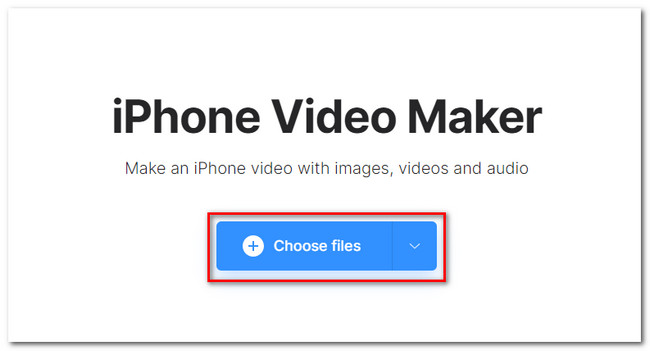
Stap 2De tool leidt u naar een ander scherm. U kunt de video nu bewerken, afhankelijk van uw voorkeur. Als u klaar bent, tikt u op de Exporteren pictogram om de video op uw iPhone op te slaan.
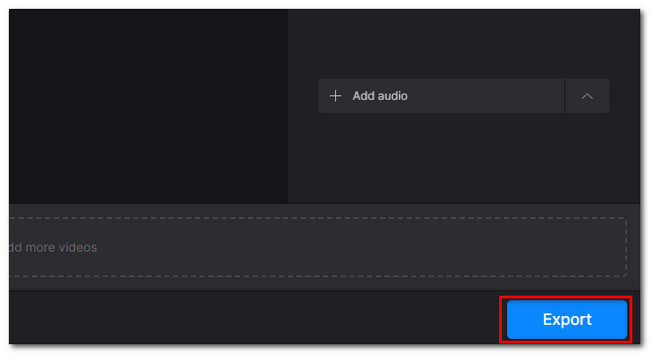
Deel 5. Veelgestelde vragen over het bewerken van video's op iPhone
Waarom werken video's niet op mijn iPhone?
Als de iPhone-video niet werkt, komt dat in de meeste gevallen door incompatibiliteit. Het videoformaat dat u op uw iPhone probeert af te spelen, ondersteunt dit waarschijnlijk niet. Het is ook mogelijk dat de video beschadigd is. U kunt uw iPhone opnieuw opstarten als u het probleem nog steeds ondervindt.
Hoe herstel ik de video-instellingen op mijn iPhone?
U kunt de video-instellingen op uw iPhone bewerken door naar de app Instellingen te gaan. Veeg daarna naar beneden en tik op camera icoon. Daarin ziet u de Record Video-interface. Je zult er veel video-aanpassingsinstellingen op zien. Kies de gewenste video-instellingen. Schakel als tip de optie HDR-video in om video's met een volledig hoog dynamisch bereik vast te leggen.
Dat is alles voor nu over het bewerken van video's op de iPhone. Vergeet niet te gebruiken FoneLab Video Converter Ultimateom video's op uw computer te bewerken. Er zijn meer interessante feiten en functies over deze software. Download het nu om ze te leren kennen!
Video Converter Ultimate is de beste video- en audio-conversiesoftware die MPG / MPEG naar MP4 kan converteren met hoge snelheid en hoge beeld- / geluidskwaliteit.
- Converteer elke video / audio zoals MPG, MP4, MOV, AVI, FLV, MP3, enz.
- Ondersteuning van 1080p / 720p HD en 4K UHD video-conversie.
- Krachtige bewerkingsfuncties zoals bijsnijden, bijsnijden, roteren, effecten, verbeteren, 3D en meer.
