Opmerkelijke gids over eenvoudig scannen op een iPhone
 Bijgewerkt door Lisa Ou / 14 aug. 2023 16:30
Bijgewerkt door Lisa Ou / 14 aug. 2023 16:30Groeten! Het scannen van verschillende codes en documenten is een routine geworden in mijn dagelijks leven, dus ik heb verschillende scanners op mijn apparaat gedownload, maar de meeste zijn niet gemakkelijk te gebruiken. Gelukkig kwam ik erachter dat de iPhone een native scanfunctie heeft, wat een grote hulp zou zijn. Ik heb echter geen idee hoe ik iets op de iPhone moet scannen. Kan iemand me alsjeblieft begeleiden? Bedankt!
Onlangs is de technologie geavanceerder geworden met de introductie van codescanners. Met QR-codes, streepjescodes, enz. is toegang tot verschillende gegevens, activiteiten en meer nu handiger. Door alleen te scannen, kunt u verbinding maken met verschillende apparaten, documenten, foto's en zelfs websites bekijken. Apparaten met ingebouwde scanners, zoals iPhones, maken het leven dus gemakkelijker. Maar kent u het scanproces op een iPhone? Nou, maak je geen zorgen meer; dit bericht introduceert de juiste richtlijnen voor het scannen van codes en gegevens met je iPhone. Instructies zijn ook vereenvoudigd om u meer gemak te bieden.
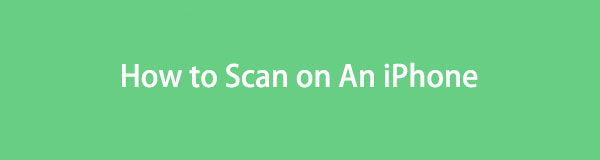
Met FoneLab kunt u iPhone / iPad / iPod herstellen van de DFU-modus, herstelmodus, Apple-logo, hoofdtelefoonmodus, enz. Naar de normale status zonder gegevensverlies.
- Problemen met uitgeschakeld iOS-systeem oplossen.
- Extraheer gegevens van uitgeschakelde iOS-apparaten zonder gegevensverlies.
- Het is veilig en gemakkelijk te gebruiken.

Gidslijst
Deel 1. Code scannen op iPhone
Een iPhone heeft een ingebouwde codescanner die op QR-codes kan worden gebruikt; voor streepjescodes kunt u een app van derden installeren. Hieronder staan de instructies voor het scannen van beide codes, dus voer de stappen correct uit voor een succesvol proces.
Sectie 1. QR-code scannen op iPhone
QR, of een Quick Response-code, is een afbeelding die bestaat uit een reeks zwarte en witte vierkanten. Het is een machine-scanbare code voor het opslaan van informatie, zoals URL's, sociale media, enz. En met de native scanfunctie van de iPhone hebt u toegang tot dit soort informatie op uw apparaat door slechts een paar stappen te doorlopen. Door QR-codes te scannen, kunt u mogelijk ook automatisch webpagina's openen, apps downloaden, berichten verzenden en meer.
Handel volgens de eenvoudige richtlijnen hieronder om te leren hoe u QR-code op iPhone scant:
Stap 1Zoek en voer het camera op uw iPhone en richt deze vervolgens op de QR-code die u wilt scannen. Zorg ervoor dat u het stabiel houdt zodat de scanner het correct kan lezen.
Stap 2Wanneer een QR-codemelding bovenaan het scherm verschijnt, tikt u erop om toegang te krijgen tot de informatie, of het nu een website is, enz.
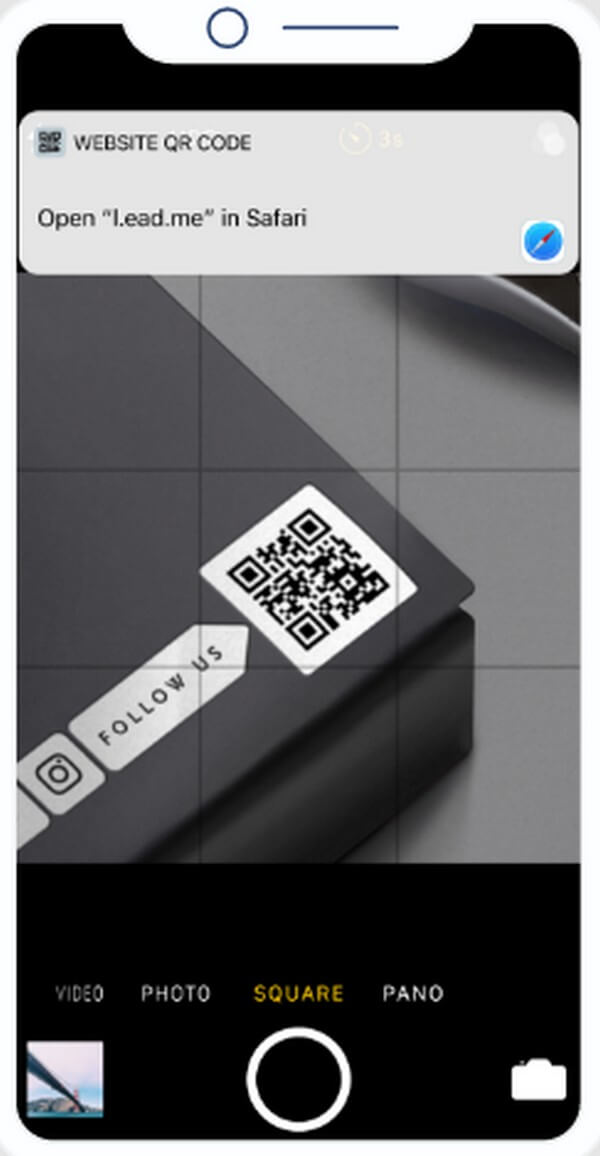
Met FoneLab kunt u iPhone / iPad / iPod herstellen van de DFU-modus, herstelmodus, Apple-logo, hoofdtelefoonmodus, enz. Naar de normale status zonder gegevensverlies.
- Problemen met uitgeschakeld iOS-systeem oplossen.
- Extraheer gegevens van uitgeschakelde iOS-apparaten zonder gegevensverlies.
- Het is veilig en gemakkelijk te gebruiken.
Sectie 2. Barcode scannen op iPhone
Een streepjescode is een afbeelding met streepjes en spaties. Net als het vorige deel is het ook een door een machine scanbare code die voornamelijk wordt gebruikt om winkelproducten te identificeren. Door streepjescodes te scannen, kent u de productvoorraad, prijzen, enz. U kunt ze op uw iPhone scannen met een app voor het scannen van streepjescodes, zoals QR Code & Barcode Scanner.
Houd u aan de eenvoudige stappen hieronder om te begrijpen hoe u een streepjescode op de iPhone scant:
Stap 1Open de App Store en typ QR Code & Barcode Scanner in het zoekveld. Zodra u de app hebt gevonden, tikt u erop en selecteert u het tabblad Ophalen om deze op uw apparaat te installeren. Start daarna de scanner op uw iPhone.
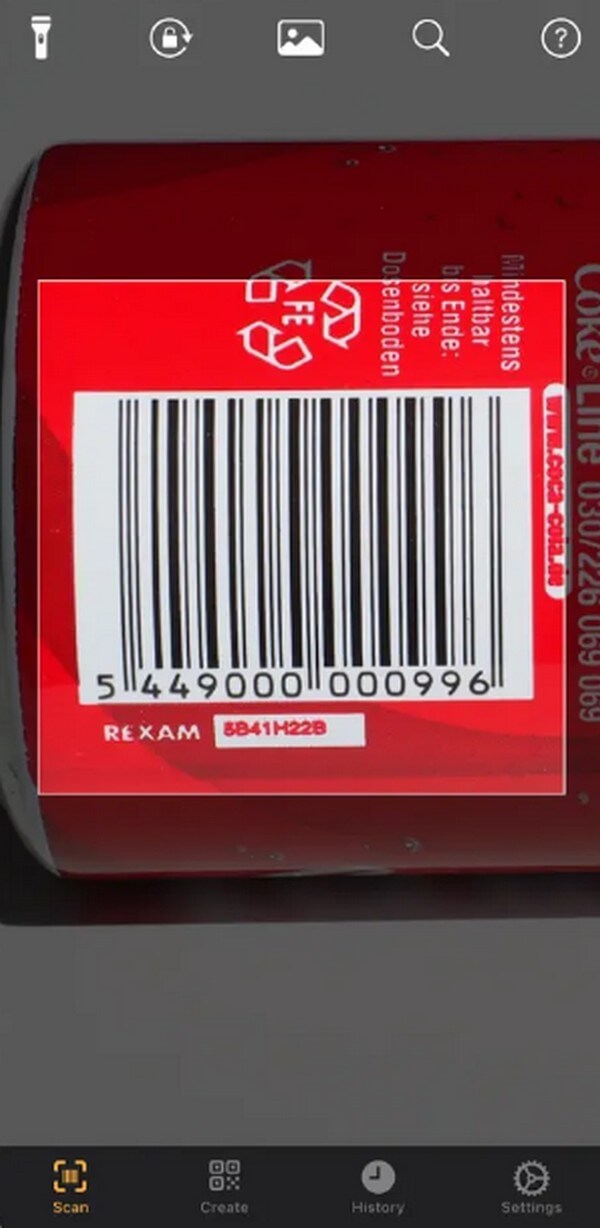
Stap 2Zodra de app actief is, zorgt u ervoor dat u zich in de aftasten sectie. Richt vervolgens het camerabeeld op de streepjescode die u gaat scannen. Houd het stabiel en de informatie wordt na het scannen op het scherm weergegeven.
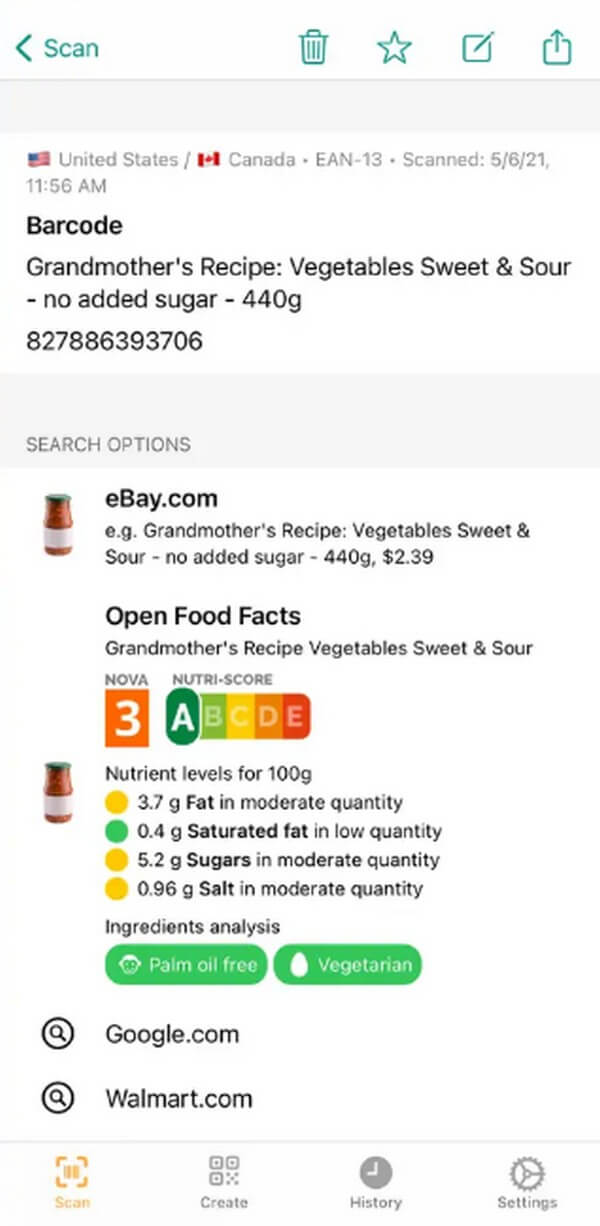
Deel 2. Documenten scannen op iPhone
Naast QR en barcodes, kunt u ook documenten scannen met uw iPhone zonder extra tools van derden. Als u doorgaat naar de Notes-app op uw iPhone, kunt u een documentafbeelding scannen. U kunt dit doen door de optie Documenten scannen te kiezen, en dan heeft u de keuze om het op te slaan als een PDF-bestand. Het proces is eenvoudig en u kunt verwachten dat het binnen enkele ogenblikken klaar is.
Let op de ongecompliceerde instructies hieronder om te begrijpen hoe u een foto op de iPhone scant:
Stap 1Voer de ... uit Opmerkingen app op je iPhone. Tik vervolgens op de Maak een nieuwe notitie pictogram rechtsonder in het scherm, gevolgd door het Plus-pictogram. Er verschijnt dan een nieuwe notitie op het volgende scherm. Zodra u zich in de notities-interface bevindt, selecteert u de camera icoon.
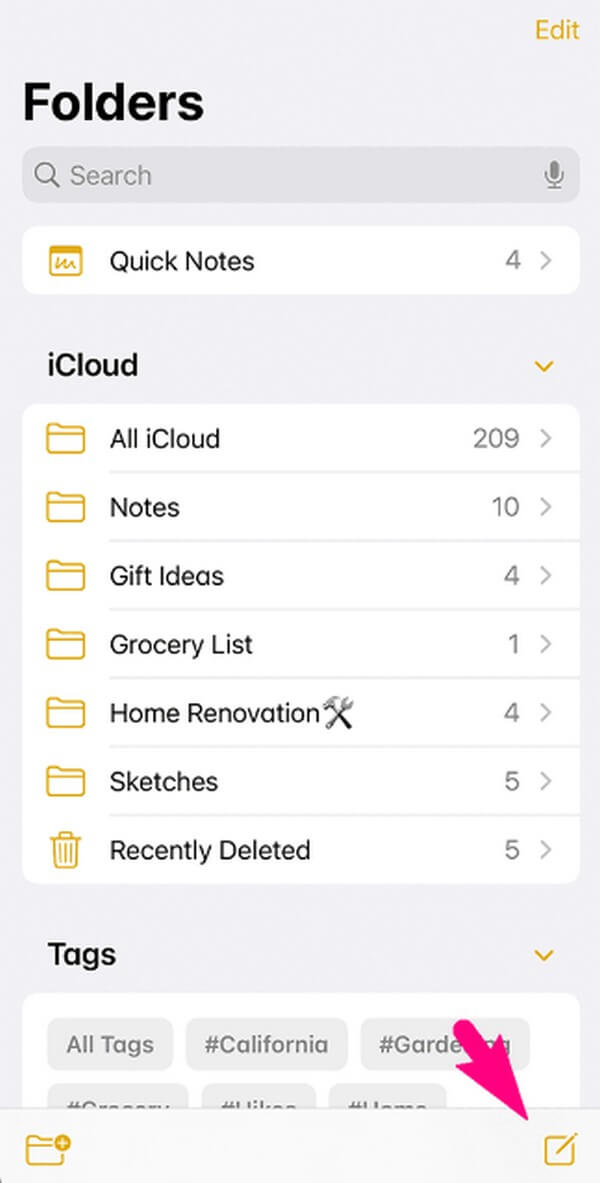
Stap 2Als u op het camerapictogram drukt, worden meerdere opties weergegeven. Kies van daaruit Scan documenten en focus de documentfoto op de cameraweergave. Om te scannen, drukt u op de Sluiter icoon. Vermijd onvaste bewegingen zodat de app goed kan scannen.
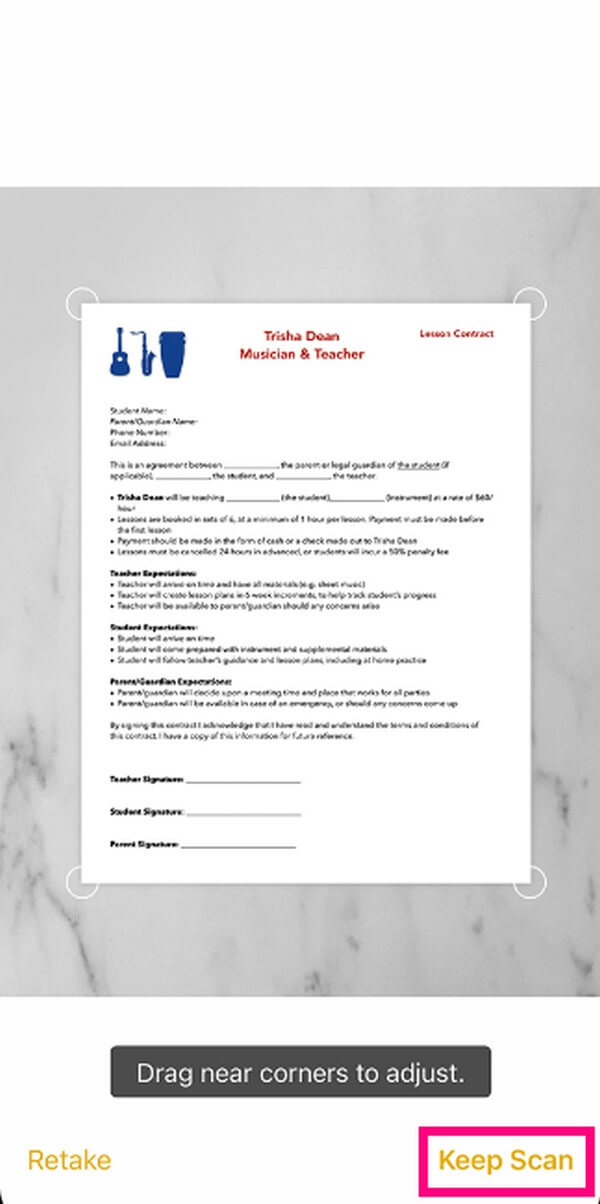
Stap 3Daarna kunt u de hoeken van het vastgelegde document slepen om het netter aan te passen. Tik vervolgens op Blijf scannen om het op te slaan in uw notities. Als u het als PDF wilt opslaan, klikt u op de Delen pictogram op de Note interface rechtsboven > Maak een PDF.
Deel 3. Fix iPhone Scanner met FoneLab iOS Systeemherstel
Als uw iPhone-scanner niet werkt, is dit mogelijk een onderliggend probleem op het apparaat. Probeer een professioneel programma zoals FoneLab iOS Systeemherstel. Deze tool biedt 2 reparatiemodi die handig zijn voor het oplossen van problemen op iOS-apparaten. Het kan uw defecte iPhone-scanner repareren, een iOS-apparaat dat vastzit in een bepaald scherm en meer, ongeacht of u uw gegevens wilt wissen of niet wilt verliezen tijdens het reparatieproces. Daarom is het voordeliger, omdat u het op een iPad en iPod Touch kunt gebruiken als er een probleem optreedt. Bovendien vereist FoneLab iOS-systeemherstel slechts een eenvoudig begrip vanwege de gebruiksvriendelijke interface.
Met FoneLab kunt u iPhone / iPad / iPod herstellen van de DFU-modus, herstelmodus, Apple-logo, hoofdtelefoonmodus, enz. Naar de normale status zonder gegevensverlies.
- Problemen met uitgeschakeld iOS-systeem oplossen.
- Extraheer gegevens van uitgeschakelde iOS-apparaten zonder gegevensverlies.
- Het is veilig en gemakkelijk te gebruiken.
Accepteer de onderstaande eenvoudige richtlijnen als een patroon voor het repareren van uw iPhone-scanner FoneLab iOS Systeemherstel:
Stap 1Beveilig een programmabestand van FoneLab iOS Systeemherstel met behulp van zijn Gratis download tabblad op de officiële website. De macOS- en Windows-versies zijn beschikbaar, dus kies de downloadknop voor uw computer. Voer daarna de machtigingen uit en installeer de tool op uw computer. U ziet de installatiestatus onderaan het programmavenster en zodra deze is voltooid, kunt u beginnen met het starten van de reparatietool.
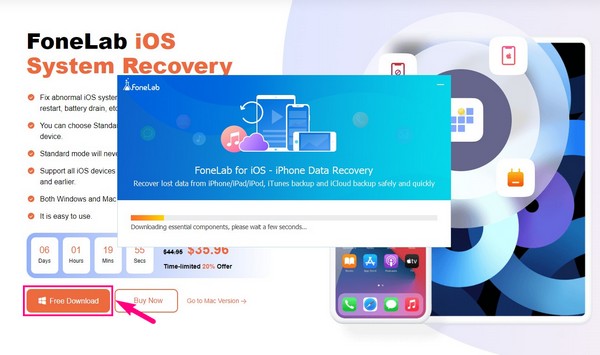
Stap 2Zie de iOS systeemherstel functie in de primaire interface van de tool. Het staat in het vak rechtsboven boven de functie iOS-gegevensback-up en -herstel. De volgende interface geeft vervolgens de problemen weer die door het programma kunnen worden opgelost. Het bevat verschillende schermen, apparaten, iOS-modi en iTunes-problemen. Druk daarna op de Start Tab.
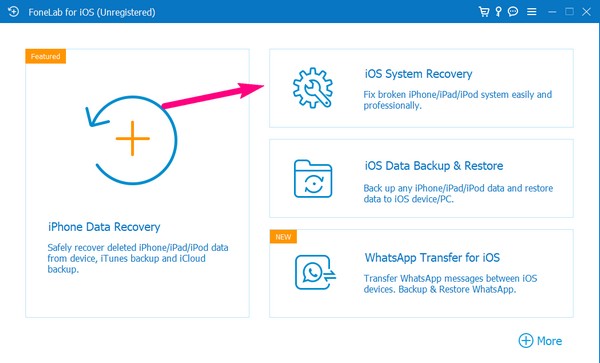
Stap 3De Standaard en Geavanceerd modi staan op het volgende scherm. Lees hun beschrijvingen en kies de gewenste reparatiemodus. Zorg ervoor dat u aandachtig leest om te voorkomen dat u uw gegevens verliest, aangezien een van de modi automatisch uw apparaatgegevens wist. Klik vervolgens op de Bevestigen tabblad om de instructies op de volgende interface te zien.
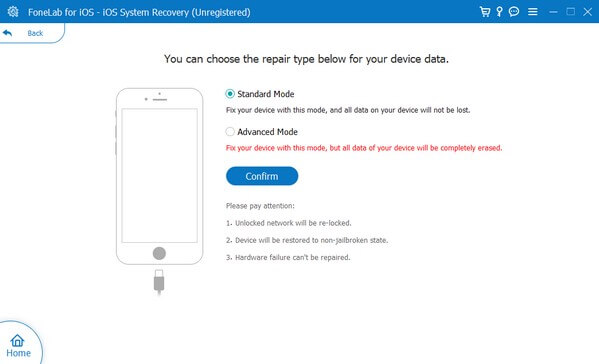
Stap 4Selecteer uw iPhone-versie uit de tabbladen in het bovenste gedeelte en voer vervolgens de instructies op het scherm zorgvuldig uit. Dit leidt u naar de herstelmodus en begint vanaf daar met het oplossen van het iPhone-probleem met behulp van het firmwarepakket dat automatisch wordt gedownload.
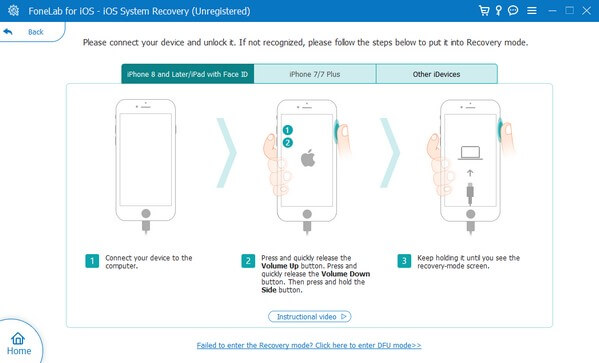
Met FoneLab kunt u iPhone / iPad / iPod herstellen van de DFU-modus, herstelmodus, Apple-logo, hoofdtelefoonmodus, enz. Naar de normale status zonder gegevensverlies.
- Problemen met uitgeschakeld iOS-systeem oplossen.
- Extraheer gegevens van uitgeschakelde iOS-apparaten zonder gegevensverlies.
- Het is veilig en gemakkelijk te gebruiken.
Deel 4. Veelgestelde vragen over scannen op iPhone
1. Waarom kan mijn iPhone geen QR-code scannen?
De meest mogelijke reden waarom uw iPhone geen QR-code kan scannen, is verlopen. Misschien is de code die u scant niet meer beschikbaar of verlopen, zodat uw apparaat deze niet kan scannen. Of het kan ook komen door een verouderde versie van je iPhone of je hebt deze functie nog niet ingeschakeld in de instellingen. QR-scannen wordt alleen ondersteund op iOS 11 en hoger.
2. Hoe zet ik mijn iPhone-camera in scanmodus?
U moet eerst de scanfunctie inschakelen via Instellingen. Ga hiervoor naar de Instellingen toepassing, voer dan de camera keuze. Schakel de QR-codes scannen schuifregelaar wanneer de camera-opties worden weergegeven om uw iPhone in scanmodus te zetten.
Dat is alles voor de opmerkelijke technieken voor het scannen op uw iPhone. Kijk voor meer van dit soort tips op de FoneLab iOS Systeemherstel webpagina en verken de aangeboden oplossingen.
Met FoneLab kunt u iPhone / iPad / iPod herstellen van de DFU-modus, herstelmodus, Apple-logo, hoofdtelefoonmodus, enz. Naar de normale status zonder gegevensverlies.
- Problemen met uitgeschakeld iOS-systeem oplossen.
- Extraheer gegevens van uitgeschakelde iOS-apparaten zonder gegevensverlies.
- Het is veilig en gemakkelijk te gebruiken.
