- Deel 1. Een iPad repareren die niet op updates kan controleren door de update opnieuw te downloaden
- Deel 2. Een iPad repareren die niet kan controleren op updates met FoneLab iOS Systeemherstel
- Deel 3. Een iPad repareren die niet kan controleren op updates door ruimte vrij te maken
- Deel 4. Veelgestelde vragen over het repareren van een iPad die niet kan controleren op updates
4 toonaangevende oplossingen voor het niet kunnen controleren op updates op de iPad
 Posted by Lisa Ou / 29 jan.2024 09:00
Posted by Lisa Ou / 29 jan.2024 09:00 Waarom zegt mijn iPad dat ik niet kan controleren op updates? Ik ontdekte dat er nieuwe coole functies zijn in de latere iOS-versies. Ik probeerde dus mijn iPad-software bij te werken, maar kreeg een foutmelding op het scherm. Weet iemand wat dit probleem met de software-update veroorzaakt? Ik hoop ook dat iemand betrouwbare oplossingen kan bieden, zodat mijn apparaat hier met succes doorheen kan komen.
Gebruikers van iOS-apparaten voeren af en toe een software-update uit om de mogelijkheden van hun iPad, iPhone of iPod Touch te upgraden. Apple biedt de nieuwste functies, bugfixes en beveiligingsupdates in elke iOS-versie, dus het is begrijpelijk waarom mensen altijd de kans grijpen wanneer er een nieuwe update beschikbaar is. Maar helaas gaat dat niet altijd van een leien dakje.
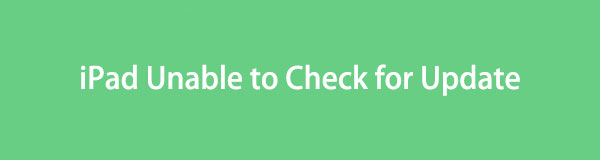
Soms kunt u een situatie tegenkomen waarin uw iPad-scherm zegt dat het apparaat niet kan controleren op updates. In dit geval moet u actie ondernemen om uw apparaat opnieuw succesvol te laten updaten. Daarom hebben we een aantal betrouwbare strategieën opgesteld om het probleem op te lossen met uw iPad die niet op updates kan controleren. Bekijk ze gerust hieronder en los het probleem snel op.
Voordat we erin duiken, moet je proberen je iPad opnieuw op te starten, omdat dit misschien wel de gemakkelijkste methode is om onbekende problemen op te lossen.
Stappen: Duw de knop in en laat hem los Bovenste Volume druk snel op de knop en doe vervolgens hetzelfde voor de Lager volume knop. Houd direct daarna de aan / uit-knop of de bovenste knop ingedrukt totdat het scherm het Apple-logo weergeeft.
Zorg er vervolgens voor dat de bijgewerkte iPadOS-versie compatibel is met uw apparaat en dat uw netwerk goed werkt op uw iPad. Als dit niet het geval is, kunt u overschakelen naar een ander Wi-Fi-netwerk of mobiele dataverbinding en het opnieuw proberen. Bovendien kunt u zelfs proberen de netwerkinstellingen van uw iPad opnieuw in te stellen als er netwerkproblemen zijn.
Stappen: Ga naar die van uw apparaat Instellingen app en tik vervolgens op Algemeen op het beginscherm. Selecteer vervolgens de iPad overzetten of resetten tab, dan de Reset selectie op de volgende interface. Wanneer de reset-opties verschijnen, drukt u op Reset netwerk instellingen af te maken.
Als de hierboven genoemde manieren niet werken, ga dan naar de volgende onderdelen om te leren hoe u uw iPad kunt repareren.

Gidslijst
- Deel 1. Een iPad repareren die niet op updates kan controleren door de update opnieuw te downloaden
- Deel 2. Een iPad repareren die niet kan controleren op updates met FoneLab iOS Systeemherstel
- Deel 3. Een iPad repareren die niet kan controleren op updates door ruimte vrij te maken
- Deel 4. Veelgestelde vragen over het repareren van een iPad die niet kan controleren op updates
Met FoneLab kunt u iPhone / iPad / iPod herstellen van de DFU-modus, herstelmodus, Apple-logo, hoofdtelefoonmodus, enz. Naar de normale status zonder gegevensverlies.
- Problemen met uitgeschakeld iOS-systeem oplossen.
- Extraheer gegevens van uitgeschakelde iOS-apparaten zonder gegevensverlies.
- Het is veilig en gemakkelijk te gebruiken.
Deel 1. Een iPad repareren die niet op updates kan controleren door de update opnieuw te downloaden
Tijdens het installeren van uw laatste iOS-update is er mogelijk een probleem opgetreden dat de werking van software-updates beïnvloedt. Misschien bent u tijdens de installatie plotseling uw internetverbinding kwijtgeraakt. De verstoring kan er dus voor hebben gezorgd dat de update corrupt is geworden, waardoor u uw iPad niet kunt updaten naar de nieuwste iOS-versie. Het verwijderen en opnieuw downloaden van uw nieuwe software-update zou het beste zijn als uw situatie vergelijkbaar is. Maar zorg er deze keer voor dat er geen onderbrekingen zijn en dat het het beste is om op het scherm te blijven om de update soepel te voltooien.
Volg de onderstaande veilige procedure om de iPad-fout op te lossen die niet op updates kan controleren door opnieuw te downloaden:
Stap 1Kies het Instellingen -pictogram op het startscherm van de iPad en tik vervolgens op Algemeen op zijn interface. Open vervolgens de iPad-opslag sectie om de iOS-versie te vinden en te selecteren die u uit de lijst wilt verwijderen. Tik vervolgens op Update verwijderen op het volgende scherm.
Stap 2Eenmaal verwijderd, keert u terug naar Instellingen, dan naar de Algemeen scherm. Zodra je de software bijwerken tabblad, tik erop en de beschikbare iOS-updates worden weergegeven. Druk op de Download en installeer selectie linksonder als het beschikbaar is om uw software succesvol bij te werken.
Zoals gezegd kan een slechte verbinding uw download in een mum van tijd verstoren en mislukken. U moet er dus voor zorgen dat uw mobiele gegevens of WiFi waarmee u verbonden bent, een sterk en stabiel internet hebben. Op deze manier zul je niet opnieuw hetzelfde probleem ervaren.
Deel 2. Een iPad repareren die niet kan controleren op updates met FoneLab iOS Systeemherstel
Wat betreft reparatieprogramma's voor dergelijke problemen op uw iPad, de FoneLab iOS Systeemherstel tool is de oplossing waarop u kunt vertrouwen. Het werkt voornamelijk voor systeemproblemen, waaronder een iOS-apparaat dat niet kan updaten, is uitgeschakeld, heeft geen service, kan niet opladen, kan niet opnieuw opstarten, wacht op activering en meer. Als een van deze problemen de reden is dat uw iPad niet op updates kan controleren, aarzel dan niet om dit programma nu op uw computer te installeren.
Met FoneLab kunt u iPhone / iPad / iPod herstellen van de DFU-modus, herstelmodus, Apple-logo, hoofdtelefoonmodus, enz. Naar de normale status zonder gegevensverlies.
- Problemen met uitgeschakeld iOS-systeem oplossen.
- Extraheer gegevens van uitgeschakelde iOS-apparaten zonder gegevensverlies.
- Het is veilig en gemakkelijk te gebruiken.
Naast de flexibiliteit om verschillende problemen op te lossen, biedt FoneLab iOS Systeemherstel ook voordelige functies. Het geavanceerde reparatietype kan bijvoorbeeld alles op uw apparaat wissen en alle inhoud en instellingen opschonen. Maar de Standaardmodus is ook beschikbaar als u uw gegevens liever veilig houdt. Ondertussen kunt u met deze systeemhersteltool een gebruiksvriendelijke procedure verwachten vanwege de eenvoudig te navigeren functies en interface.
Bepaal de onderstaande probleemloze stappen als voorbeeld voor het repareren van het probleem met het niet kunnen controleren op updates op de iPad FoneLab iOS Systeemherstel:
Stap 1Installeer het programma door eerst het FoneLab iOS System Recovery-installatieprogramma aan te schaffen. druk de Gratis download tabblad op de hoofdpagina om het op te slaan in uw map Downloads. Daarna zal de installatie starten zodra u het gedownloade bestand opent, en er zullen slechts een paar seconden verstrijken voordat u het op het bureaublad van uw computer kunt starten.
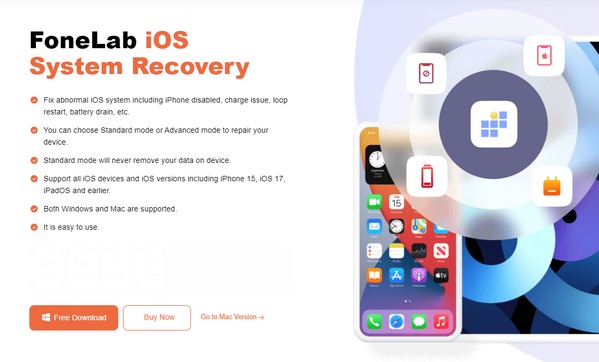
Stap 2kies iOS systeemherstel in het rechterbovengedeelte van de initiële interface. Het tabblad Start wordt weergegeven, zodat u erop kunt klikken en de reparatiemodi kunt bekijken. Zoals eerder vermeld, de Geavanceerd en Standaard modi hebben verschillende functies. Klik op het gewenste type en sluit vervolgens de uiteinden van een USB-kabel aan op de iPad en computer om verbinding te maken. Klik vervolgens Bevestigen.
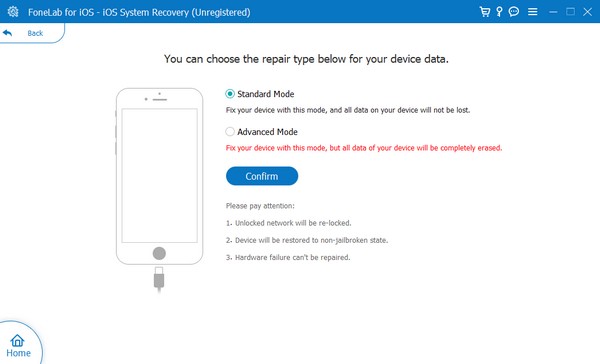
Stap 3De volgende interface verwelkomt je met instructies op het scherm voor verschillende iOS-modellen. Klik bovenaan op uw iPad-model en de aangegeven aanwijzingen voor uw apparaat worden weergegeven. Ga via hen naar de herstelmodus om het juiste firmwarepakket op te slaan en uw iPad-updateprobleem op te lossen.
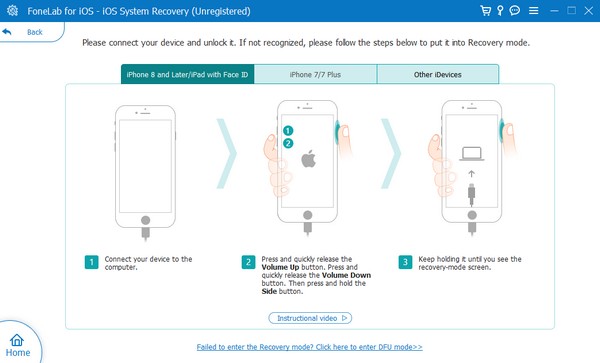
Met FoneLab kunt u iPhone / iPad / iPod herstellen van de DFU-modus, herstelmodus, Apple-logo, hoofdtelefoonmodus, enz. Naar de normale status zonder gegevensverlies.
- Problemen met uitgeschakeld iOS-systeem oplossen.
- Extraheer gegevens van uitgeschakelde iOS-apparaten zonder gegevensverlies.
- Het is veilig en gemakkelijk te gebruiken.
Deel 3. Een iPad repareren die niet kan controleren op updates door ruimte vrij te maken
Andere mogelijke oorzaken zijn onder meer een gebrek aan opslag. Het updaten van een iOS-systeem neemt een aanzienlijke hoeveelheid ruimte in beslag op een iPad. Uw opslagruimte moet dus voldoende zijn om de nieuwe update te verwerken. Als dit niet het geval is, kan er een probleem optreden waardoor uw apparaat niet op updates controleert. Als uw iPad dit heeft ervaren, raden we u ten zeerste aan ruimte vrij te maken. Het kan zijn door het verwijderen van de apps die u niet meer gebruikt, onnodige afbeeldingen, video's, muziekbestanden, etc. Het wissen van gegevens op een iPad gaat immers moeiteloos en binnen enkele minuten.
Volg de onderstaande veilige richtlijnen om een iPad te repareren die niet op updates kan controleren ruimte vrijmaken op de iPad:
Mediabestanden verwijderen: De mediabestanden die op een iPad zijn opgeslagen, worden meestal opgeslagen in de Foto's app. Open het daarom om uw video's en foto's op het scherm te bekijken. Tik daarna op kies rechtsboven en kies vervolgens de bestanden die u niet langer nodig heeft. Eenmaal gekozen, drukt u rechtsonder op het prullenbaksymbool en selecteert u vervolgens Foto's verwijderen voor bevestiging.
Apps verwijderen: openen Instellingen en tik op Algemeen zodra het in de app-interface wordt weergegeven. Tik daarna op de iPhone-opslag Met het tabblad kunt u de applicaties bekijken die op uw iPad zijn geïnstalleerd; vind dus de onnodige apps zodra ze worden gepresenteerd. Eenmaal gevonden, tikt u op de eerste die u wilt verwijderen en vinkt u deze aan App verwijderen op het volgende scherm om opslagruimte vrij te maken.
Deel 4. Veelgestelde vragen over het repareren van een iPad die niet kan controleren op updates
Hoe kan ik voorkomen dat mijn iPad Air niet op updates kan controleren?
Gebruik de strategieën en procedures die in dit artikel worden aanbevolen. Ongeacht uw iPad-model zijn de onderstaande onderdelen flexibel genoeg om uw apparaat moeiteloos te repareren. We garanderen dus dat ze uw updateproblemen met succes en efficiënt zullen oplossen.
Waarom blijft mijn iPad hangen in het verificatiescherm voor de update?
Een onstabiele internetverbinding is hiervan de meest voorkomende oorzaak. Het kan ook komen door een abnormaal systeem of andere problemen, maar maak je geen zorgen. De FoneLab iOS Systeemherstel reparatieprogramma kan dit eenvoudig oplossen, dus controleer de bovenstaande details.
Welk iPad-model of iOS-apparaat je ook gebruikt, er is altijd een oplossing als je problemen tegenkomt. Bezoek ondertussen de FoneLab iOS Systeemherstel website voor meer.
Met FoneLab kunt u iPhone / iPad / iPod herstellen van de DFU-modus, herstelmodus, Apple-logo, hoofdtelefoonmodus, enz. Naar de normale status zonder gegevensverlies.
- Problemen met uitgeschakeld iOS-systeem oplossen.
- Extraheer gegevens van uitgeschakelde iOS-apparaten zonder gegevensverlies.
- Het is veilig en gemakkelijk te gebruiken.
