herstel iPhone / iPad / iPod van DFU-modus, herstelmodus, Apple-logo, hoofdtelefoonmodus, etc. naar de normale status zonder gegevensverlies.
Professionele manieren om een iPad-scherm te repareren gaan niet aan
 Bijgewerkt door Somei Liam / 13 juli 2023 15:30
Bijgewerkt door Somei Liam / 13 juli 2023 15:30Groeten! Ik heb wat hulp nodig, en ik hoop dat iemand een luisterend oor kan bieden. Gisteren was mijn kleine broertje met mijn iPad aan het spelen, en toen hij hem 's nachts teruggaf, kon ik hem niet meer aanzetten. Ik vraag me af wat er gebeurd kan zijn dat het zo gelopen is. Vertel me alsjeblieft waarom mijn iPad-scherm niet kan worden ingeschakeld en hoe ik dit kan oplossen. Ik zal uw suggesties op prijs stellen. Bedankt!
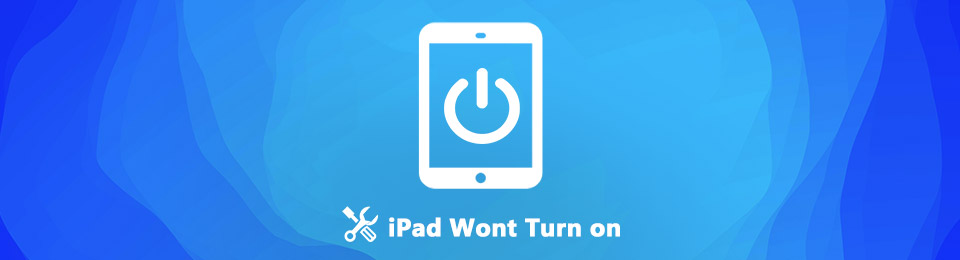
Een probleem tegenkomen op een apparaat is een veelvoorkomend probleem dat mensen soms tegenkomen. Het maakt niet uit of u een iPad, Android-tablet of ander mobiel apparaat bezit. U zult zeker minstens één keer problemen ondervinden met uw gadget. Veel iPad-gebruikers klagen bijvoorbeeld af en toe dat hun iPad-apparaten niet kunnen worden ingeschakeld. Het is een typisch probleem, dus maak je geen zorgen; er zijn veel tools, ingebouwde functies en methoden gemaakt om dit probleem op te lossen.
Dat gezegd hebbende, moet u weten dat verschillende situaties dit probleem kunnen hebben veroorzaakt. En vertrouw ons als we zeggen dat we achter je staan; zoals we in dit artikel hebben vermeld, zijn de waarschijnlijke oorzaken van uw iPad die niet kan worden ingeschakeld. En daarna volgen de meest efficiënte technieken die we op internet hebben gevonden om de problemen die u ondervindt op uw iPad te verhelpen. Elke methode bevat ook eenvoudige instructies om professionele fixes gemakkelijker te verwerken en te begrijpen.

Gidslijst
Deel 1. Waarom de iPad niet kan worden ingeschakeld
Als u de factoren onderzoekt die ervoor kunnen zorgen dat uw iPad niet wordt ingeschakeld, is een van de eerste dingen die u opvalt de fysieke details van het apparaat. En vanaf dat punt is hardwareschade de belangrijkste boosdoener die u waarschijnlijk kunt bedenken. Het betekent dat een materieel onderdeel van uw iPad, zoals de oplaadpoort, mogelijk kapot is, waardoor het apparaat niet kan opladen en inschakelen. Je kunt ook de andere delen observeren en zien of er iets mis is.
Aan de andere kant kunnen softwareproblemen ook de reden zijn voor deze kwestie. Het kan zijn dat je iPadOS verouderd is, waardoor het de activiteiten die je op het apparaat doet niet meer goed aankan. Dit veroorzaakt natuurlijk storingen en kan er mogelijk toe leiden dat uw apparaat niet aangaat. Een andere mogelijke oorzaak is een systeemprobleem. Soms ondervinden apparaten een crash, glitches en andere problemen in het systeem, wat leidt tot problemen bij het gebruik van de iPad.
Een andere typische reden waarom een iPad niet kan worden ingeschakeld, zijn batterijproblemen. Misschien is je iPad-batterij alleen maar leeg, maar merkte je het niet, dus dacht je meteen dat er iets mis was met het apparaat. Als dit het geval is, raadpleeg dan Deel 2 en Methode 1 hieronder.
Met FoneLab kunt u iPhone / iPad / iPod herstellen van de DFU-modus, herstelmodus, Apple-logo, hoofdtelefoonmodus, enz. Naar de normale status zonder gegevensverlies.
- Problemen met uitgeschakeld iOS-systeem oplossen.
- Extraheer gegevens van uitgeschakelde iOS-apparaten zonder gegevensverlies.
- Het is veilig en gemakkelijk te gebruiken.
Deel 2. iPad repareren gaat niet aan
U begrijpt nu zeker de mogelijke problemen die zich voordoen op uw iPad en bent klaar om alles op te lossen waardoor u het apparaat niet kunt inschakelen. Daarom kunt u de volgende technieken proberen om uw iPad-problemen te herstellen.
Methode 1. Laad de iPad op
Kijk eerst of uw apparaat degene is met het probleem. Sluit de iPad aan op een compatibele oplader. Laat het een paar minuten staan om te zien of de batterij oplaadt, en als dat eenmaal het geval is, kunt u het eindelijk inschakelen. Maar als het niet werkt, geef dan nog niet op. Verwissel deze keer de oplader, het snoer of de adapter, omdat een van de accessoires mogelijk beschadigd is, niet de iPad. En als het apparaat daarna nog steeds niet wordt ingeschakeld, ga dan naar de volgende methoden.
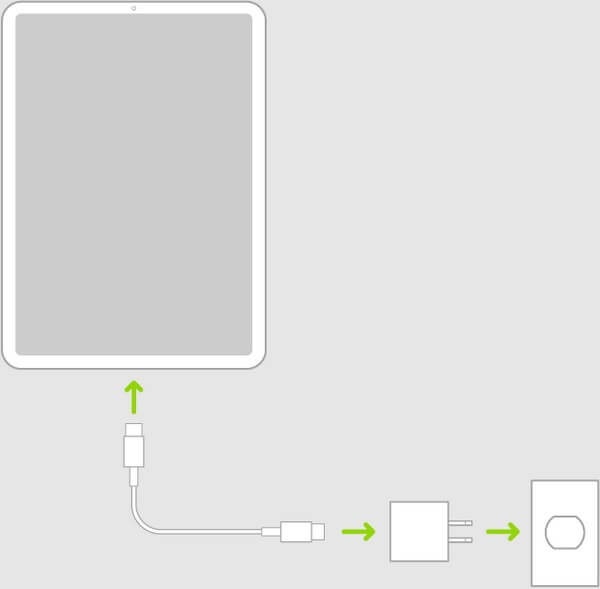
Methode 2. Reset iPad met iCloud
Zodra u erachter bent gekomen dat uw iPad, en niet uw oplader, beschadigd is, is het tijd om het reparatieproces te verbeteren. Het resetten van een iPad is een van de meest effectieve strategieën om het apparaat te repareren en kan worden gedaan op de iCloud-website. Door toegang te krijgen tot de Zoek mijn-functie van iCloud, kunt u de iPad snel wissen, waardoor het apparaat automatisch wordt teruggezet naar de standaardinstellingen. Het zal dan alles verwijderen en het terugzetten naar hoe het was toen het voor het eerst werd gebruikt.
Houd rekening met de moeiteloze aanwijzingen hieronder om te verhelpen dat uw iPad mini niet wordt ingeschakeld door te herstellen op iCloud:
Stap 1Leid uw browser naar icloud.com en voer uw inloggegevens in om toegang te krijgen tot het iCloud-account dat aan uw iPad is gekoppeld. Nadat u bent ingelogd, gaat u verder naar de Find My kenmerk.
Stap 2Zoek en selecteer uw iPad die niet kan worden ingeschakeld in de apparatenlijst. Zodra uw iPad-info wordt weergegeven, kiest u de Wis iPad optie om het apparaat succesvol te resetten.
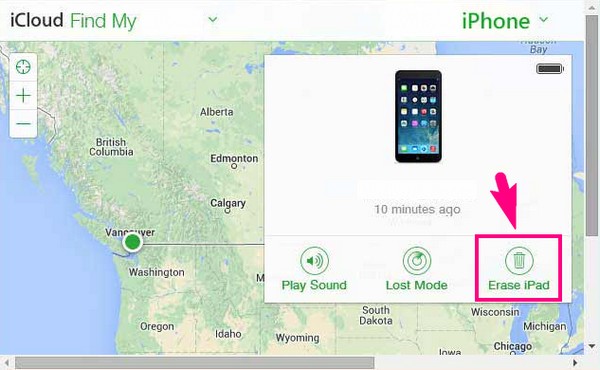
Methode 3. Herstelmodus
De belangrijkste functie die Apple heeft gebouwd om apparaatproblemen op te lossen, is de herstelmodus. Het is ontwikkeld om problemen op iOS-apparaten te herstellen, bij te werken en op te lossen, zodat u uw iPad kunt repareren die niet kan worden ingeschakeld. Ondertussen vereist deze methode iTunes of Finder op uw computer, omdat het reparatieproces in het programma zal plaatsvinden. U gebruikt iTunes als u de herstelmodus instelt in een oudere macOS-versie of Windows. En u zult Finder gebruiken als u de modus opent met een latere macOS-versie.
Besteed aandacht aan de onderstaande probleemloze richtlijnen om te verhelpen dat uw iPad Air niet wordt ingeschakeld in de herstelmodus:
Stap 1Sluit uw iPad met behulp van een bliksemkabel aan op de computer en voer vervolgens iTunes of Finder uit. Druk vervolgens op de juiste knoppen om de herstelmodus te openen.
iPad met een thuisknop: houd uw vingers op de Home en Power toetsen tegelijk in totdat de interface Herstelmodus verschijnt.
iPad zonder Home-knop: Druk op de Volume verhogen toets snel, gevolgd door de Volume omlaag toets, houd dan de Power toets totdat u het scherm Herstelmodus opent.
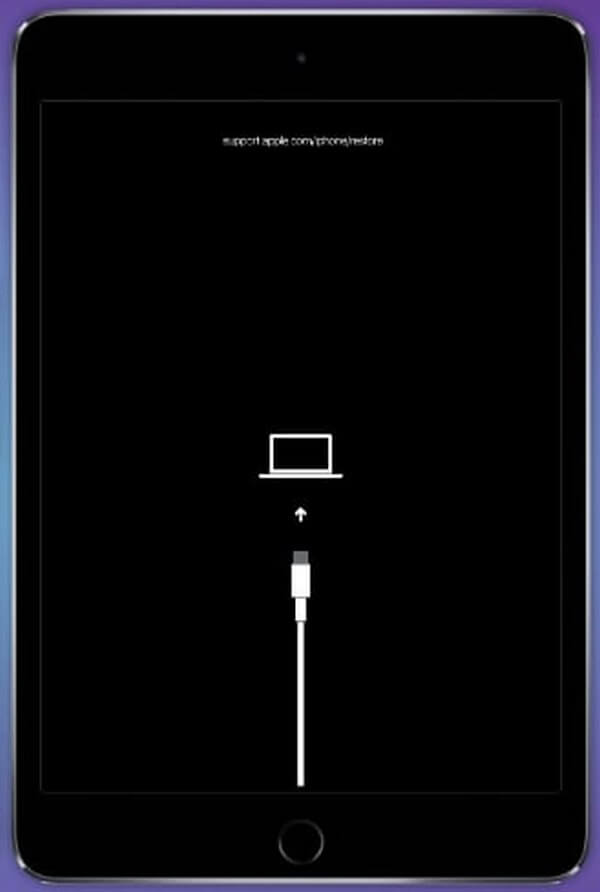
Stap 2Er verschijnt automatisch een bericht op het Finder- of iTunes-scherm. Lees het aandachtig en selecteer de juiste optie om uw iPad-probleem op te lossen.
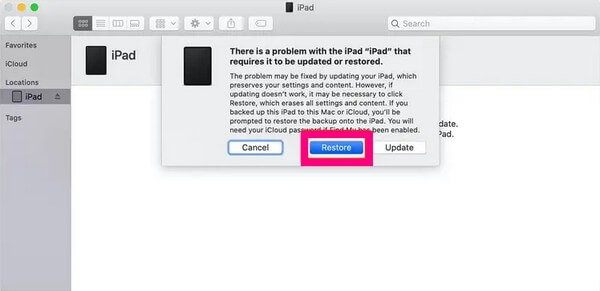
Belangrijke opmerking: voor deze en de vorige methode moeten uw gegevens worden verwijderd, dus u moet de gevolgen zorgvuldig overwegen voordat u de stappen op uw iPad uitvoert.
Methode 4. FoneLab iOS-systeemherstel
Als u niet wilt dat uw gegevens worden verwijderd, heeft u nog steeds de FoneLab iOS Systeemherstel in dit artikel. Deze tool is bedoeld om verschillende problemen op iOS-apparaten op te lossen: iPad, iPod Touch en iPhone professioneel. Maar maak je geen zorgen; het kan zo efficiënt mogelijk zijn, maar de gebruikersgerichte interface houdt het proces handig. U hoeft geen geavanceerde en complexe kennis te leren of op te doen, aangezien dit programma is ontwikkeld, zowel voor ervaren gebruikers als voor nieuwe gebruikers.
Met FoneLab kunt u iPhone / iPad / iPod herstellen van de DFU-modus, herstelmodus, Apple-logo, hoofdtelefoonmodus, enz. Naar de normale status zonder gegevensverlies.
- Problemen met uitgeschakeld iOS-systeem oplossen.
- Extraheer gegevens van uitgeschakelde iOS-apparaten zonder gegevensverlies.
- Het is veilig en gemakkelijk te gebruiken.
Bekijk de gebruikersgerichte instructies hieronder om te verhelpen dat mijn iPad mini niet kan worden ingeschakeld FoneLab iOS Systeemherstel:
Stap 1Bezoek de FoneLab iOS System Recovery-webpagina en scan de inhoud om de Gratis download knop. De knop met het Windows-logo wordt standaard weergegeven, dus klik erop als uw computer Windows gebruikt. Ondertussen moet u eerst de optie Ga naar Mac-versie selecteren om degene met het Apple-logo te bekijken als u macOS gebruikt. Nadat het installatiebestand is opgeslagen, beheert u de machtigingen en voert u het hulpprogramma uit op uw computer.
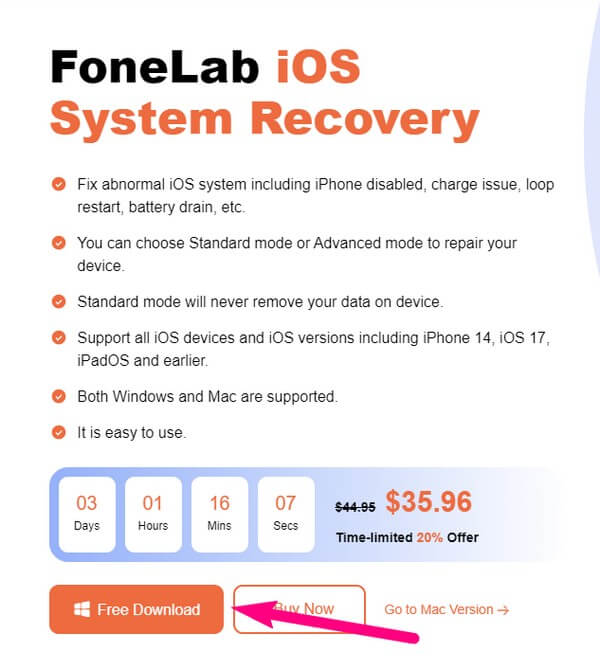
Stap 2Direct naar de iOS systeemherstel vak in de rechterbovenhoek van de prime-interface. Het is een functie die is ontworpen om iOS-problemen professioneel op te lossen. Later kunt u indien nodig de andere functies gebruiken voor gegevensherstel, back-up en herstel en WhatsApp-overdracht. Maar voorlopig staan lijsten met iOS-problemen op de volgende interface, inclusief een apparaat dat geen problemen veroorzaakt. Druk daarna rechtsonder op Start om verder te gaan.
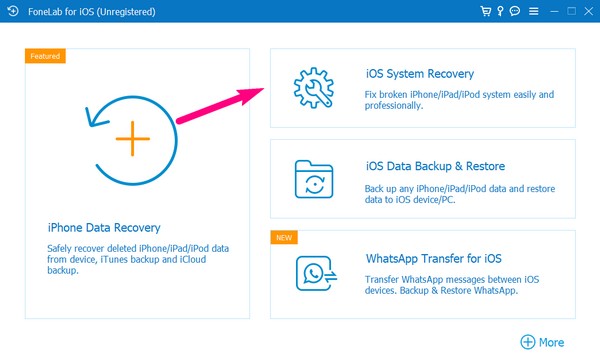
Stap 3De ondersteunde reparatietypen zijn de volgende. Kies de modus die u op uw iPad wilt uitvoeren, afhankelijk van uw voorkeuren. Selecteer de standaardmodus voor een normaal reparatieproces om uw iPad vrij van gegevensverlies te houden. Kies ondertussen de geavanceerde modus om uw apparaat schoon te maken door alle gegevens te wissen tijdens het systeemherstel. Dan, raak Bevestigen.
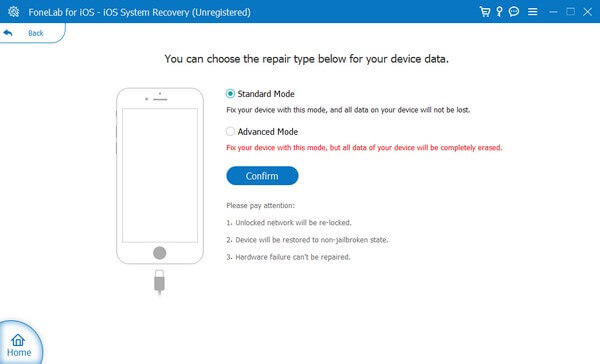
Stap 4Zoek uw apparaatversie op het bovenste tabblad in de volgende interface. De instructies voor het repareren van uw iPad worden dan weergegeven en u moet deze correct opvolgen om naar de herstelmodus te gaan. Daarna wordt het firmwarepakket gedownload, waarmee het probleem met uw iPad dat niet kan worden ingeschakeld, wordt verholpen.
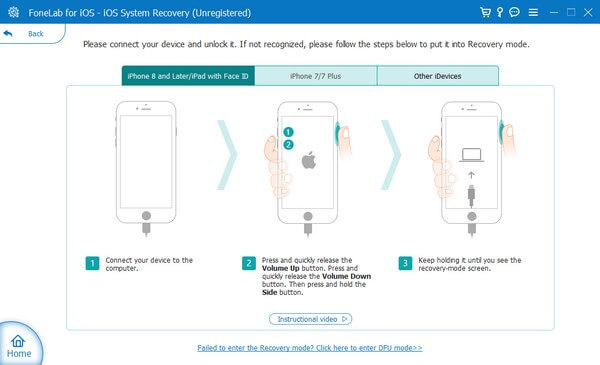
Met FoneLab kunt u iPhone / iPad / iPod herstellen van de DFU-modus, herstelmodus, Apple-logo, hoofdtelefoonmodus, enz. Naar de normale status zonder gegevensverlies.
- Problemen met uitgeschakeld iOS-systeem oplossen.
- Extraheer gegevens van uitgeschakelde iOS-apparaten zonder gegevensverlies.
- Het is veilig en gemakkelijk te gebruiken.
Deel 3. Veelgestelde vragen over iPad gaan niet aan
1. Waarom werkt de herstelmodus niet om mijn iPad te repareren?
Als de herstelmodus niet werkt op uw iPad, voert u het proces mogelijk niet goed uit. Wanneer u de herstelmodus opent, moet u ervoor zorgen dat u op de juiste toetsen drukt en op de juiste opties klikt zodra u zich in de iTunes-interface bevindt. Maar als het daarna nog steeds niet werkt, probeer dan de andere technieken in dit artikel, zoals de FoneLab iOS Systeemherstel. Mogelijk hebt u problemen met de technische details van de herstelmodus, dus probeer deze tool in plaats daarvan voor een handiger proces.
2. Is het zwarte scherm des doods gevaarlijk voor een iPad?
Ja, het kan gevaarlijk zijn voor je iPad, maar maak je geen zorgen. Een systeemstoring kan een black screen of death veroorzaken en er zijn enkele tools beschikbaar die problemen met iPadOS kunnen verhelpen. Als u een van de bovenstaande methoden kiest, raden we u aan de FoneLab iOS Systeemherstel, omdat het gespecialiseerd is in het oplossen van verschillende problemen op iOS-apparaten. Daarom kunt u erop vertrouwen om uw apparaat te repareren, dat niet kan worden ingeschakeld.
Met FoneLab kunt u iPhone / iPad / iPod herstellen van de DFU-modus, herstelmodus, Apple-logo, hoofdtelefoonmodus, enz. Naar de normale status zonder gegevensverlies.
- Problemen met uitgeschakeld iOS-systeem oplossen.
- Extraheer gegevens van uitgeschakelde iOS-apparaten zonder gegevensverlies.
- Het is veilig en gemakkelijk te gebruiken.
Dat is alles voor de probleemloze oplossingen voor een iPad die niet kan worden ingeschakeld. Het is een genoegen om u te laten bladeren door de methoden die we in dit artikel hebben gegeven, en u kunt de FoneLab iOS Systeemherstel site wanneer u problemen ondervindt met uw apparaat.
