- Deel 1. Hoe het alarmvolume op de iPhone in te stellen met de volumeknoppen
- Deel 2. Hoe het alarmvolume op de iPhone in te stellen via de app Instellingen
- Deel 2. Alarmvolume instellen op iPhone via Clock-app
- Deel 3. Aangepaste alarmbeltoon op iPhone met FoneTrans voor iOS
- Deel 4. Veelgestelde vragen over het instellen van het alarmvolume op de iPhone
- Gratis beltoon voor iPhone
- Ringtone overzetten van iPhone naar iPhone
- Ringtone toevoegen aan iTunes vanaf iPhone
- Aangepaste beltoon op iOS
- iPhone-beltoon downloaden
- Stel een nummer in als iPhone-beltoon
- Wijzig de beltoon van het iPhone-alarm
- Maak iPhone-beltoon
- Gratis ringtone-apps op iPhone
- Voeg beltoon toe aan de iPhone
- Verander ringtone op iPhone
- Ringtone instellen op iPhone
- Maak MP3 als iPhone-beltoon
- Beste ringtone-app voor iPhone
- Maak een iPhone-beltoon
Stel het iPhone-alarmvolume in op 3 beste keuzemethoden
 Bijgewerkt door Lisa Ou / 11 aug. 2023 16:30
Bijgewerkt door Lisa Ou / 11 aug. 2023 16:30Sommige mensen hebben moeite met wakker worden in de ochtend. Dit probleem is eigenlijk een van de meest voorkomende redenen waarom studenten of werknemers te laat op het werk of op school komen. Om dit op te lossen, hebben mensen de neiging om een alarm in te stellen op hun iPhone. Sommige mensen kunnen het alarm echter nog steeds niet horen omdat het volume te laag is!
Zo ja, lees dan hoe u het alarmvolume op de iPhone aanpast. Als u niet weet hoe u het moet doen, hoeft u zich nergens zorgen over te maken. We hebben de 3 gemakkelijkste methoden voorbereid die u kunt gebruiken. Daarnaast ziet u een bonustip over het aanpassen van de iPhone-beltoon. Scroll naar beneden voor meer informatie.
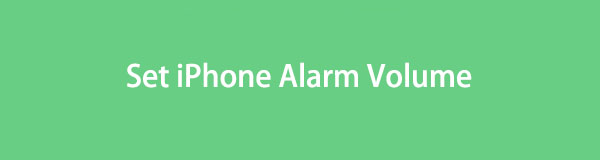

Gidslijst
- Deel 1. Hoe het alarmvolume op de iPhone in te stellen met de volumeknoppen
- Deel 2. Hoe het alarmvolume op de iPhone in te stellen via de app Instellingen
- Deel 2. Alarmvolume instellen op iPhone via Clock-app
- Deel 3. Aangepaste alarmbeltoon op iPhone met FoneTrans voor iOS
- Deel 4. Veelgestelde vragen over het instellen van het alarmvolume op de iPhone
Deel 1. Hoe het alarmvolume op de iPhone in te stellen met de volumeknoppen
Ten eerste weet je misschien dat het alarm nog steeds afgaat, zelfs als je iPhone in Stilte staat of Niet storen modus. U kunt eenvoudig de knop Volume omhoog of omlaag gebruiken om het alarmvolume van de iPhone direct aan te passen.
En u kunt ook andere manieren hebben om het alarmvolume op de iPhone aan te passen. Ga verder.
Met FoneTrans voor iOS geniet u van de vrijheid om uw gegevens van de iPhone naar de computer over te brengen. Je kunt niet alleen iPhone-tekstberichten overbrengen naar de computer, maar ook foto's, video's en contacten kunnen eenvoudig naar de pc worden verplaatst.
- Draag foto's, video's, contacten, WhatsApp en meer gegevens met gemak over.
- Bekijk een voorbeeld van gegevens voordat u de gegevens overdraagt
- iPhone, iPad en iPod touch zijn beschikbaar.
Deel 2. Hoe het alarmvolume op de iPhone in te stellen via de app Instellingen
U kunt het alarmvolume op de iPhone wijzigen via de app Instellingen. Je hoeft alleen maar naar het gedeelte Sounds & Haptics van de app te gaan. Zodra u echter het alarmvolume in de app Instellingen aanpast, verandert het proces alle beltoonvolumes van de andere apps of meldingen. Het bevat meldingen voor berichten, e-mails en meer.
Laten we eens kijken hoe de app iPhone-instellingen uw alarmvolume zonder meer kan aanpassen. Volg de gedetailleerde stappen hieronder.
Stap 1Zoek de Instellingen app op je iPhone. Als je het niet kunt zien, zoek dan naar de Kookgerei icoon. Om het op je telefoon te starten door erop te tikken. Veeg daarna naar beneden over de opties en kies de Geluiden & Haptiek knop.
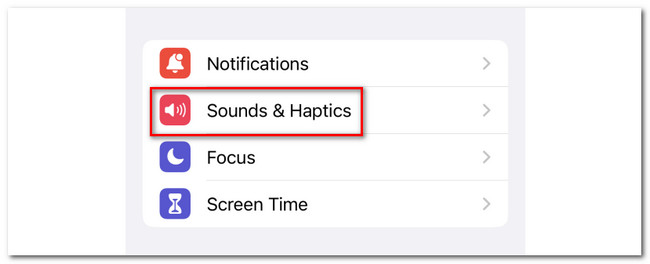
Stap 2Zoek in het pictogram het Ringtone en waarschuwingsvolume sectie. Daaronder ziet u de Volumelijnbalk. Als u het volume van de beltoon hoger wilt zetten, schuift u deze naar rechts. Maar als je het lager wilt zetten, hoef je alleen maar de lijnbalk naar links te schuiven. Het hangt af van het volume dat u verkiest voor uw iPhone-alarm.
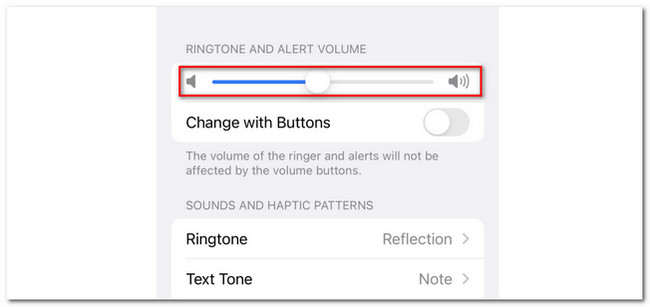
Deel 2. Alarmvolume instellen op iPhone via Clock-app
U kunt het iPhone-alarm instellen via de Klok-app. Dan kun je hiermee het alarmvolume aanpassen. U moet echter nog steeds de app iPhone-instellingen gebruiken om deze functie te activeren. In dat geval kunt u het alarmvolume in de Klok-app aanpassen met de volume omhoog- en omlaag-knoppen van uw iPhone. We zijn er zeker van dat dit de eerste keer is dat je deze techniek leert kennen. We hebben gedetailleerde stappen voorbereid voor deze methode. Zie het hieronder.
Stap 1Om de volumefunctie te activeren, gaat u naar de Instellingen app. Druk op Geluiden & Haptiek knop. U zult meer opties voor beltonen zien. Ga alstublieft naar de Ringtone en waarschuwingsvolume sectie. U ziet de volumelijnbalk. Tik daaronder op de schuifregelaar van de Veranderen met knoppen icoon.
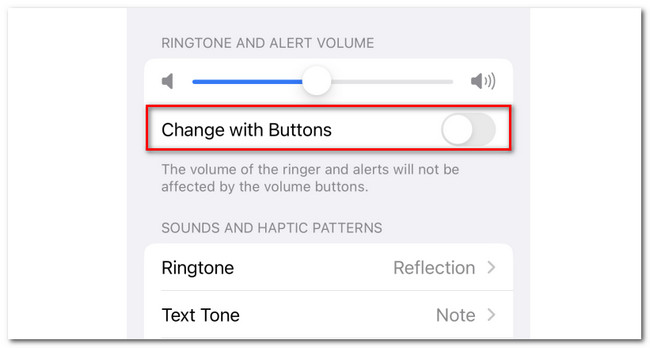
Stap 2Ga terug naar het hoofdscherm van je iPhone. Zoek daarna de Klok app en tik erop om het op je telefoon te starten. Tik op het alarm waarvan u het volume wilt aanpassen. Druk daarna op je iPhone volume omhoog or Beneden knop.
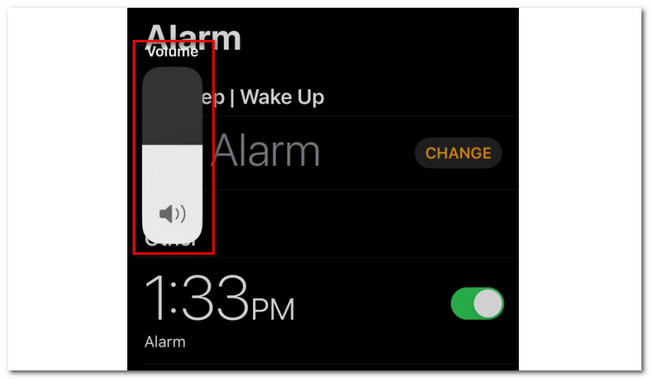
Deel 3. Aangepaste alarmbeltoon op iPhone met FoneTrans voor iOS
Hier is een bonustip die dit bericht biedt. Je kunt gebruiken FoneTrans voor iOS naar pas je iPhone-beltoon aan voor oproepen, alarm en andere! U kunt tijdens het proces zelfs het volume van uw beltoon aanpassen. U zult weten hoe als u dit hele deel van het artikel leest. Er zijn andere functies die deze software biedt. Bekijk ze hieronder.
Met FoneTrans voor iOS geniet u van de vrijheid om uw gegevens van de iPhone naar de computer over te brengen. Je kunt niet alleen iPhone-tekstberichten overbrengen naar de computer, maar ook foto's, video's en contacten kunnen eenvoudig naar de pc worden verplaatst.
- Draag foto's, video's, contacten, WhatsApp en meer gegevens met gemak over.
- Bekijk een voorbeeld van gegevens voordat u de gegevens overdraagt
- iPhone, iPad en iPod touch zijn beschikbaar.
- Deze software kan gegevens overdragen tussen computers, iPhones, iPads en iPod Touch.
- Als u bestanden overzet met deze tool, worden uw bestanden na het proces nooit verwijderd of gewijzigd.
- Deze tool neemt maar weinig opslagruimte op uw computer in beslag.
Hoe dan ook, het is tijd om te weten hoe deze tool je iPhone-beltoon aanpast. Zie de gedetailleerde stappen hieronder.
Stap 1Ga naar de officiële website van FoneTrans voor iOS. Zoek daarna de Gratis download knop en klik erop om het downloadproces te starten. Het proces duurt maar een paar seconden. Stel daarna het gedownloade bestand in en klik op de knop Installeren om het op uw computer te starten.
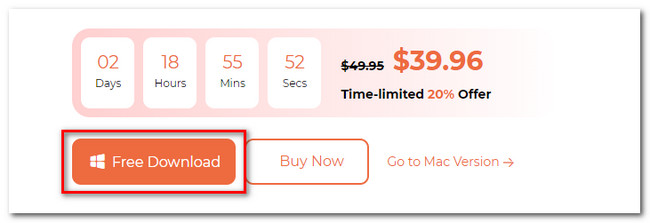
Stap 2U ziet de verbindingsinterface van de software. Als je muziek hebt waarvan je een beltoon wilt maken vanaf je iPhone, is het beter om de telefoon op de computer aan te sluiten. Gebruik in dat geval een USB-kabel. Daarnaast ziet u aan de linkerkant de andere functies van de tool. Klik op de Toolbox icoon.
Stap 3De andere tools van de software verschijnen aan de rechterkant. Kies uit alle van hen de Ringtone maker knop. Daarna verschijnt de uploadinterface op het scherm. Upload de muziek daarna.
Opmerking: als u dat wilt stel een nummer in als beltoon voor je iPhone is van uw telefoon, klik dan op de Bestand toevoegen vanaf apparaat knop. Maar als de muziek op de computer staat, klik dan op de Bestand toevoegen vanaf pc knop. Het computeralbum verschijnt. Dubbelklik op de muziek om deze naar de software te uploaden.
Stap 4Knip uw audiobestand bij met behulp van de inspelen en Uit pictogram bovenaan. Kies het begin- en eindpunt ervan. Pas de Volume Line Bar aan om het volume van de beltoon aan te passen. Schuif het naar links als u het volume wilt verlagen of naar rechts als u het volume wilt verhogen. Klik op de Drie punten pictogram en kies iPhone als de bestemming van uw ringtone.
Stap 5Klikt u op de Genereer knop om uw beltoon af te maken. De software slaat de beltoon daarna op in de iPhone-map. Dan kun je naar Instellingen en kies je favoriete beltoon.
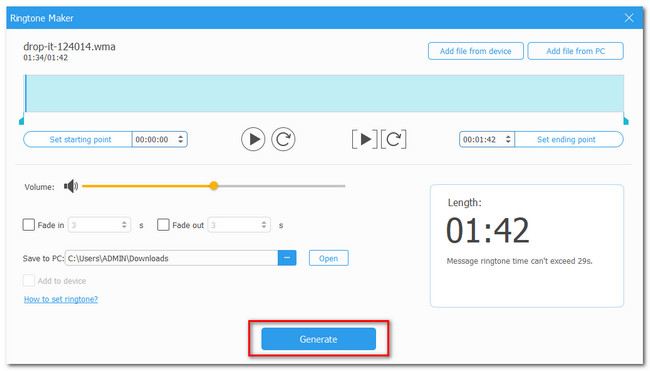
Met FoneTrans voor iOS geniet u van de vrijheid om uw gegevens van de iPhone naar de computer over te brengen. Je kunt niet alleen iPhone-tekstberichten overbrengen naar de computer, maar ook foto's, video's en contacten kunnen eenvoudig naar de pc worden verplaatst.
- Draag foto's, video's, contacten, WhatsApp en meer gegevens met gemak over.
- Bekijk een voorbeeld van gegevens voordat u de gegevens overdraagt
- iPhone, iPad en iPod touch zijn beschikbaar.
Deel 4. Veelgestelde vragen over het instellen van het alarmvolume op de iPhone
Hoe een alarm op de iPhone verwijderen?
Ga alstublieft naar de Klok app op je iPhone. Open het door op het pictogram te tikken. Zoek later het alarm op dat u op uw iPhone wilt verwijderen. Veeg het naar links. Je ziet de Verwijder icoon. Tik op het pictogram en bevestig de actie. U ziet het alarm daarna niet meer in de lijst.
Hoe bewerk ik een alarm op de iPhone?
U hoeft alleen de Klok app op je iPhone. Zoek daarna het alarm dat u wilt bewerken. Tik erop om meer opties voor dat specifieke alarm te zien. Tik op de Edit knop in de linkerbovenhoek van de app. Bewerk het alarm op basis van uw voorkeuren. Tik daarna op de knop Opslaan om het alarm op te slaan.
Dat is het voor nu! We hopen dat je het alarm van je iPhone al aanpast op basis van je voorkeur. Vergeet ook niet te overwegen FoneTrans voor iOS. Je kunt het gebruiken om de beltoon van je iPhone aan te passen, inclusief het volume. Als u meer wilt weten over deze tool, download deze dan nu op uw computers. Heb je meer vragen over je iPhone? Reageer hieronder.
Met FoneTrans voor iOS geniet u van de vrijheid om uw gegevens van de iPhone naar de computer over te brengen. Je kunt niet alleen iPhone-tekstberichten overbrengen naar de computer, maar ook foto's, video's en contacten kunnen eenvoudig naar de pc worden verplaatst.
- Draag foto's, video's, contacten, WhatsApp en meer gegevens met gemak over.
- Bekijk een voorbeeld van gegevens voordat u de gegevens overdraagt
- iPhone, iPad en iPod touch zijn beschikbaar.
