converteer MPG / MPEG naar MP4 met hoge snelheid en hoge beeld- / geluidskwaliteit.
- Converteer AVCHD naar MP4
- Converteer MP4 naar WAV
- Converteer MP4 naar WebM
- Converteer MPG naar MP4
- Converteer SWF naar MP4
- Converteer MP4 naar OGG
- Converteer VOB naar MP4
- Converteer M3U8 naar MP4
- Converteer MP4 naar MPEG
- Ondertitels in MP4 insluiten
- MP4-splitters
- Verwijder audio van MP4
- Converteer 3GP-video's naar MP4
- MP4-bestanden bewerken
- Converteer AVI naar MP4
- Zet MOD om naar MP4
- Converteer MP4 naar MKV
- Converteer WMA naar MP4
- Converteer MP4 naar WMV
Gedetailleerde gids voor het overlayen van een afbeelding op de iPhone
 Bijgewerkt door Lisa Ou / 11 dec.2023 16:30
Bijgewerkt door Lisa Ou / 11 dec.2023 16:30Fotobewerking is een hobby die veel mensen van tijd tot tijd proberen, maar de meesten besteden tijd aan het verkennen van de basisbewerkingstechnieken. Bijvoorbeeld het bijsnijden of het toevoegen van een eenvoudig filter aan een afbeelding. Maar hoe zou u het vinden om uw vaardigheden te verbeteren? Laat dit artikel je helpen een nieuwe bewerkingsfunctie te ontdekken en te leren hoe je een afbeelding over een andere afbeelding kunt plaatsen.
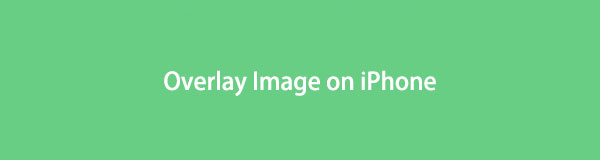
Als u een afbeelding op uw iPhone over elkaar legt, heeft u voordelen bij het verbeteren van de foto's die u bewerkt. Door deze bewerkingsfunctie te leren, zullen uw afbeeldingen niet langer zomaar een eenvoudig bewerkte foto zijn. Je zult je artistieke vaardigheden ontdekken, en het kan je toegangspoort zijn tot het zoeken naar meer geavanceerde bewerkingsfuncties. Het kan ook het begin zijn van het ontdekken van uw bewerkingstalent.
Dat gezegd hebbende, bekijk hieronder de juiste strategieën en procedures om een afbeelding op je iPhone te plaatsen. Dit artikel bevat ook de belangrijkste alternatieven als u de primaire methode moeilijk vindt om te navigeren. In elk onderdeel dat u bladert, zult u gedetailleerde stappen tegenkomen die als leidraad zullen dienen om het bewerkingsproces succesvol af te ronden. Lees eerst verder om te beginnen.

Gidslijst
Deel 1. Een afbeelding overlayen op een iPhone met ingebouwde functies
Wat betreft het over elkaar leggen van een afbeelding biedt de iPhone een ingebouwde methode om door de functie te navigeren. Er is dus geen installatie nodig, omdat de vereiste app, Shortcuts, al in het besturingssysteem van het apparaat is ingebouwd. De Shortcuts-app wordt gebruikt om taken snel op uw apparaat uit te voeren. Zoals de naam al aangeeft, helpt het gebruikers om dingen sneller gedaan te krijgen met de taakautomatisering die u creëert. Daarom kunt u het ook gebruiken om een automatisering voor beeldoverlay te creëren.
Maar ook al doet de naam het lijken alsof je alleen maar een handig proces ervaart, dat is niet in alle situaties het geval. Bij uw eerste gebruik kunt u een langdurige navigatie verwachten, aangezien u eerst de snelkoppeling voor de beeldbewerkingsfunctie moet instellen. Voor het instellen zijn verschillende opties nodig, dus bereid je voor op een tijdrovende procedure.
Gebruik de onderstaande probleemloze richtlijnen om een afbeelding op uw iPhone te plaatsen:
Stap 1Bekijk het startscherm van uw iPhone om het te vinden en erop te tikken shortcuts app. Zodra de hoofdinterface wordt gepresenteerd, tikt u op de plusteken (+) in de rechterbovenhoek van het scherm.
Stap 2Selecteer het (i) icoon onderaan het volgende scherm. Schakel vervolgens de Weergeven in Share Street-schuifregelaar om later snel toegang te krijgen tot de functie in de Foto's-app.
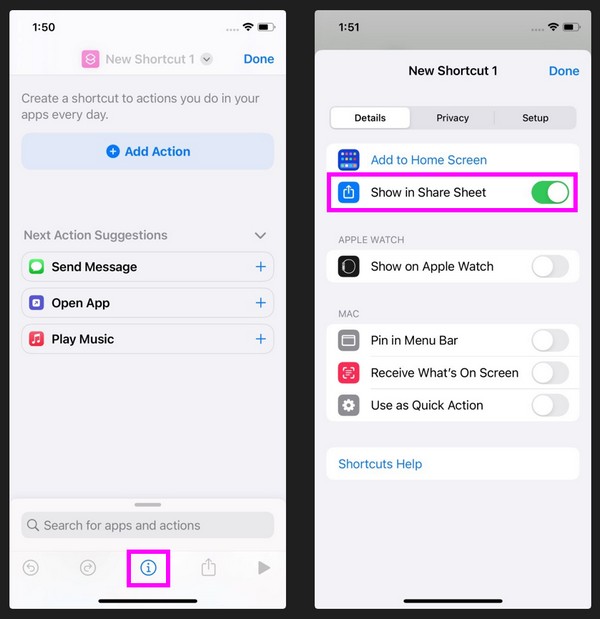
Stap 3Tik vervolgens op het woord Afbeeldingen en nog 2 andere op het scherm en schakel vervolgens de optie in Afbeeldingen- en mediaschuifregelaars op de volgende. Zorg er ook voor dat alle andere schuifregelaars zijn uitgeschakeld, behalve de twee.
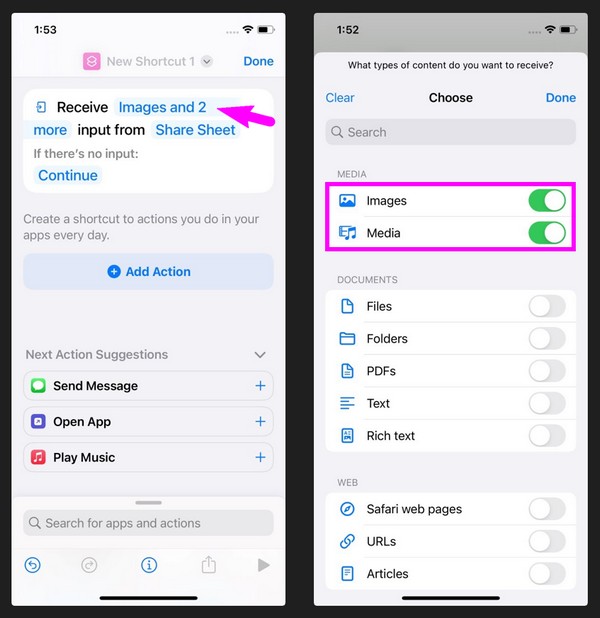
Stap 4Eenmaal ingeschakeld, selecteert u Actie toevoegen en typ 'Selecteer foto's” in het tekstveld. Kies bij de resultaten de Selecteer foto's tabblad en herhaal vervolgens het proces om nog een toe te voegen Selecteer foto's. Typ vervolgens “Overlay-afbeeldingen'in het veld en pluk Overlay-afbeeldingen op de resultaten.
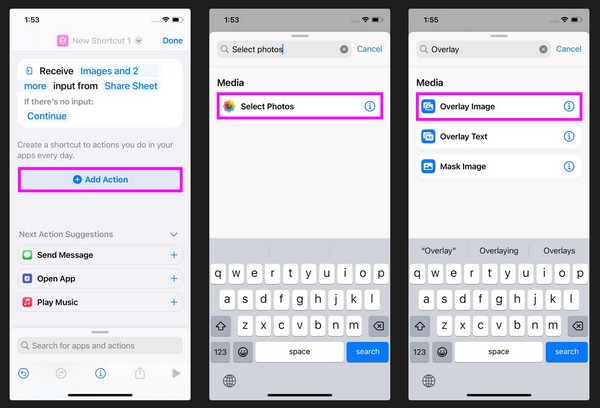
Stap 5Zodra u de acties op het scherm hebt voltooid, tikt u lang op het woord Beeld in de Bedekking sectie, kies dan Selecteer Variabel uit de selecties. Tik daarna op de eerste Foto's onder ‘Selecteer foto’s.’ Typ en selecteer vervolgens Opslaan in fotoalbum in het tekstveld.
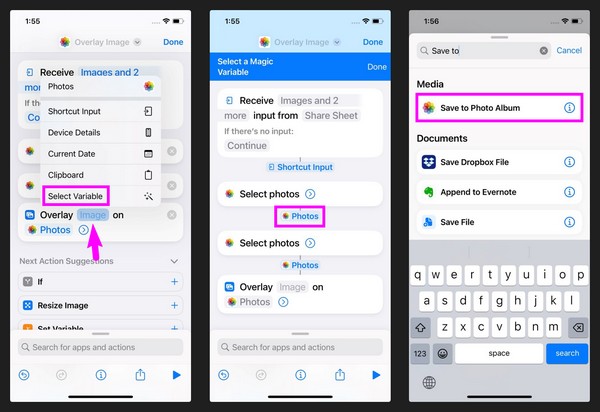
Stap 6Selecteer ten slotte bovenaan uw snelkoppelingsnaam en hernoem deze "Overlay-afbeeldingen'of iets dat geschikt is voor de snelkoppeling. Klik Klaar en de taak wordt opgeslagen als een snelkoppeling.
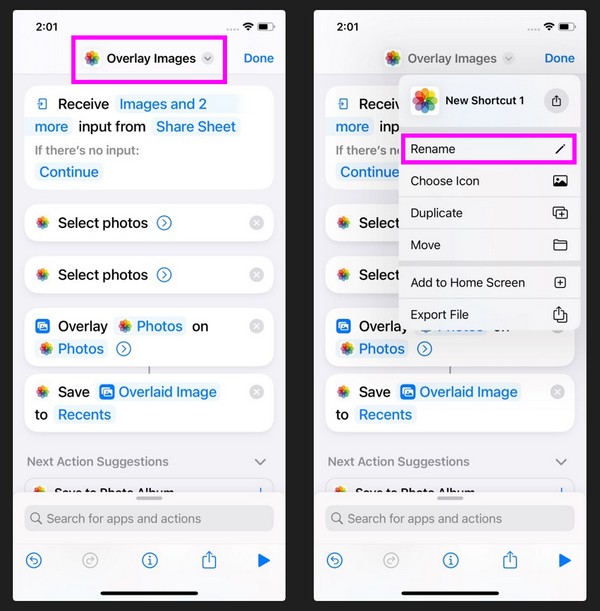
Stap 7Navigeer nu door de shortcuts primaire interface van de app om de Overlay-afbeeldingen snelkoppeling die u zojuist hebt gemaakt. Wanneer u wordt gevraagd afbeeldingen te kiezen, selecteert u de foto's die u wilt overlappen. Gebruik vervolgens de overlay-functie om ze te bewerken. Wanneer u klaar bent, tikt u op de Klaar tabblad om uw nieuw bewerkte afbeelding op te slaan.
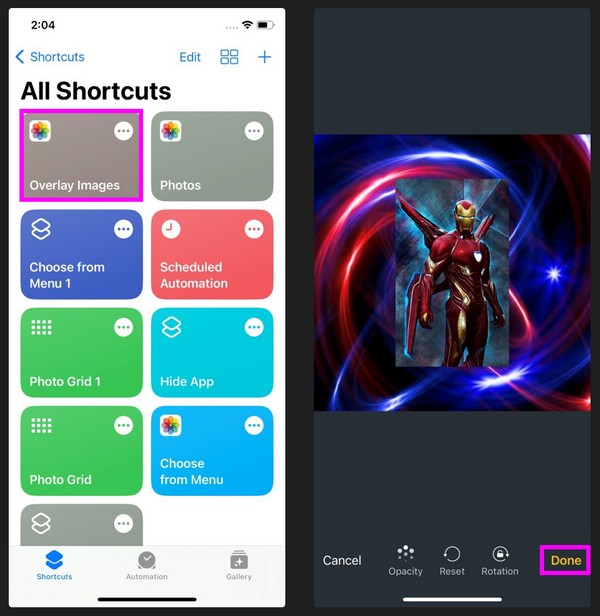
Maak je echter geen zorgen. Nadat u de snelkoppeling hebt gemaakt, is het veel handiger om de volgende keer toegang te krijgen tot de bewerkingsfunctie. U hoeft alleen maar extra moeite te doen bij het eerste gebruik om de volgende dagen moeiteloos van de functie te kunnen genieten.
Deel 2. 2 Toonaangevende alternatieven om een afbeelding op de iPhone te plaatsen
We begrijpen het als u de officiële techniek om uw afbeelding als overlay te gebruiken lastig vindt. Daarom hebben we de beste alternatieven als bonus toegevoegd als je een andere bewerkingsmethode wilt gebruiken. De onderstaande apps bieden een overlay-functie waarmee u uw foto's kunt bewerken en verbeteren.
Boven 1. Snapseed
Snapseed is een efficiënte foto-editor ontwikkeld door Google. Het is verkrijgbaar in de App Store, dus u zult geen problemen ondervinden bij het installeren op uw iPhone. Het is een professionele editor met verschillende functies, waaronder het over elkaar leggen van iPhone-afbeeldingen. Daarom is Snapspeed een betrouwbaar alternatief om te voorkomen dat u de bovenstaande ingebouwde bewerkingsprocedure hoeft te doorlopen.
Ondertussen ondersteunt deze bewerkingsapp JPG- en RAW-bestanden. Naast de overlay omvatten de functies onder meer bijsnijden, roteren, perspectief, witbalans, genezing, tekst, vignet, penseel, curven, lensvervaging, uitbreiden, zwart en wit, kaders en meer. Het kan dus handig zijn als u meer fotobewerkingsfuncties wilt verkennen om uw afbeeldingen te verbeteren.
Houd rekening met de gebruiksvriendelijke instructies hieronder om de foto-overlay-app Snapseed te gebruiken:
Stap 1Ga naar je iPhone App Store om de Snapseep-app te vinden en te downloaden. Start de editor en klik op de plusteken (+) op de initiële interface. Wanneer uw foto's worden gepresenteerd, selecteert u de eerste afbeelding die u als onderste laag wilt gebruiken.
Stap 2Zodra de afbeelding op het app-scherm wordt weergegeven, selecteert u Tools onderaan en tik op double Exposure > Foto met pluspictogram > Bedekking. Beheer vervolgens de overlay-functie volgens uw bewerkingsvoorkeur. Als u klaar bent, klikt u op het vinkje Exporteren opslaan.
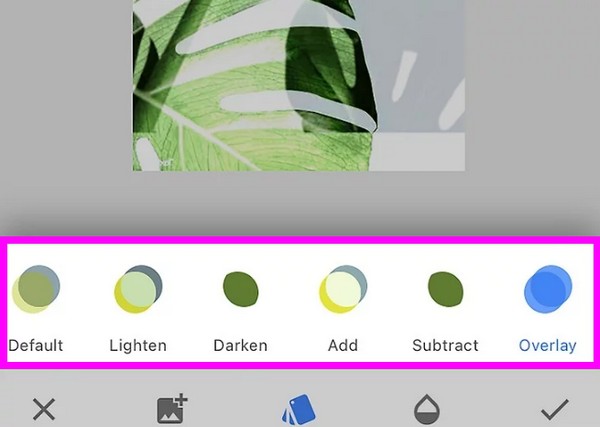
Top 2. HashPhotos-app
Een andere effectieve app voor het overlappen van een afbeelding op een iPhone is de HashPhotos-app. Net als de vorige afbeeldingseditor wordt deze app ook aangeboden in de App Store, waardoor de veiligheid en beveiliging bij installatie wordt gegarandeerd. Het heeft verschillende functies die uw afbeeldingen kunnen verbeteren, waaronder de overlay-functie. Bovendien is de app dankzij de eenvoudige interface moeiteloos te navigeren.
Afgezien daarvan biedt de HashPhotos-app meer functies voor het bewerken van afbeeldingen, zoals bijsnijden, spiegelen, roteren, filters, kader, vormmasker, tilt shift, gum of achtergrondverwijderaar, aanpassing van helderheid, contrast, tint, verzadiging, levendigheid, enz. Hiermee kunt u ook een privéalbum maken en een toegangscode of Touch ID gebruiken om toegang te krijgen, waardoor de app veiliger wordt.
Volg de onderstaande beheerbare stappen om een afbeelding op de iPhone te plaatsen met behulp van de HashPhotos-app:
Stap 1Verkrijg de HashPhotos-app uit de App Store en voer deze vervolgens uit op uw iPhone. Importeer vervolgens de afbeelding die u als onderste laag wilt gebruiken en selecteer vervolgens de pictogram met drie streepjes > plus pictogram > Overlay-afbeelding.
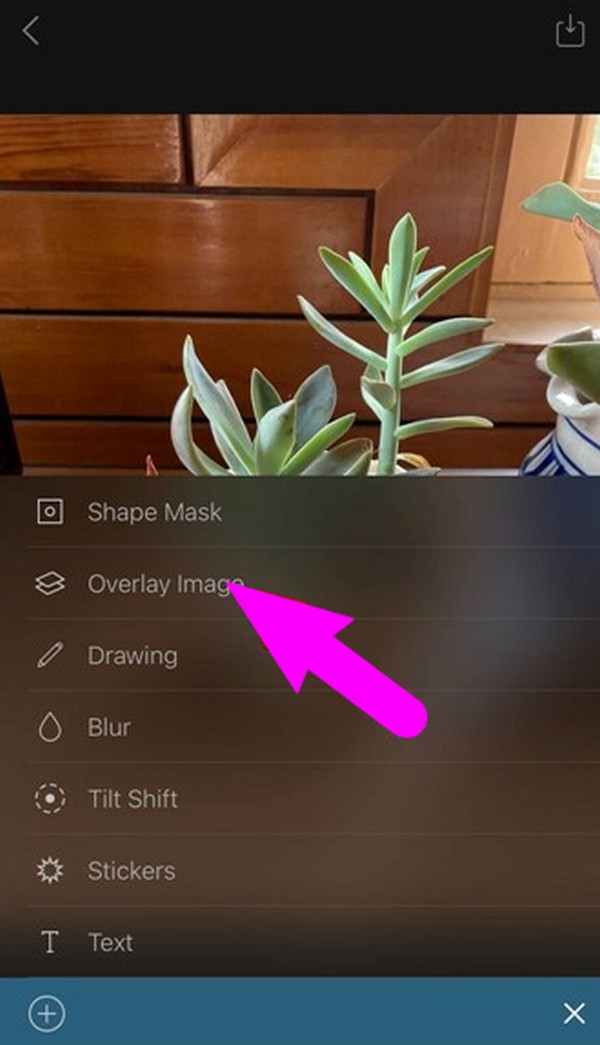
Stap 2Pas de .... aan bedekking functie afhankelijk van uw voorkeur. Tik ten slotte op het vinkje om uw nieuw bewerkte foto op te slaan.
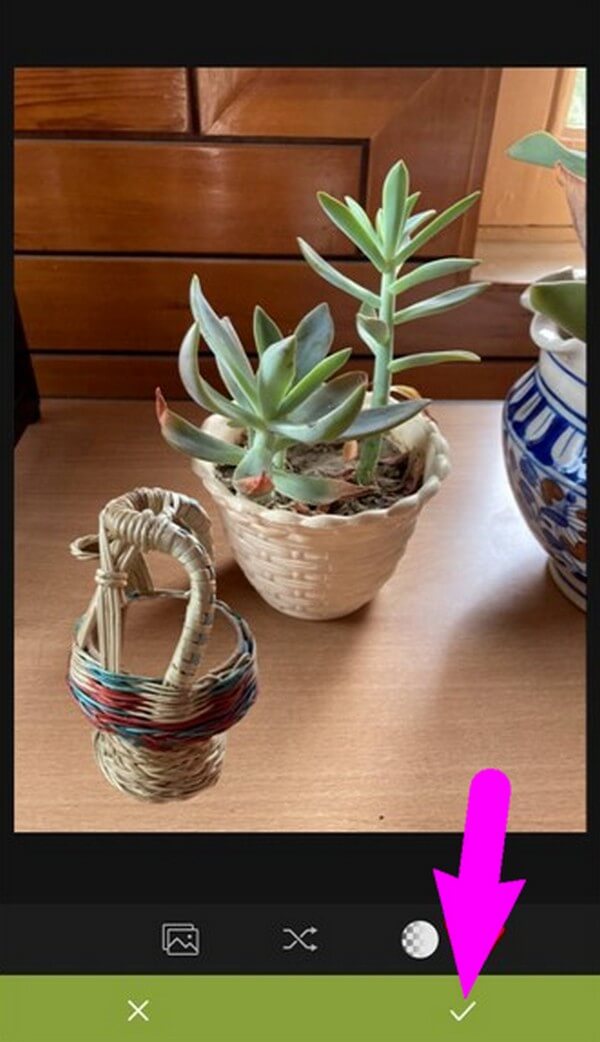
Deel 3. Veelgestelde vragen over het overlayen van een afbeelding op een iPhone
1. Wat is een overlay op een iPhone?
Als dit de eerste keer is dat je over overlay hoort, is dit een functie voor het bewerken van foto's waarmee je een foto boven aan een andere afbeelding kunt plaatsen.
2. Is er een afbeeldingseditor op de iPhone?
Ja dat is er. Wanneer u een foto op een iPhone bewerkt, heeft u toegang tot de Foto's-app of de tool Snelkoppelingen om de ingebouwde bewerkingsfuncties te gebruiken.
Video Converter Ultimate is de beste video- en audio-conversiesoftware die MPG / MPEG naar MP4 kan converteren met hoge snelheid en hoge beeld- / geluidskwaliteit.
- Converteer elke video / audio zoals MPG, MP4, MOV, AVI, FLV, MP3, enz.
- Ondersteuning van 1080p / 720p HD en 4K UHD video-conversie.
- Krachtige bewerkingsfuncties zoals bijsnijden, bijsnijden, roteren, effecten, verbeteren, 3D en meer.
De informatie in het artikel is alles wat u moet weten om uw afbeeldingen met succes op een iPhone te plaatsen. Voor meer nuttige tips scant u de FoneLab-site.
