- sMethode 1: herstel Safari-bladwijzers op iPad van de iCloud-website
- Methode 2: Safari-bladwijzers herstellen via iCloud-programma
- Methode 3: Safari-bladwijzers herstellen vanuit iCloud Backup
- Methode 4: Safari-bladwijzers ophalen met iTunes
- Methode 5: Safari-bladwijzers ophalen met TimeMachine op Mac
- Methode 6: Safari-bladwijzers ophalen met FoneLab
6 Effectieve manieren om Safari-bladwijzers te herstellen van iCloud op iPad
 Posted by Valyn Hua / 07 jan.2021 09:00
Posted by Valyn Hua / 07 jan.2021 09:00 Ik moet toegang hebben tot de Safari-bladwijzers op mijn oude iPad. Maar de oude iPad is verdwenen. Ik herinner me dat ik een back-up had in iCloud. Hoe download ik de iCloud Safari-bladwijzers zonder het iPad-apparaat.
De meeste iPad-gebruikers hebben de neiging om op het internet te surfen met de ingebouwde browser, Safari. Net als andere gewone browsers heeft Safari ook de bladwijzerfunctie waarmee gebruikers bepaalde sites kunnen labelen om later te kunnen lezen.

Over het algemeen zijn deze webpagina's met een bladwijzer belangrijk voor gebruikers. Maar het is zo gewoon om deze belangrijke bladwijzers per ongeluk te verliezen. Of soms verwijderden gebruikers doelbewust gegevens in een poging om ruimte vrij te maken en ontdekten later dat deze belangrijke Safari-bladwijzers ook werden weggegooid. Op dat moment ben je zeker benieuwd naar een manier om Safari-bladwijzers op de iPad te herstellen.
Gelukkig heeft Apple een functie die bekend staat als iCloud-service om handmatig of automatisch een back-up te maken van alle gegevens op de iPad, waardoor gebruikers de kans krijgen om elke vorm van gegevens op de iPad te herstellen.
Vervolgens zal ik 3 manieren introduceren om bladwijzers van iCloud te herstellen.

Gidslijst
- Methode 1: herstel Safari-bladwijzers op iPad van de iCloud-website
- Methode 2: Safari-bladwijzers herstellen via iCloud-programma
- Methode 3: Safari-bladwijzers herstellen vanuit iCloud Backup
- Methode 4: Safari-bladwijzers ophalen met iTunes
- Methode 5: Safari-bladwijzers ophalen met TimeMachine op Mac
- Methode 6: Safari-bladwijzers ophalen met FoneLab
1. Herstel Safari-bladwijzers op iPad van de iCloud-website
Apple archiveert Safari-bladwijzers regelmatig en automatisch in iCloud, waardoor u de Safari-bladwijzers van een eerdere versie kunt herstellen.
Alle archieven van safari-bladwijzers worden gedurende 30-dagen in iCloud bewaard. Na de periode worden deze archieven hier permanent verwijderd.
Gewoon te volgen thes stappen:
Stap 1Inloggen iCloud.com met behulp van uw Apple ID op de computer.
Stap 2Klik Instellingen in het hoofdmenu van iCloud.
Stap 3Blader omlaag naar de Geavanceerd sectie, en kies Bladwijzers herstellen.
Stap 4Alle beschikbare versies worden weergegeven op basis van de gearchiveerde datum en tijd. Klik herstellen naast de datum.
Stap 5Klik herstellen nogmaals om te bevestigen.
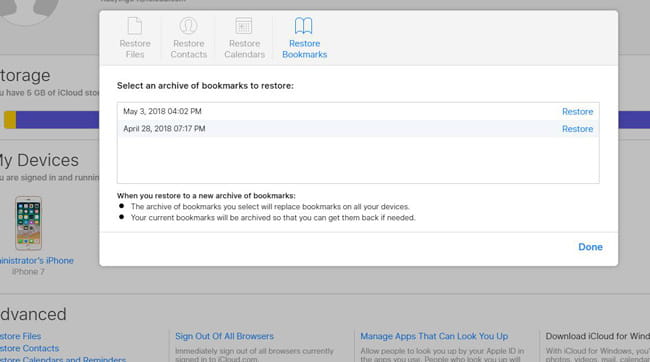
De herstelde bladwijzers verschijnen op uw iPad Safari en andere iOS-apparaten die dezelfde Apple ID gebruiken.
Houd er rekening mee dat alle Safari-bladwijzers die momenteel op uw iPad staan, zullen worden vervangen door uw gekozen archief. Tegelijkertijd worden de huidige safaribladmerken gearchiveerd. U kunt dus de bovenstaande stappen keer op keer herhalen tot u het gewenste resultaat krijgt.
U vraagt zich misschien af: hoe zit het met de Safari-bladwijzers die 30 dagen geleden zijn verwijderd?
Blijf lezen om de volgende oplossing te leren.
2. Herstel Safari-bladwijzers via het iCloud-programma
U kunt iCloud op de computer downloaden om in plaats daarvan iOS-gegevens te ordenen. Hiermee kunt u iCloud Drive, foto's, e-mails, contacten, agenda's, boeken en bladwijzers beheren.
Stap 1Na de installatie start u iCloud op Windows en logt u in op uw account.
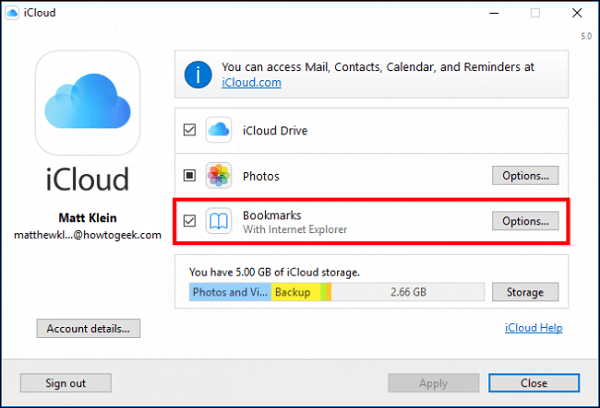
Stap 2Kies bladwijzers en vink het vakje aan.
Stap 3Klik Solliciteer.
3. Herstel Safari-bladwijzers van iCloud op iPad
Die gebruikers, die zeker een back-up hebben gemaakt van de verwijderde Safari-bladwijzers naar iCloud, kunnen op deze manier gebruik maken van herstel Safari-bladwijzers van iCloud back-up.
Het iCloud-back-upbestand bevat alle gegevens op de iPad en dit bestand wordt bewaard totdat u het handmatig hebt verwijderd. Dat betekent dat u op elk moment alle soorten gegevens van iCloud kunt herstellen.
Houd er rekening mee dat op deze manier uw iOS-apparaat terugkeert naar: fabrieksinstelling.
Zeker, u kunt eerst een back-up maken van de huidige gegevens om ervoor te zorgen dat er niets verloren gaat.
Hieronder staan de gedetailleerde stappen:
Stap 1Ga op je iPad naar Instellingen > Algemeen > Reset > Wis alle inhoud en instellingen.
Stap 2Wacht tot het wissen is voltooid. Zodra het klaar is, wordt uw iPad automatisch opnieuw opgestart.
Stap 3Volg de stappen op het scherm om de basisinformatie in te stellen terwijl u deze koopt.
Stap 4Kies een iCloud-back-upbestand uit de lijst met back-upgeschiedenis op de Apps & gegevens interface en tik op herstellen.

Is het de beste hersteloplossing voor u? Niet echt.
Misschien wilt u niet het risico lopen dat andere gegevens op de iPad verloren gaan, dus weigert u dat je iPad terugzetten naar de fabrieksinstellingen.
Is er een manier om de verwijderde Safari-bladwijzers te herstellen zonder opnieuw in te stellen?
Misschien ben je op zoek naar een andere ideale oplossing om dit probleem aan te pakken. Eigenlijk kan de volgende oplossing aan uw behoefte voldoen.
4. Haal Safari-bladwijzers op met iTunes
iTunes heeft een functie waarmee u Safari-bladwijzers op iPad gemakkelijk kunt beheren. Download en installeer de nieuwste iTunes op de computer om nu met de gegevensoverdracht te beginnen.
Hieronder ziet u hoe verwijderde bladwijzers op iPad Safari kunnen worden hersteld.
Optie 1. Herstel alle iPad-gegevens
Stap 1Sluit de iPad aan op de computer waarop iTunes wordt uitgevoerd.
Stap 2Klik apparaatpictogram > Samengevat > Herstel iPad.
Bovengenoemde manier overschrijft alle gegevens op het apparaat, u kunt naar optie 2 gaan om bladwijzers alleen op iPad te synchroniseren.
Optie 2. Herstel iPad Safari-bladwijzers
Stap 1Klik apparaatpictogram > Info.
Stap 2Vink het selectievakje naast aan Synchroniseer bladwijzers met onder de Overige pagina.
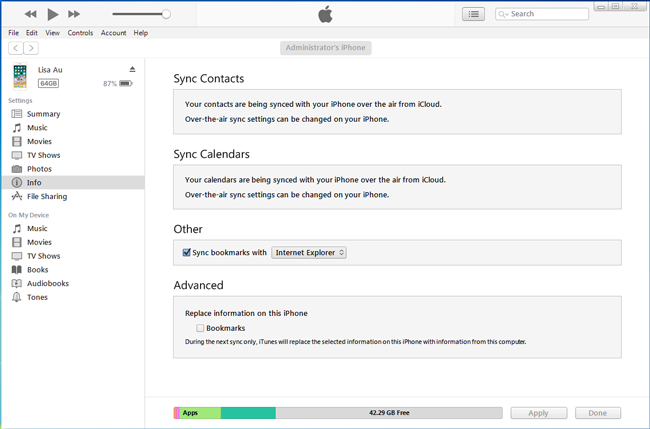
5. Haal Safari-bladwijzers op met TimeMachine op Mac
Als u iPad-bladwijzers eerder met Mac hebt gesynchroniseerd, kunt u Safari-bladwijzers van Mac terughalen met dezelfde Apple ID. Als u de bladwijzers op de Mac kwijt bent, kunt u ook proberen iPad Safari-bladwijzerbestanden op Mac te vinden met TimeMachine.
Ga naar je Mac om de Safari-bladwijzers te controleren. Als u kunt zien wat u wilt, ga dan naar optie 1. Als dit niet het geval is, gaat u vriendelijk naar optie 2. Hieronder staan de duidelijke instructies.
Optie 1. Herstel iPad Safari-bladwijzers van Mac
hoewel u Safari-bladwijzers alleen op de iPad hebt verwijderd zonder te synchroniseren, kunt u deze methode gebruiken.
Stap 1Klik Menu > Apple-menu > System Preferences op Mac.
Stap 2Klik op iCloud.
Stap 3Zorg ervoor dat Safari is ingeschakeld.
Stap 4Ga naar iPhone Instellingen > [UW NAAM] > iCloud > Safari, zet het enkele seconden uit. Schakel het vervolgens opnieuw in.
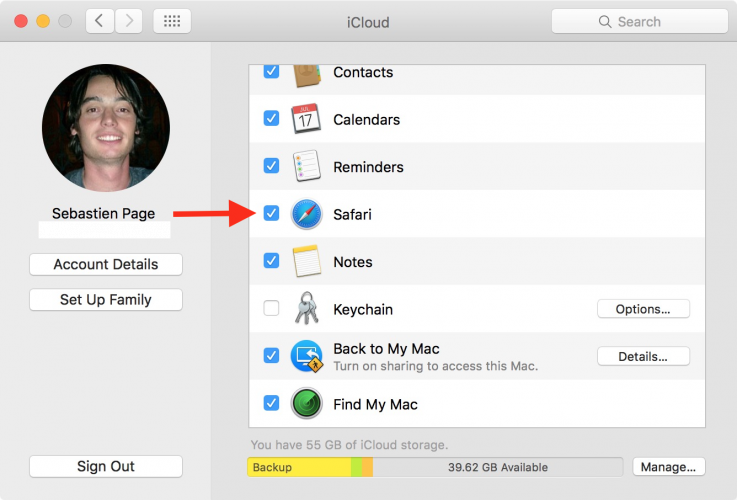
Optie 2. Herstel iPad Safari-bladwijzers met TimeMachine
Wanneer de verwijdering is uitgevoerd op alle apparaten met dezelfde Apple ID, kunt u nog steeds proberen de bladwijzers op de Mac te vinden om deze bestanden te herstellen. U hebt 2-methoden om bestanden op Mac te herstellen.
Stap 1Klik System Preferences > tijd Machine
Stap 2Open een Finder-venster en navigeer naar Hoofddirectory / Bibliotheek / Safari.
Stap 3Open de safaribestanden en zorg ervoor dat u ze hebt gekopieerd.
Stap 4 Ga naar je Mac-bureaublad, zoek Hoofddirectory / Bibliotheek / Safari en plak het bestand.
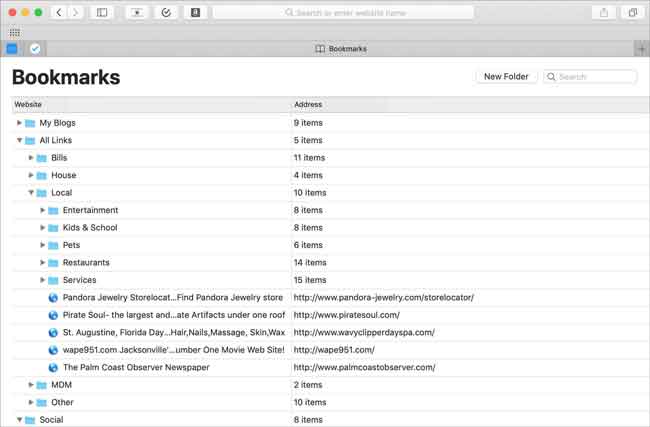
Stap 5Volg optie 1 om bladwijzers naar iPad te synchroniseren.
6. Haal Safari-bladwijzers op met FoneLab
Komen zowel oplossing 1 als oplossing 2 niet uit de problemen? Het is tijd om een derde partij op te halen om u te helpen.
FoneLab - iPhone Data Recovery is een professional iPad Backup Extractor, waarmee u een voorbeeld van de details van het back-upbestand kunt bekijken en de afzonderlijke gegevens uit het back-upbestand kunt extraheren.
Op deze manier kunt u alleen de vereiste gegevens selecteren om te herstellen zonder andere gegevens te wijzigen.
Lees verder over hoe verwijderde geschiedenis op iPhone kan worden gecontroleerd met FoneLab.
Hieronder vindt u de gedetailleerde gebruikershandleiding.
Met FoneLab voor iOS herstelt u de verloren / verwijderde iPhone-gegevens, waaronder foto's, contacten, video's, bestanden, WhatsApp, Kik, Snapchat, WeChat en meer gegevens van uw iCloud of iTunes-back-up of -apparaat.
- Herstel gemakkelijk foto's, video's, contacten, WhatsApp en meer gegevens.
- Voorbeeld van gegevens vóór herstel.
- iPhone, iPad en iPod touch zijn beschikbaar.
Stap 1Klik op de bovenstaande link om de software op uw computer gratis te downloaden. Er zijn pc- en Mac-versies voor u beschikbaar.
Stap 2Installeer de software en de software wordt automatisch gestart.
Stap 3Navigeer naar iTelefoon Data Recovery > Herstel van het iCloud-back-upbestand en voer uw iCloud-account en wachtwoord in. Misschien moet je dat wel schakel Two Factor Authentication uit.

Stap 4Uw back-upgeschiedenis wordt weergegeven in de tabel. Kies er een om te downloaden en start het scanproces.
Stap 5Klik Safari-bladwijzers uit de catalogus links. Alle safaribladmerken worden in detail weergegeven aan de rechterkant.
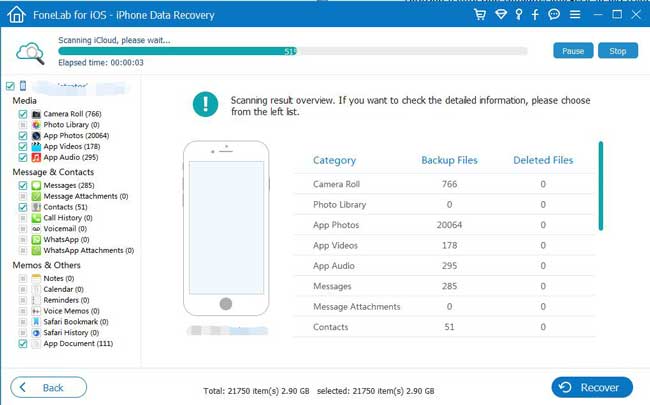
Stap 6Selecteer de gewenste items om te herstellen. De geselecteerde items worden in HTML-indeling op uw computer opgeslagen.
Deze software is ontworpen om gegevens herstellen voor de iPhone, iPad en andere iOS-apparaten in drie herstelmodi.
Het kan herstel Safari-geschiedenis van iPad-apparaat, extract Safari-geschiedenis van iCloud or extraheren iTunes back-up.
Hoe dan ook, je kunt het gratis downloaden en nu proberen!
