converteer MPG / MPEG naar MP4 met hoge snelheid en hoge beeld- / geluidskwaliteit.
- Converteer AVCHD naar MP4
- Converteer MP4 naar WAV
- Converteer MP4 naar WebM
- Converteer MPG naar MP4
- Converteer SWF naar MP4
- Converteer MP4 naar OGG
- Converteer VOB naar MP4
- Converteer M3U8 naar MP4
- Converteer MP4 naar MPEG
- Ondertitels in MP4 insluiten
- MP4-splitters
- Verwijder audio van MP4
- Converteer 3GP-video's naar MP4
- MP4-bestanden bewerken
- Converteer AVI naar MP4
- Zet MOD om naar MP4
- Converteer MP4 naar MKV
- Converteer WMA naar MP4
- Converteer MP4 naar WMV
Videobewerkingssoftware: de beste en alternatieven
 Posted by Lisa Ou / 08 maart 2024 16:30
Posted by Lisa Ou / 08 maart 2024 16:30Video's maken is leuk, vooral als je een uniek moment vastlegt met je familie, vrienden of een speciaal iemand. Je kunt ook video's maken voor documentaires over werk, school en andere vakgebieden. Wat de reden ook is dat je video's maakt, heb je overwogen ze te bewerken om ze esthetisch, dramatisch of om andere redenen te maken?
Zo ja, dan bent u op het juiste adres beland om dure, gematigde en goedkope videobewerkingssoftware te ontdekken. In dit bericht worden ze individueel voorgesteld, inclusief hun voor- en nadelen. Wil je ze kennen? Scroll naar beneden voor meer informatie over hen, zodat u de meest relevante videobewerkingstool voor u kunt kiezen. Ga verder.
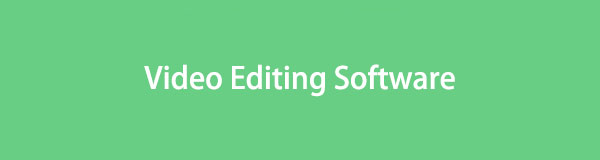

Gidslijst
Deel 1. FoneLab Video Converter Ultimate
Natuurlijk beginnen we met de toonaangevende en eenvoudig te gebruiken videobewerkingssoftware, FoneLab Video Converter Ultimate. Het goede aan deze tool is dat deze is ontworpen voor zowel beginners als professionals. Bovendien verzekeren wij u dat u geen problemen zult ondervinden bij het gebruik van de tools van deze videobewerkingssoftware. Het is omdat elk van zijn functies namen heeft die verband houden met hun functies. Wilt u meer informatie weten? Zie de onderstaande lijst.
Video Converter Ultimate is de beste video- en audio-conversiesoftware die MPG / MPEG naar MP4 kan converteren met hoge snelheid en hoge beeld- / geluidskwaliteit.
- Converteer elke video / audio zoals MPG, MP4, MOV, AVI, FLV, MP3, enz.
- Ondersteuning van 1080p / 720p HD en 4K UHD video-conversie.
- Krachtige bewerkingsfuncties zoals bijsnijden, bijsnijden, roteren, effecten, verbeteren, 3D en meer.
Voordelen
- Deze videobewerkingstool ondersteunt audio- en multi-audiotracks.
- Het ondersteunt audio- of videobestandsformaten, waaronder MP3, AAC, AC3, MP4, MOV en MKV.
- Het hulpmiddel kan voeg externe ondertitels toe aan uw videobestanden.
- Je kunt video samenvoegen en audiobestanden tijdens het verwerken ervan.
- Het kan videoformaten converteren naar meerdere bestandsformaten.
- Het ondersteunt batch-conversie met hoge conversiesnelheid.
- Het bestaat uit een Toolbox-functie voor toegang tot de mediametadata-editor, videoverbeteringen, 3D-maker, GIF-maker en videocompressorfuncties.
Stap 1Selecteer het Gratis download knop op de hoofdinterface van de software. Daarna moet u het instellen, afhankelijk van het besturingssysteem van uw computer. Start later de software op uw computer om het videobewerkingsproces te starten.

Stap 2Kies bovenaan de interface het MV knop. Het is het tv-pictogram dat u in de software ziet. Het eerste dat u moet doen, is de video's vanaf uw computer naar de software importeren. U hoeft alleen maar op de te klikken Toevoegen or Plus knop linksonder. De software wordt geladen om de software aan de videobewerkingstool toe te voegen.
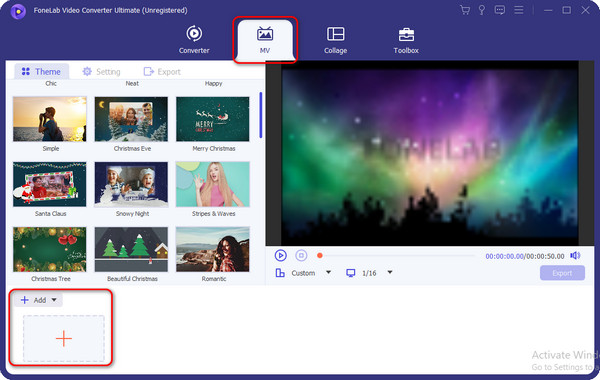
Stap 3Nu is het tijd om de video's die je in de software hebt geïmporteerd te bewerken. Je kunt de effecten van de video toevoegen door ze te kiezen in het Thema sectie aan de linkerkant van de hoofdinterface. Vervolgens ziet u de resultaten aan de rechterkant van de tool.
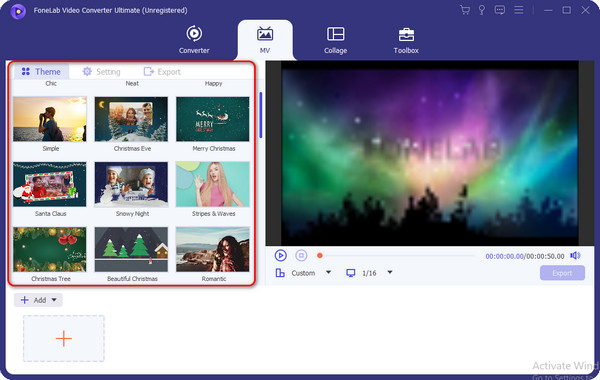
Stap 4Voor verdere bewerking klikt u op de Edit knop linksonder. U zult een andere interface zien zodra u klaar bent met het selecteren van de functie. Bewerk de video afhankelijk van uw voorkeuren en vink het vinkje aan OK om de wijzigingen op de video toe te passen.
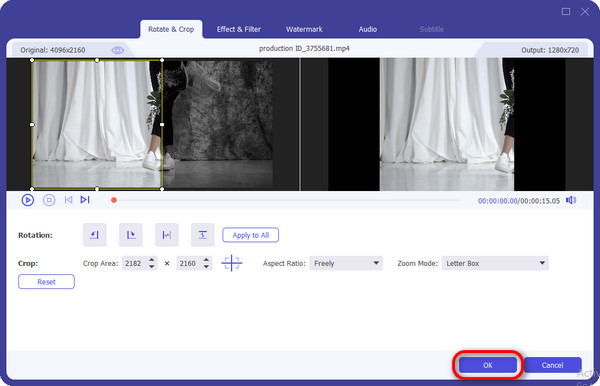
Stap 5Als u klaar bent met bewerken, slaat u alle voortgang op uw computer op. U hoeft alleen maar op de te klikken Exporteren knop rechtsonder in de hoofdinterface van de software. Het duurt slechts enkele seconden voordat het proces is voltooid.
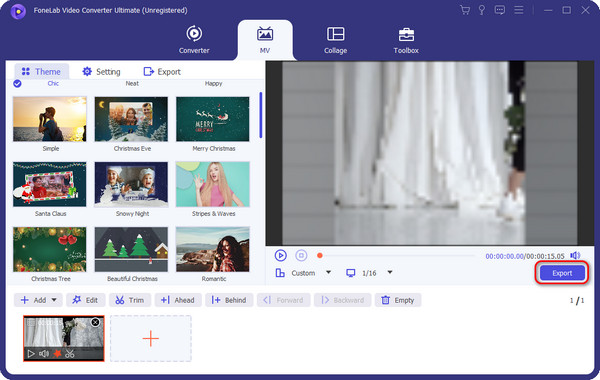
Voor meer informatie kunt u de alternatieven van de beste videobewerkingssoftware bovenaan vermeld. Je kunt hun informatie lezen door hieronder naar beneden te scrollen. Ga verder.
Video Converter Ultimate is de beste video- en audio-conversiesoftware die MPG / MPEG naar MP4 kan converteren met hoge snelheid en hoge beeld- / geluidskwaliteit.
- Converteer elke video / audio zoals MPG, MP4, MOV, AVI, FLV, MP3, enz.
- Ondersteuning van 1080p / 720p HD en 4K UHD video-conversie.
- Krachtige bewerkingsfuncties zoals bijsnijden, bijsnijden, roteren, effecten, verbeteren, 3D en meer.
Deel 2. Wondershare Filmora
Wondershare Filmora wordt vanwege zijn functies ook beschouwd als een van de beste videobewerkingssoftware. Met deze videobewerkingssoftware kun je je video's bewerken met meer dan 200 voorinstellingen en instantmodus. Het biedt ook meer dan 10 miljard gratis stockmedia die u kunt gebruiken voor de gratis versie. Het biedt video-audiofuncties, waaronder een audio-visualisatie, automatisch ontwijken en synchronisatie.
Het goede aan deze tool is dat je het bestand maar een paar seconden kunt downloaden, ook al heb je een slechte internetverbinding. Het installatieproces van de software verloopt echter erg traag, ook al beschikt u over een snelle internetverbinding. De reden is dat de tool meerdere bijbehorende bestanden bevat die op uw computer moeten worden geïnstalleerd.
Wil je weten hoe deze tool werkt om video's op je computer te bewerken? Volg de onderstaande gedetailleerde stappen. Ga verder.
Stap 1Vink het pictogram Gratis download aan op de hoofdwebsite van Wondershare Filmora. Stel het daarna in op meer dan 10 minuten en start de tool door op de knop Nu starten op het scherm te klikken.
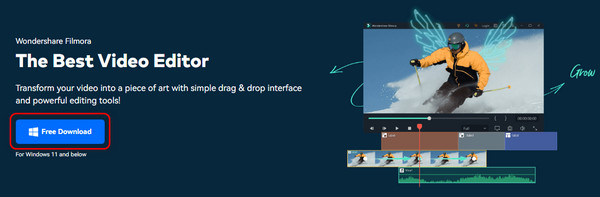
Stap 2Start het proces door de video's in de software te importeren. U hoeft alleen maar op de knop Nieuw project bovenaan de hoofdinterface te klikken. Kies later de video's die u wilt bewerken met behulp van de videobewerkingssoftware. Later zul je alle bewerkingstools op de volgende interface zien.
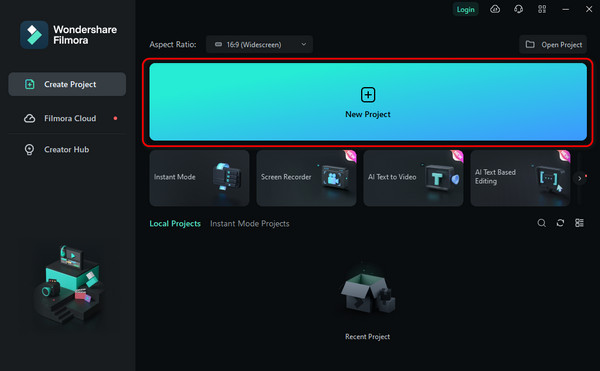
Stap 3Bewerk de video op basis van uw voorkeur. Sla daarna de video op door bovenaan het pictogram Opslaan aan te vinken. Voor het opslagproces moet u inloggen met uw Google- of andere accounts. Als dat het geval is, zal het veel tijd in beslag nemen en heb je alleen maar geduld nodig.
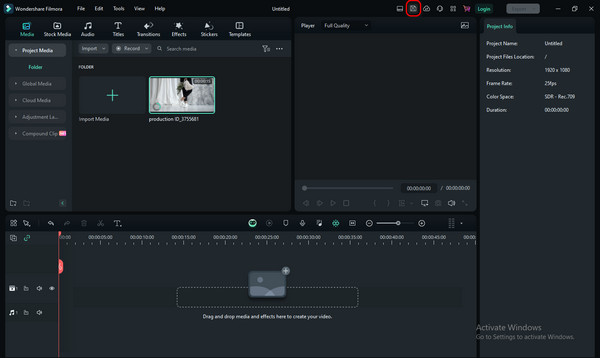
Deel 3. Microsoft Clipchamp
Microsoft Clipchamp is een gratis onlineprogramma dat u kunt gebruiken om video's op uw computer te bewerken. Dit betekent dat u het niet naar uw computer hoeft te downloaden, waardoor u opslagruimte op uw computer kunt besparen. U moet echter eerst inloggen voordat u de tool gebruikt. Bovendien kunt u met deze software een sjabloon gebruiken voor meerdere sociale-mediaplatforms, waaronder YouTube, Instagram en meer. Bovendien kunt u met de gratis versie van deze tool beperkte videobewerkingsfuncties gebruiken. U kunt zich abonneren op het premium-account als u liever meer videobewerkingsfuncties gebruikt.
Wil je weten hoe deze tool werkt voor het bewerken van je video's? Scroll naar beneden. Ga verder.
Stap 1Ga naar de hoofdwebsite van de online tool en klik op de knop Probeer het gratis. Daarna wordt u doorgestuurd naar een nieuwe interface. Voor de tool moet u inloggen met uw Google- of andere accounts. Kies later onderaan de knop Een nieuwe video maken. Later wordt u doorgestuurd naar een nieuwe interface.
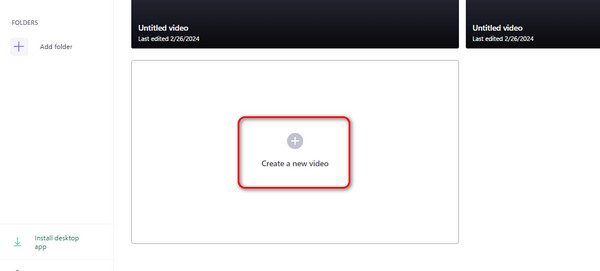
Stap 2Ga linksboven naar de knop Media importeren en voeg de video's toe die je wilt bewerken. Als alternatief kunt u de video's uit uw computeralbum lokaliseren en ze naar het programma slepen om ze te importeren. Bewerk daarna de video's volgens uw voorkeur.
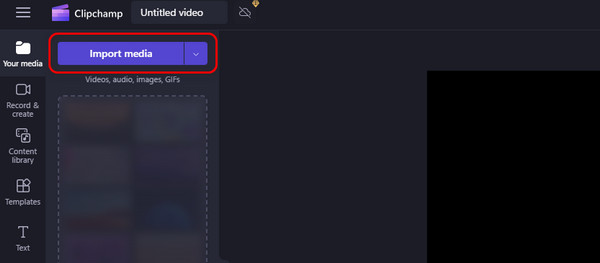
Stap 3Nu is het tijd om de video die je hebt bewerkt op te slaan met het videobewerkingsprogramma. U hoeft alleen maar op de knop Exporteren rechtsboven te klikken. Het exportproces duurt meer dan een minuut.
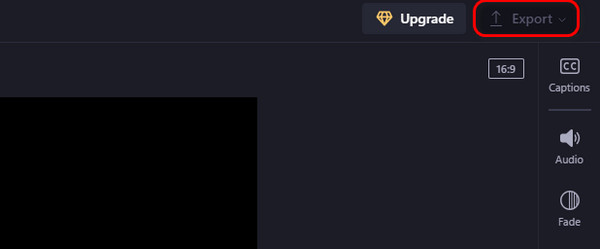
Video Converter Ultimate is de beste video- en audio-conversiesoftware die MPG / MPEG naar MP4 kan converteren met hoge snelheid en hoge beeld- / geluidskwaliteit.
- Converteer elke video / audio zoals MPG, MP4, MOV, AVI, FLV, MP3, enz.
- Ondersteuning van 1080p / 720p HD en 4K UHD video-conversie.
- Krachtige bewerkingsfuncties zoals bijsnijden, bijsnijden, roteren, effecten, verbeteren, 3D en meer.
Deel 4. Movavi
Movavi is videobewerkingssoftware die complexe functies bevat. De meeste hebben echter geen namen die nieuwe gebruikers in verwarring kunnen brengen. Bovendien kunt u met de gratis versie van de software niet alle instellingen en functies gebruiken die deze bevat. U moet zich abonneren en betalen voor een abonnement. De software laat u ook de lengte zien van de video die u aan het bewerken bent, om overtollige clips tijdens het bewerken te voorkomen. Wil je weten hoe deze tool werkt? Zie de gedetailleerde stappen hieronder. Ga verder.
Stap 1Selecteer de knop Gratis downloaden op de hoofdwebsite van de tool. U moet het baseren op het besturingssysteem van uw computer. Stel daarna de software in en start deze daarna.

Stap 2Importeer de video naar de software door linksboven op de knop Bestanden toevoegen te klikken. U kunt de video's ook vanaf de computer slepen en neerzetten voor een sneller proces. Bewerk het daarna met behulp van de videobewerkingsfuncties van de tool.
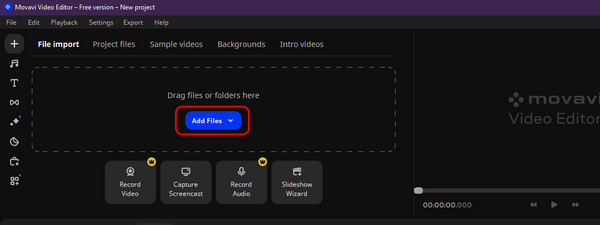
Stap 3Als u klaar bent met het bewerken van de video's, klikt u op de knop Exporteren. De computer wordt daarna op uw computer opgeslagen.
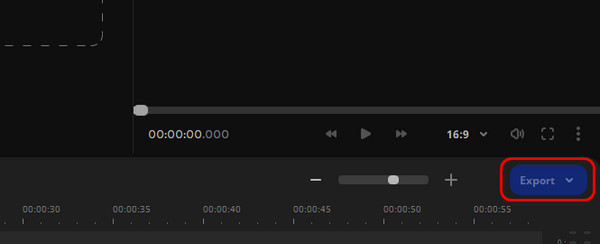
Deel 5. Veelgestelde vragen over videobewerkingssoftware
1. Met welke factoren moet ik rekening houden bij het kiezen van videobewerkingssoftware?
Wanneer u eenvoudige videobewerkingssoftware gebruikt, zorg er dan voor dat deze veilig zijn. Sommige tools bewaren en uploaden de bestanden die u importeert, waardoor de privacy en veiligheid van uw bestanden worden geschonden. Daarnaast bestaat de kans dat u abonnementen betaalt op de videobewerkingssoftware. Als dat zo is, controleer dan of de prijs van de software de prijs waard is vanwege de functies ervan. Zorg er ook voor dat de bewerkingssoftware over de basisbewerkingstools voor uw video's beschikt. Het omvat bijsnijden, bijsnijden, resolutie aanpassen en meer.
2. Kan ik videobewerkingssoftware op een mobiel apparaat gebruiken?
Videobewerkingssoftware kan alleen op uw computers worden gebruikt, zoals Mac- en Windows-besturingssystemen. U kunt videobewerkingsapps gebruiken voor de video's die u het liefst bewerkt. Het goede aan hen is dat sommige software een mobiele videobewerkingsversie heeft. Het omvat iMovie, KineMaster en Adobe Premiere Rush.
3. Heb ik een krachtige computer nodig om videobewerkingssoftware te kunnen gebruiken?
Het hangt af van de professionele videobewerkingssoftware die u gebruikt voor het bewerken van uw video's. Sommige tools hebben geen krachtige computer nodig om soepel te kunnen functioneren. Maar meestal heeft software met te veel functies een krachtige computer nodig om ze te kunnen verwerken. Een andere reden is dat ze bijbehorende of aanvullende bestanden hebben die moeten worden gedownload.
4. Kan ik videobewerkingssoftware gebruiken om audiobestanden te bewerken?
Professionele en eenvoudige videobewerkingssoftware bevat functies voor audiobewerking, en sommige niet. Van alle tools die in dit bericht worden genoemd, FoneLab Video Converter Ultimate is de vooraanstaande software met audiobewerkingstools. Je kunt ze vinden op zijn Toolbox -functie, waaronder een audiocompressor, volumeversterker, audiosynchronisatie en meer.
5. Waar kan ik ondersteuning of assistentie vinden als ik problemen ondervind met videobewerkingssoftware?
De beste professionele videobewerkingssoftware helpt u met meerdere problemen via hun klantenondersteuning. U kunt uw videobewerkingssoftware verzenden via e-mails, sms-berichten en andere communicatieprogramma's. Bovendien kunt u vertrouwen op de ervaringen van de gebruikers online, artikelen, veelgestelde vragen en betrouwbaardere bronnen.
Video Converter Ultimate is de beste video- en audio-conversiesoftware die MPG / MPEG naar MP4 kan converteren met hoge snelheid en hoge beeld- / geluidskwaliteit.
- Converteer elke video / audio zoals MPG, MP4, MOV, AVI, FLV, MP3, enz.
- Ondersteuning van 1080p / 720p HD en 4K UHD video-conversie.
- Krachtige bewerkingsfuncties zoals bijsnijden, bijsnijden, roteren, effecten, verbeteren, 3D en meer.
We hopen dat je dit artikel nuttig vindt over de beste videobewerkingssoftware en de belangrijkste alternatieven. Het bestaat uit informatie over hun kenmerken en functies en korte tutorials. Je hoeft alleen de meest relevante tool voor je video's te kiezen. Heeft u nog vragen over het onderwerp? Laat het ons weten door ze in de commentaarsectie hieronder te plaatsen. Bedankt!
