AirDrop van Mac naar iPhone met alternatieven
 Posted by Lisa Ou / 31 okt 2023 09:00
Posted by Lisa Ou / 31 okt 2023 09:00 Hoi! Er zijn enkele bestanden die ik vanaf de Mac naar mijn iPhone moet overbrengen, en ik denk erover om AirDrop te gebruiken, omdat dit een van de meest officiële manieren is om gegevens tussen Apple-apparaten over te dragen. Ik heb het echter alleen gebruikt bij het overzetten van mijn iPhone naar een andere, dus ik heb geen idee hoe ik het op een Mac moet doen. Kan ik AirDrop van Mac naar iPhone? Dank je voor het antwoord.
Moet u uw Mac-bestanden naar uw iPhone verplaatsen? Bestanden opslaan op een iPhone is handiger omdat u deze overal mee naartoe kunt nemen. U bent bijvoorbeeld bezig met een buitenactiviteit en iemand van uw werk vraagt u plotseling om enkele belangrijke documenten op te sturen. U kunt ze eenvoudig via uw iPhone verzenden, in tegenstelling tot wanneer het bestand alleen op uw Mac is opgeslagen. Daarom is het nuttig om te leren overzetten van een Mac naar een iPhone, en gelukkig hebben we de juiste richtlijnen opgesteld om dit via AirDrop te doen.
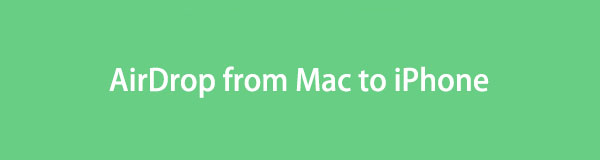

Gidslijst
Met FoneTrans voor iOS geniet u van de vrijheid om uw gegevens van de iPhone naar de computer over te brengen. Je kunt niet alleen iPhone-tekstberichten overbrengen naar de computer, maar ook foto's, video's en contacten kunnen eenvoudig naar de pc worden verplaatst.
- Draag foto's, video's, contacten, WhatsApp en meer gegevens met gemak over.
- Bekijk een voorbeeld van gegevens voordat u de gegevens overdraagt
- iPhone, iPad en iPod touch zijn beschikbaar.
Deel 1. Kun je AirDrop van Mac naar iPhone
"Kun je AirDrop van Mac naar iPhone?' is een vraag die bij veel Apple-gebruikers blijft hangen. Om dit te beantwoorden: weet dat u AirDrop kunt gebruiken om uw gegevens van een Mac naar uw iPhone over te zetten. Zoals gezegd is het een van de standaardtechnieken voor het overbrengen van bestanden tussen Apple-apparaten, waaronder Mac en iPhone. Het is ook de meest eenvoudige methode die u kunt tegenkomen, omdat de functie al is ingebouwd en er slechts een paar navigatiehandelingen voor nodig zijn om te verwerken.
Deel 2. AirDrop van Mac naar iPhone
Nu het duidelijk is dat je je bestanden kunt AirDropen van een Mac naar een iPhone, is het tijd om het proces te leren kennen. Vergeleken met andere overdrachtstechnieken vindt u dit wellicht het meest comfortabel en handig, omdat er geen installatie of lange en technische procedures voor nodig zijn. Het is alleen nodig om enkele van uw Mac- en iPhone-functies te activeren om AirDrop op uw apparaten te laten werken. Ook niet dat je de persoonlijke hotspot moet uitschakelen.
Volg de onderstaande comfortabele stappen om te begrijpen hoe ik AirDrop van Mac naar iPhone kan doen:
Stap 1Voordat u begint, schakelt u de Bluetooth en WiFi op zowel uw Mac als iPhone. Zorg er ook voor dat de persoonlijke hotspot inactief is om te voorkomen dat deze het proces onderbreekt. Voer daarna de vinder Venster en klik AirDrop in de linkerkolom om de functie in te schakelen.
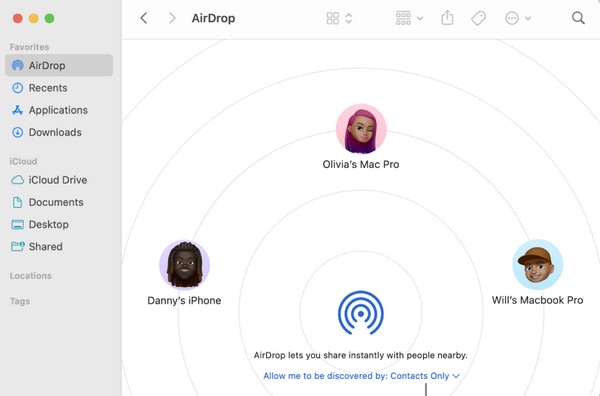
Stap 2Ga vervolgens naar de controle Center en houd het WiFi-pictogram lang ingedrukt tot het AirDrop functie verschijnt. Klik erop om het in te schakelen en kies vervolgens Iedereen in het pop-updialoogvenster zodat het gegevens van andere apparaten kan ontvangen.
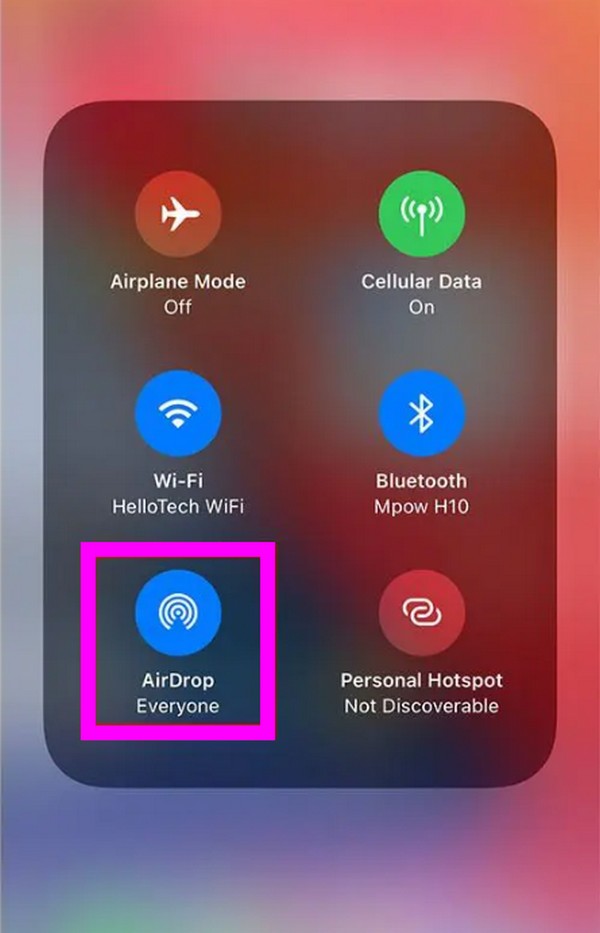
Stap 3Zodra alles is ingesteld, wordt uw iPhone icon verschijnt op uw Mac AirDrop-interface. Sleep de bestanden die u wilt overbrengen en zet ze neer op uw apparaatpictogram. Wanneer het op uw iPhone een melding geeft, accepteert u de te ontvangen bestanden om ze naar uw apparaat over te brengen.
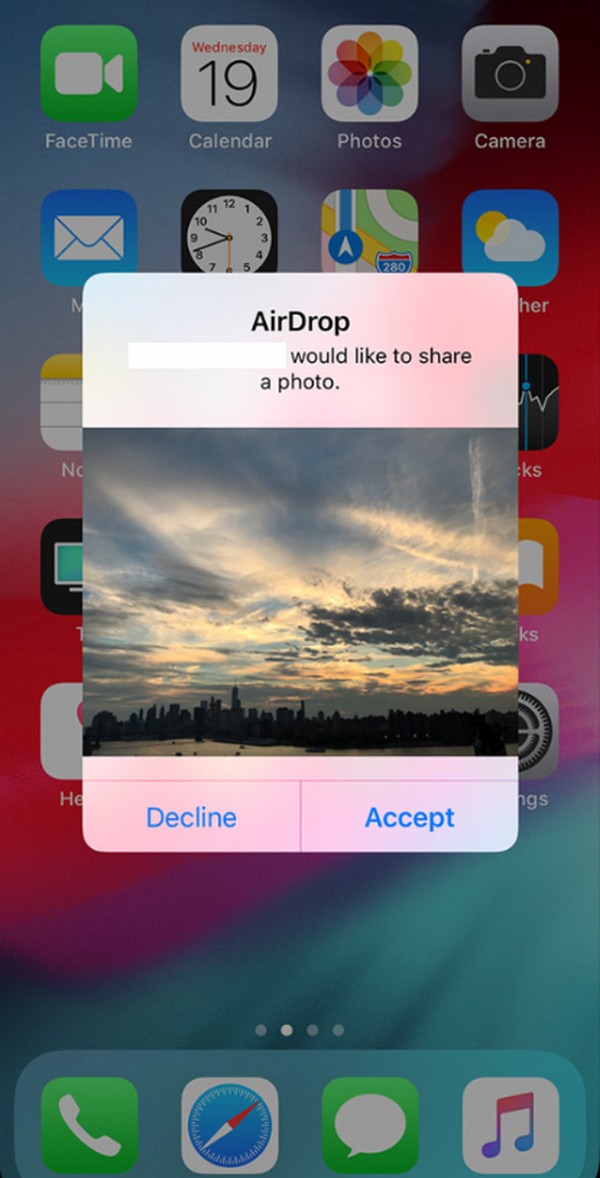
Zoals hierboven vermeld, moet u de Bluetooth en WiFi van uw apparaat activeren. Andere functies, zoals uw persoonlijke hotspot, moeten tijdens de overdracht ook worden uitgeschakeld. Als u ten minste één hiervan niet opmerkt, kunt u tijd verspillen met wachten tot uw bestanden zijn overgedragen, maar toch mislukken, omdat dit op uw apparaten nodig is als u AirDrop gebruikt.
Deel 3. Alternatieven voor AirDrop van Mac naar iPhone
Hieronder staan de twee beste alternatieven voor AirDrop. Leer ze kennen door aandacht te besteden aan de methodebeschrijvingen en voer daarna de gedetailleerde instructies uit om uw Mac-bestanden met succes over te zetten naar de iPhone.
Methode 1. FoneTrans voor iOS
Een van de toonaangevende alternatieven voor AirDrop voor het overbrengen van gegevens van een Mac naar een iPhone is FoneTrans voor iOS. Dit programma verplaatst gegevens tussen computers, iOS-apparaten en iTunes-bibliotheek. Daarom is het de perfecte overdrachtsmethode in plaats van AirDrop. Met slechts een paar navigatiebewegingen verplaatst u met succes de Mac-bestanden die u naar uw iPhone wilt overbrengen. In tegenstelling tot andere overdrachtstechnieken zijn de bestanden die het kan verplaatsen niet beperkt tot een paar gegevenstypen.
Het ondersteunt video's, contacten, foto's, berichten, documenten, enz. En het beste is dat het slechts een beetje opslagruimte op je Mac in beslag neemt zodra je het installeert. Daarom wordt het door veel Mac-gebruikers geprezen als het beste alternatief voor de QuickTime-speler. Bovendien zult u de functies ervan graag scannen vanwege de overzichtelijke interface, waardoor de tool gemakkelijk te begrijpen is.
Met FoneTrans voor iOS geniet u van de vrijheid om uw gegevens van de iPhone naar de computer over te brengen. Je kunt niet alleen iPhone-tekstberichten overbrengen naar de computer, maar ook foto's, video's en contacten kunnen eenvoudig naar de pc worden verplaatst.
- Draag foto's, video's, contacten, WhatsApp en meer gegevens met gemak over.
- Bekijk een voorbeeld van gegevens voordat u de gegevens overdraagt
- iPhone, iPad en iPod touch zijn beschikbaar.
Raadpleeg het niet veeleisende proces hieronder als een patroon voor het overbrengen van gegevens FoneTrans voor iOS als u AirDrop niet van Mac naar iPhone kunt gebruiken:
Stap 1Scan de pagina van FoneTrans voor iOS om een glimp op te vangen van de Gratis download knop. Eenmaal gezien, druk erop en het programma-installatieprogramma wordt opgeslagen op uw Mac-downloads. Open het nadat het downloaden is voltooid en sleep het pictogram naar het Toepassingen map wanneer daarom wordt gevraagd. Op deze manier wordt de installatie voltooid en kunt u erop dubbelklikken om het bestand te openen.
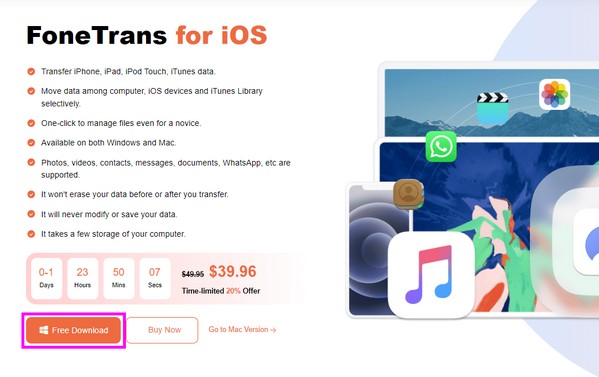
Stap 2Koppel de iPhone aan uw Mac zodra u hierom wordt gevraagd in de hoofdinterface en zorg ervoor dat u tikt Trust zodra de verbinding op uw iPhone-scherm wordt gemeld. Druk daarna op het gegevenstype van het bestand dat u wilt overbrengen in het linkergedeelte van het programma om de opties te bekijken.
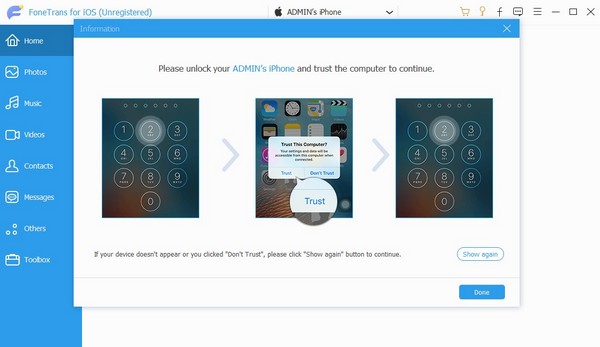
Stap 3Je zult het zien omcirkeld pluspictogram linksboven in de volgende interface. Klik erop en uw bestandsmap wordt op het scherm weergegeven. Selecteer de bestanden die u van daaruit wilt verplaatsen en importeer ze vervolgens in het programma om de door u gekozen Mac-gegevens naar de iPhone over te zetten.
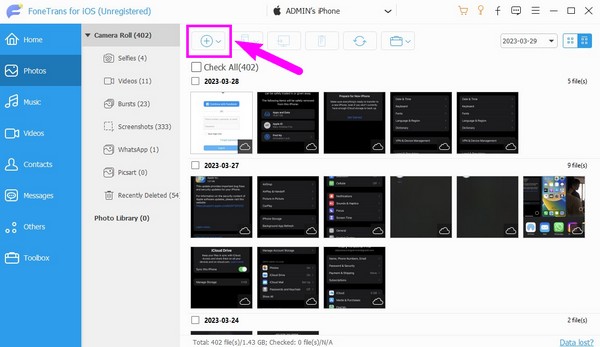
Methode 2. iCloud
iCloud is een ander alternatief voor AirDrop als u bestanden van uw Mac naar uw iPhone verplaatst. Het is de cloudservice van Apple die in 2011 werd gelanceerd. U kunt gegevens tussen uw Apple-apparaten synchroniseren door in te loggen op uw iCloud-account. Daarom helpt de synchronisatiefunctie u uw bestanden van Mac naar iPhone te verplaatsen. Deze strategie kan echter alleen uw gegevenscategorie overdragen. In tegenstelling tot het vorige alternatief heb je niet de mogelijkheid om bestanden afzonderlijk te kiezen en te verplaatsen.
Volg het onderstaande moeiteloze proces om gegevens over te zetten met iCloud als u Airdrop niet van Mac naar iPhone kunt gebruiken:
Stap 1Activeer uw iCloud Drive op uw Mac en iPhone. Selecteer op de iPhone Instellingen > jouw profiel > iCloud. Blader daarna en schakel de iCloud Drive-schuifregelaar in. Ga ondertussen naar System Preferences op Mac en klik vervolgens op iCloud > iCloud Drive.
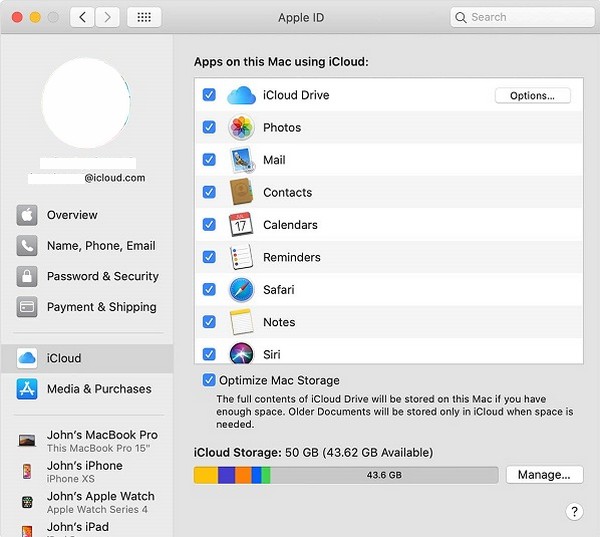
Stap 2Ga vervolgens naar uw iCloud-venster op de Mac en gebruik uw Apple ID om in te loggen. Eenmaal ingelogd, opent u het iCloud Drive interface en sleep de bestanden die u wilt overbrengen naar het venster. Ze worden vervolgens gesynchroniseerd met uw iPhone.
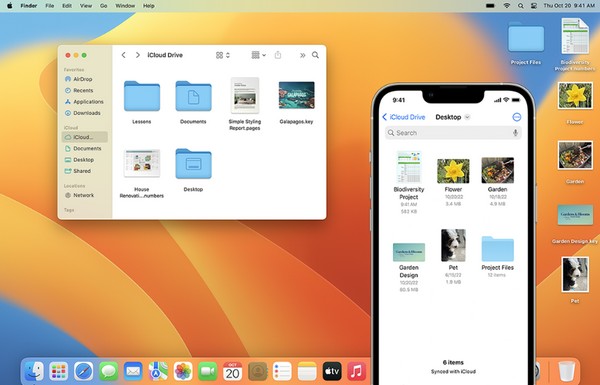
Met FoneTrans voor iOS geniet u van de vrijheid om uw gegevens van de iPhone naar de computer over te brengen. Je kunt niet alleen iPhone-tekstberichten overbrengen naar de computer, maar ook foto's, video's en contacten kunnen eenvoudig naar de pc worden verplaatst.
- Draag foto's, video's, contacten, WhatsApp en meer gegevens met gemak over.
- Bekijk een voorbeeld van gegevens voordat u de gegevens overdraagt
- iPhone, iPad en iPod touch zijn beschikbaar.
Deel 4. Veelgestelde vragen over AirDrop van Mac naar iPhone
1. Waarom kan ik geen AirDrop-bestanden van mijn Mac naar de iPhone sturen?
Uw Mac en iPhone zijn mogelijk niet dichtbij genoeg. Zorg er bij overdracht via AirDrop voor dat uw apparaten zich binnen een straal van 30 meter of 9 voet bevinden, zodat ze elkaar kunnen detecteren.
2. Kan een MacBook AirDrop ontvangen van een iPhone?
Ja het kan. Omdat je iPhone bestanden van een MacBook kan ontvangen via AirDrop, kun je ook verwachten dat je MacBook bestanden van een iPhone ontvangt.
Dat is alles voor het overbrengen van bestanden van uw Mac naar een iPhone met behulp van de ingebouwde functie van Apple, AirDrop en alternatieven. Vertrouw gerust op deze beproefde methoden, want ze zijn net zo effectief.
Met FoneTrans voor iOS geniet u van de vrijheid om uw gegevens van de iPhone naar de computer over te brengen. Je kunt niet alleen iPhone-tekstberichten overbrengen naar de computer, maar ook foto's, video's en contacten kunnen eenvoudig naar de pc worden verplaatst.
- Draag foto's, video's, contacten, WhatsApp en meer gegevens met gemak over.
- Bekijk een voorbeeld van gegevens voordat u de gegevens overdraagt
- iPhone, iPad en iPod touch zijn beschikbaar.
