converteer MPG / MPEG naar MP4 met hoge snelheid en hoge beeld- / geluidskwaliteit.
- Converteer AVCHD naar MP4
- Converteer MP4 naar WAV
- Converteer MP4 naar WebM
- Converteer MPG naar MP4
- Converteer SWF naar MP4
- Converteer MP4 naar OGG
- Converteer VOB naar MP4
- Converteer M3U8 naar MP4
- Converteer MP4 naar MPEG
- Ondertitels in MP4 insluiten
- MP4-splitters
- Verwijder audio van MP4
- Converteer 3GP-video's naar MP4
- MP4-bestanden bewerken
- Converteer AVI naar MP4
- Zet MOD om naar MP4
- Converteer MP4 naar MKV
- Converteer WMA naar MP4
- Converteer MP4 naar WMV
Converteer M4V naadloos naar MP4 op Windows en Mac [2023]
 Bijgewerkt door Lisa Ou / 20 okt 2021 16:30
Bijgewerkt door Lisa Ou / 20 okt 2021 16:30Ben jij een van die mensen die M4V op je apparaten hebben, vooral als je een Apple-gebruiker bent? Technisch gezien is M4V een bestandscontainerformaat ontwikkeld door Apple. Er is niet veel verschil in vergelijking tussen het M4V- en MP4-formaat. Het belangrijkste verschil is dat M4V-bestanden optioneel kunnen worden beschermd door DRM-kopieerbeveiliging. Apple gebruikt M4V om videobestanden in de iTunes Store te coderen. Dat gezegd hebbende, lijkt het onhandig als je het wilt overzetten of op een computer wilt zetten. Aan de andere kant doet een MP4-bestand het allemaal. MP4 is een bestandsindeling die valt onder de categorie videobestanden. Het MP4-formaat wordt veel gebruikt voor video en audio, maar ook voor ondertitels en afbeeldingen. Het past perfect op bijna alle apparaten en dat is de belangrijkste reden waarom je het moet ombouwen. Dit artikel presenteert de tools en stappen om M4V naar MP4 te converteren op Windows en Mac.
![Converteer M4V naadloos naar MP4 op Windows en Mac [2023]](https://www.fonelab.com/images/video-converter-ultimate/convert-m4v-to-mp4.jpg)

Gidslijst
1. Hoe M4V naar MP4 op Windows te converteren
Hoe M4V naar MP4 te converteren met FoneLab Video Converter Ultimate
Niets is succesvoller dan het converteren van een bestand naar een ander bestandsformaat en daarom wilt u een converter die meer is dan een conversietool, FoneLab Video Converter Ultimate is wat u zoekt. Het staat in zijn naam als een ultieme converter, omdat het een alles-in-één tool is die niet alleen in staat is om bestanden naar een ander formaat te converteren, maar ook is verpakt met een toolbox die kan worden gebruikt voor het comprimeren, trimmen, verbeteren, boosten, draaien, en nog veel meer. Afgezien daarvan ondersteunt het conversie met een uitgebreid scala aan uitvoer- en invoerformaten die u gemakkelijk kunt doen. Het heeft ook een gebruiksvriendelijke interface waarmee je bestanden kunt converteren, zelfs als je niet veel achtergrond hebt bij het converteren. Niet alleen dat, het kan worden gedownload en geïnstalleerd op Windows en Mac.
Video Converter Ultimate is de beste video- en audio-conversiesoftware die MPG / MPEG naar MP4 kan converteren met hoge snelheid en hoge beeld- / geluidskwaliteit.
- Converteer elke video / audio zoals MPG, MP4, MOV, AVI, FLV, MP3, enz.
- Ondersteuning van 1080p / 720p HD en 4K UHD video-conversie.
- Krachtige bewerkingsfuncties zoals bijsnijden, bijsnijden, roteren, effecten, verbeteren, 3D en meer.
Stappen om M4V naar MP4 te converteren met FoneLab Video Converter Ultimate op Windows:
Stap 1Download en installeer FoneLab Video Converter Ultimate (Windows-versie) op uw computer en start vervolgens de software om de volledige interface te zien.
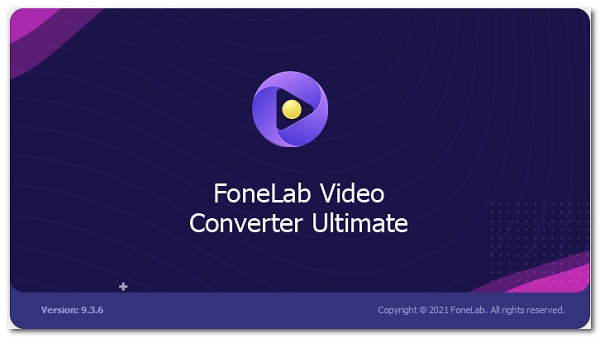
Stap 2Op de hoofdinterface ziet u een Bestand toevoegen knop waar u uw . kunt toevoegen of slepen M4V bestand om te zetten. U hoeft alleen maar uw bestand toe te voegen of te slepen.
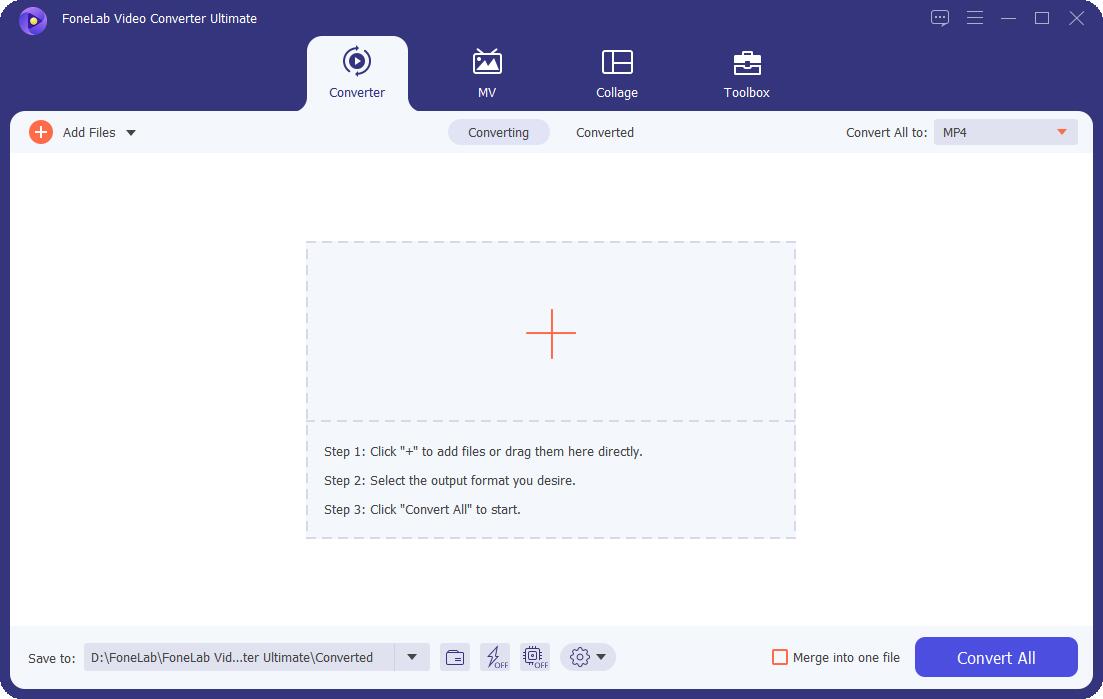
Stap 3Klik op het paneel voor uitvoerbestandsindeling naast het ingevoegde bestand. Vervolgens verschijnt er een nieuw venstertabblad waar u het uitvoerbestandsformaat kunt selecteren. Klik in ons geval op de Video en selecteer MP4.
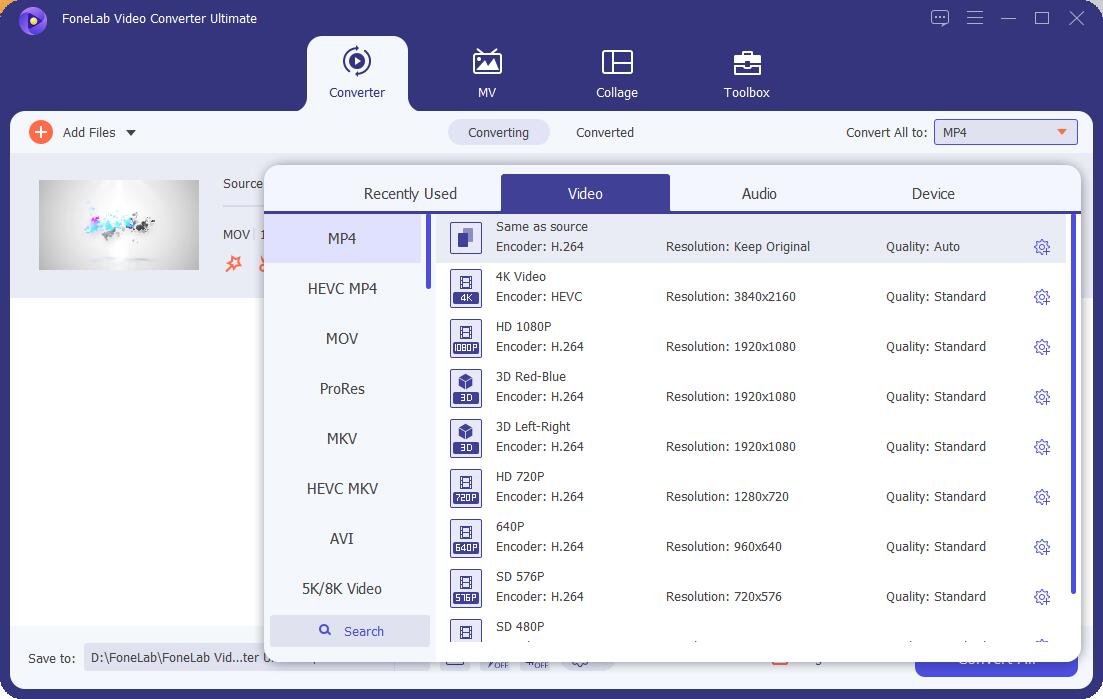
Stap 4Klik ten slotte, wanneer het conversieproces is voltooid, op de Alles omzetten knop en het wordt opgeslagen in de geselecteerde map op uw computer.
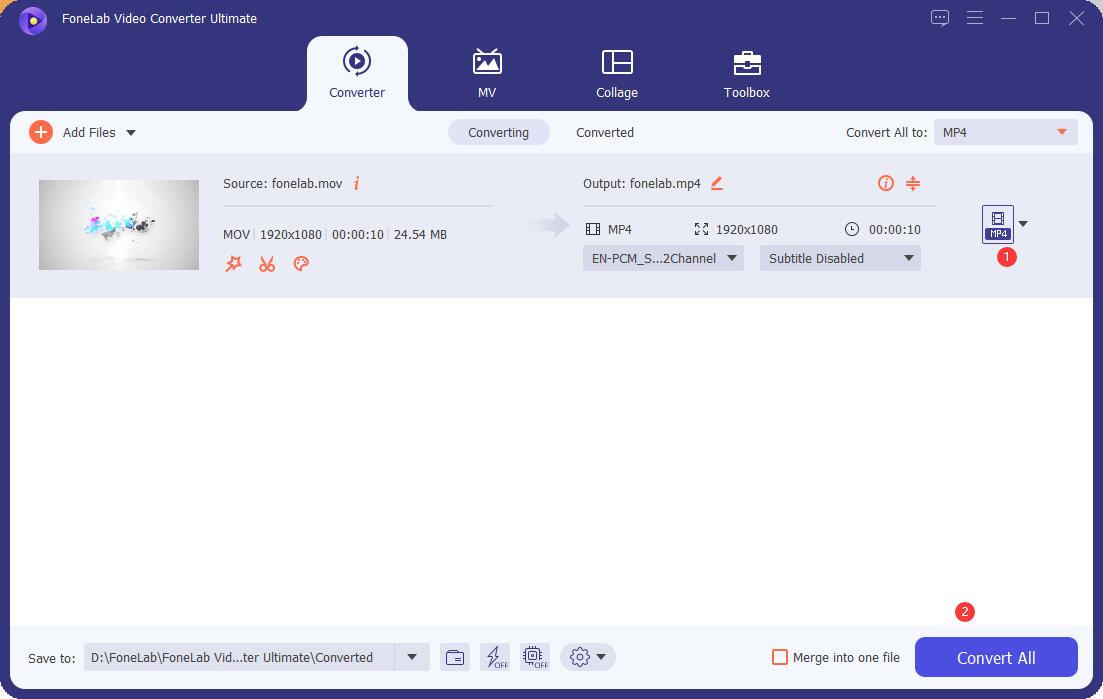
Hoe M4V naar MP4 te converteren met VLC Media Player
VLC Media Player is geschikt voor uw behoeften als u liever een open-source en platformonafhankelijke multimediaspeler gebruikt die naadloos werkt op verschillende besturingssystemen zoals Windows, Mac OSX en Linux. Het kan multimediabestanden rechtstreeks afspelen vanaf uitneembare apparaten of de pc. Maar het is niet alleen een mediaspeler die bestanden afspeelt, maar het heeft ook een ingebouwde tool die schermafbeeldingen kan maken en vooral bestanden naar een andere kan converteren en ze gemakkelijk op uw computer kan opslaan.
Stappen om M4V naar MP4 te converteren met VLC Media Player op Windows:
Stap 1Het eerste wat u moet doen, is gratis downloaden en VLC Media Player (Windows-versie) op uw computer installeren.
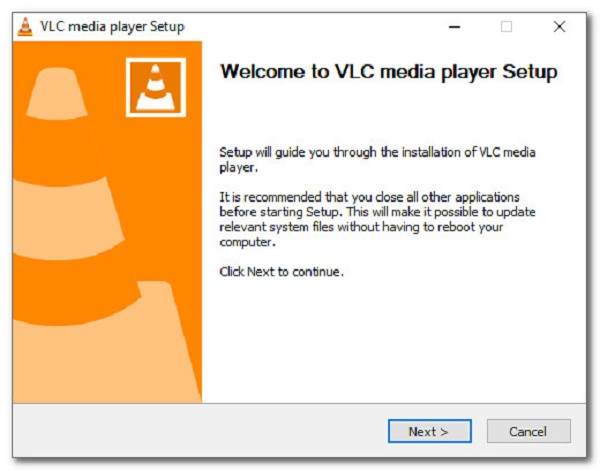
Stap 2Open de software, ga dan in de hoofdinterface naar het hoofdmenupaneel en selecteer de Convert / Save.
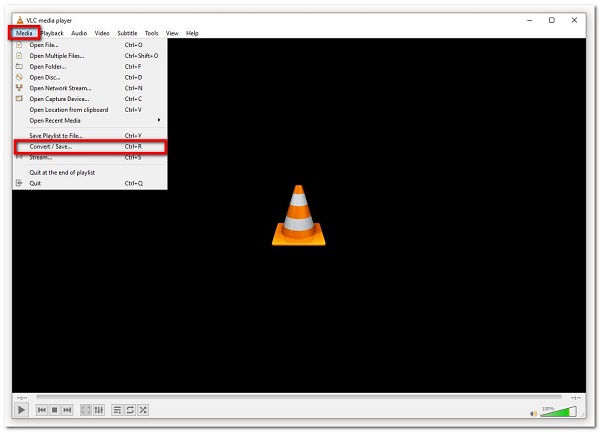
Stap 3Klik in het nieuwe venster op Toevoegen (+) om uw M4V te plaatsen en klik vervolgens op de Convert / Save knop aan de onderkant. Ga daarna naar de Profiel Lijst en selecteer vervolgens MP4 als uw uitvoerformaat.
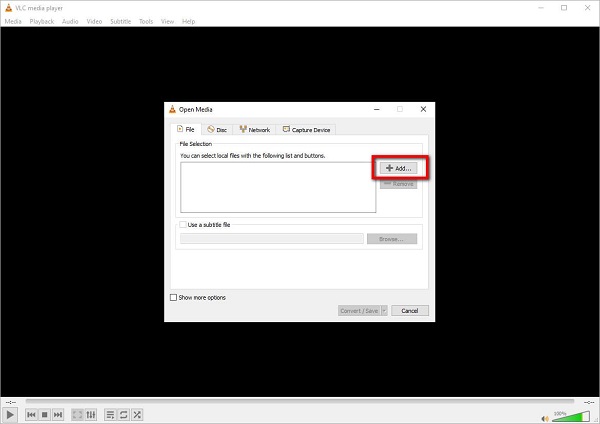
Stap 4Ten slotte, op de Doos converteren venster, selecteer de locatiemap en klik vervolgens op de Start om door te gaan naar het conversieproces.
Hoe M4V naar MP4 te converteren met Movavi Free Video Converter
Movavi Free Video Converter is een van de keuzes als je M4V naar MP4 wilt converteren. Het is een programma dat ook bestanden kan converteren naar andere bestandsformaten. Het ondersteunt ook het converteren in een snelle fase, maar het is slechts een beperkt invoer- en uitvoerformaat. Het maakt niet veel verschil met andere converters, het beveiligt gewoon alle bekende probleemoplossingsproblemen en ervaart de voordelen van optimale compressie zonder fouten.
Stappen om M4V naar MP4 te converteren met Movavi Free Video Converter op Windows:
Stap 1Download en installeer eerst Movavi Free Video Converter (Windows-versie) op uw computer. Start het vervolgens om de volledige interface te zien.
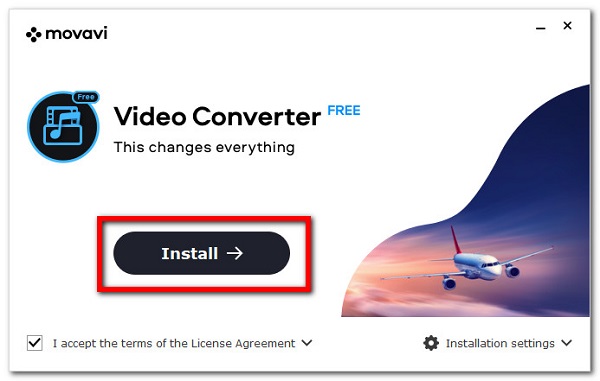
Stap 2Klik in de hoofdinterface op het plusteken (+) of sleep je bestand gewoon naar de Sleep mediabestand of mappen hierheen ruimte.
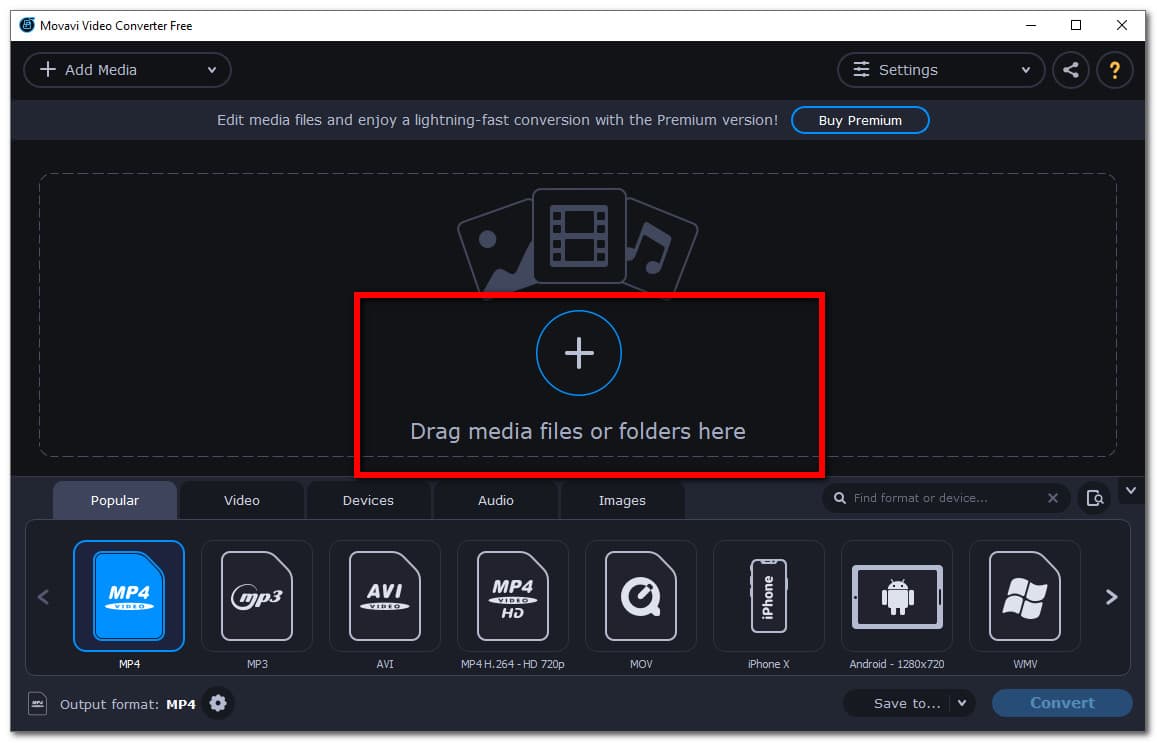
Stap 3Navigeer daarna door het paneel onder het ingevoegde bestand en klik vervolgens op de Video en selecteer MP4. Als u het wilt aanpassen, klikt u op de Instellingen icoon om zijn . te bewerken Codec, Lijst maat, bitrate, en nog veel meer op de settings paneel.
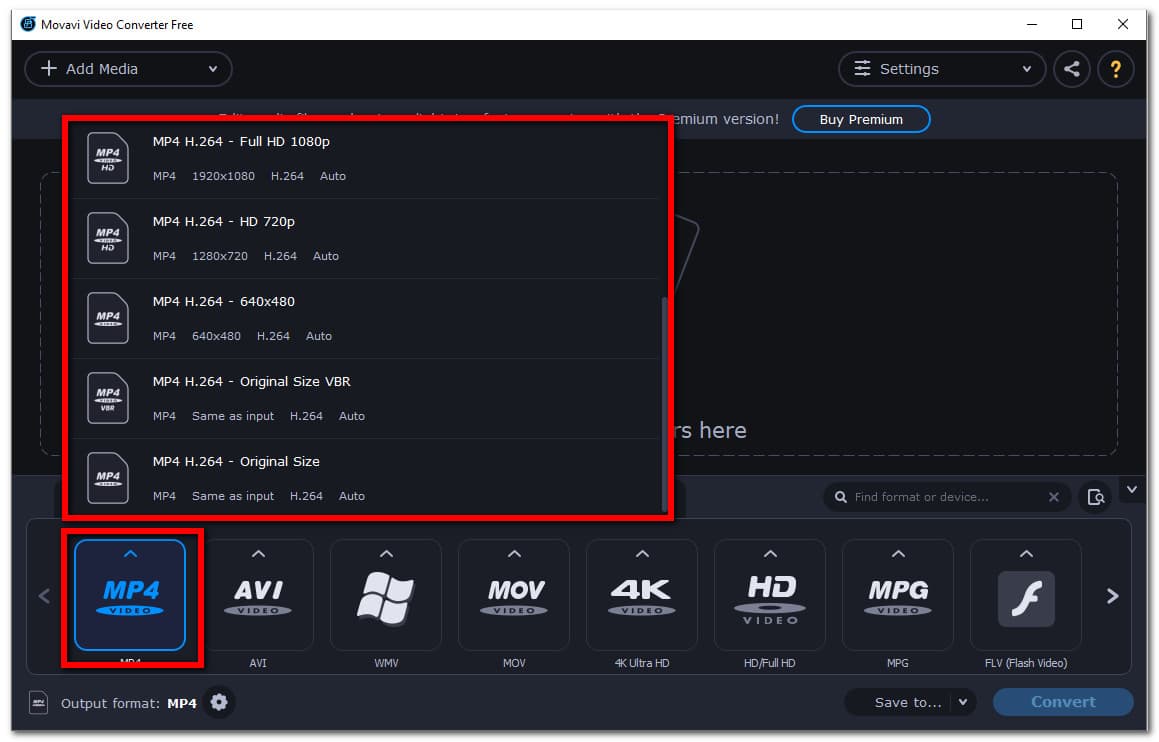
Stap 4Klik ten slotte op de Converteren maar klik daarvoor op de Bespaar to-knop en selecteer vervolgens de map waarin u uw geconverteerde bestand wilt opslaan.
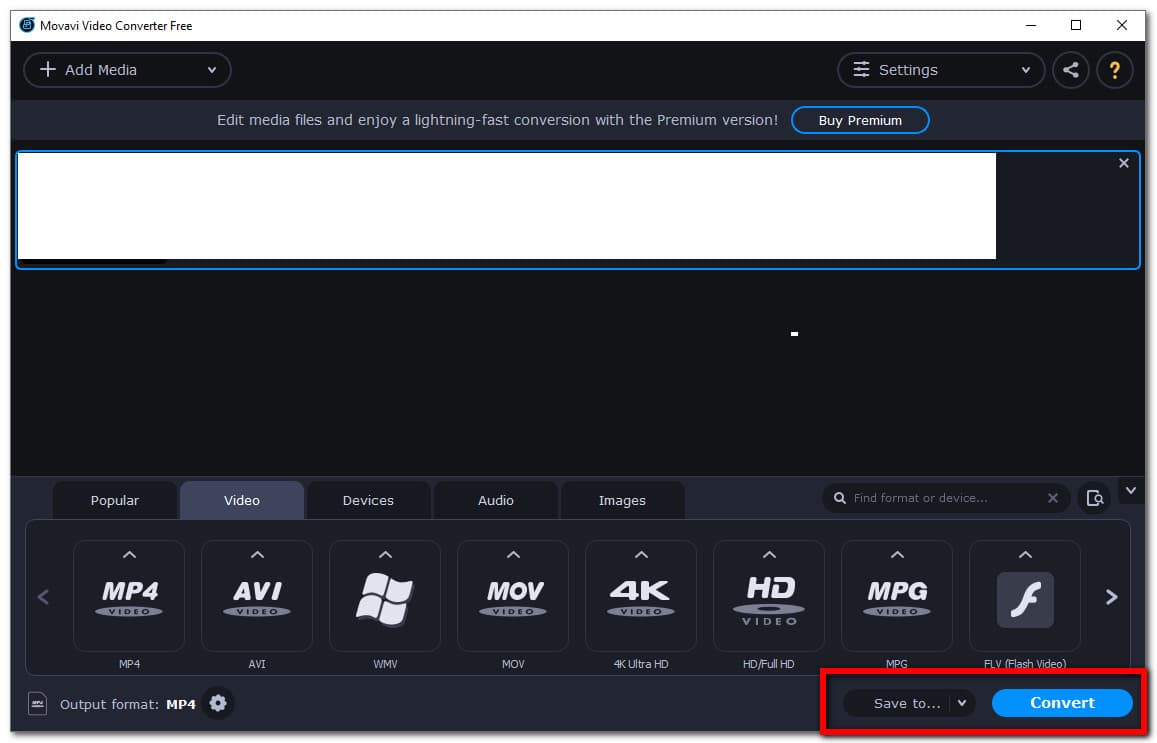
Als u nu een Mac-gebruiker bent, laten we dan verder gaan met het converteren van M4V naar MP4 op uw Mac met verschillende oplossingen.
Video Converter Ultimate is de beste video- en audio-conversiesoftware die MPG / MPEG naar MP4 kan converteren met hoge snelheid en hoge beeld- / geluidskwaliteit.
- Converteer elke video / audio zoals MPG, MP4, MOV, AVI, FLV, MP3, enz.
- Ondersteuning van 1080p / 720p HD en 4K UHD video-conversie.
- Krachtige bewerkingsfuncties zoals bijsnijden, bijsnijden, roteren, effecten, verbeteren, 3D en meer.
2. Hoe M4V naar MP4 op Mac te converteren
Hoe M4V naar MP4 te converteren met Mac FoneLab Video Converter Ultimate
Mac FoneLab Video Converter Ultimate is een programma dat bestanden naar een ander kan converteren. Dit programma heeft al bewezen door zijn bewezen gebruiker als de beste alles-in-één converter tool. Het kan de meeste behoeften van de gebruiker vervullen, van het converteren, bijsnijden, comprimeren en bewerken van toolbestanden. Terwijl het op uw Mac-computer kan worden geïnstalleerd. In ons geval kan het worden gebruikt om M4V naar MP4 op Mac te converteren.
Stappen om M4V naar MP4 te converteren met FoneLab Video Converter Ultimate op Mac:
Stap 1Ga op je Mac naar de officiële website van FoneLab, download vervolgens Mac FoneLab Video Converter Ultimate en sleep het dmg-bestand en laat het vervolgens installeren op Mac.
Stap 2Start de software en klik vervolgens in de hoofdinterface op de Bestand toevoegen knop in de rechterbovenhoek of sleep eenvoudig uw M4V-bestand naar de daarvoor bestemde ruimte.
Stap 3Klik daarna op het pictogram voor uitvoerinstellingen aan de zijkant van uw ingevoegde bestand. Klik op het nieuwe venstertabblad op de Video selecteer vervolgens MP4.
Stap 4Bewerk of pas ten slotte uw bestand aan voordat u het converteert met behulp van de bewerkingstool; pas de resolutie aan, trim, verander de naam en nog veel meer. Klik vervolgens op de Alles omzetten knop rechtsonder in de interface om uw geconverteerde bestand te converteren en op te slaan.
Hoe M4V naar MP4 te converteren met iTunes
iTunes is bestandsbeheer- en afspeelsoftware voor muziek- en videobestanden. Het stelt gebruikers in staat om legaal nummers, video's, podcasts en ander materiaal van internet te kopen en te downloaden, evenals nummers van cd's te extraheren en inhoud af te spelen met behulp van dynamische en slimme afspeellijsten. In macOS Catalina en latere versies is iTunes echter niet beschikbaar. Als u een van hen bent, moet u weten dat iTunes is opgesplitst in drie afzonderlijke apps, elk bedoeld voor één specifiek gebruik: Apple Music, Podcasts en Apple TV. Al deze kunnen uw inhoud op uw iPhone beheren. Ondertussen heeft het iPhone-beheer eindelijk zijn weg gevonden naar de macOS Finder, waar het vanaf het begin thuishoorde. Sluit eenvoudig uw apparaat aan en rechtstreeks vanaf uw bureaublad, zonder dat u iTunes nodig heeft. Gebruik gewoon deze drie apps en volg de onderstaande stappen. Hoe dan ook, alle oplossingen zijn haalbaar en eenvoudig te doen.
Stappen om M4V naar MP4 te converteren met iTunes op Mac:
Stap 1Open iTunes op uw Mac-computer om de interface te zien.
Stap 2Klik in de hoofdinterface op de Menu klik vervolgens op de Edit en voorkeuren. Klik daarna op het Algemeen Tab en Instellingen importeren.
Stap 3Klik nogmaals op het menu naast de Met behulp van Import knop en kies vervolgens de MP4 als het uitvoercoderingsformaat. Klik daarna op de OK knop.
Stap 4Houd op uw toetsenbord de . ingedrukt Shift toets en selecteer het bestand dat u wilt converteren. Klik daarna op Dien in harte Maak een nieuwe versie en Maak MP4 Versie.
3. Veelgestelde vragen over het converteren van M4V naar MP4
1. Wat is het belangrijkste verschil tussen de M4V en MP4?
Veel Apple-enthousiastelingen geven de voorkeur aan het M4V-formaat, omdat dit soort bestandsextensies vaak tegen kopiëren zijn beveiligd. Terwijl MP4 veel wordt gebruikt voor online uploaden, delen en streamen. Kopiëren, opslaan, overzetten en afspelen op mobiele apparaten is gebruiksvriendelijker. Het belangrijkste technische onderscheid is hun apparaatcompatibiliteit. Wanneer we de twee vergelijken, komt MP4 als beste uit de bus.
2. Is MP4 compatibel met Mac en Windows?
Ja, MP4 is compatibel voor zowel Mac als Windows, daarom is het de gunstigste bestandsindeling die je kunt gebruiken als je ervoor kiest om inhoud via Mac en Windows te delen. Toch, als je een M4V-bestand hebt, kun je het om die reden het beste naar MP4 converteren.
Conclusie
Een conversieprogramma dat niet alleen bestanden kan converteren, maar ook uw bestand kan verbeteren, is vereist voor een geconverteerd resultaat van hoge kwaliteit. Dat gezegd hebbende, de hierboven genoemde oplossingen zijn hiertoe in staat, maar ze beloven niet allemaal aan uw eisen te voldoen, daarom moet u de beste kiezen. Volgens gebruikersfeedback FoneLab Video Converter Ultimate is op weg naar de top als de beste alles-in-één tool. Houd er ook rekening mee dat het ook kan worden gebruikt om MP4 naar M4V te converteren. Volg gewoon dezelfde stappen hierboven en kies het gewenste uitvoerformaat.
Video Converter Ultimate is de beste video- en audio-conversiesoftware die MPG / MPEG naar MP4 kan converteren met hoge snelheid en hoge beeld- / geluidskwaliteit.
- Converteer elke video / audio zoals MPG, MP4, MOV, AVI, FLV, MP3, enz.
- Ondersteuning van 1080p / 720p HD en 4K UHD video-conversie.
- Krachtige bewerkingsfuncties zoals bijsnijden, bijsnijden, roteren, effecten, verbeteren, 3D en meer.
