converteer MPG / MPEG naar MP4 met hoge snelheid en hoge beeld- / geluidskwaliteit.
- Converteer AVCHD naar MP4
- Converteer MP4 naar WAV
- Converteer MP4 naar WebM
- Converteer MPG naar MP4
- Converteer SWF naar MP4
- Converteer MP4 naar OGG
- Converteer VOB naar MP4
- Converteer M3U8 naar MP4
- Converteer MP4 naar MPEG
- Ondertitels in MP4 insluiten
- MP4-splitters
- Verwijder audio van MP4
- Converteer 3GP-video's naar MP4
- MP4-bestanden bewerken
- Converteer AVI naar MP4
- Zet MOD om naar MP4
- Converteer MP4 naar MKV
- Converteer WMA naar MP4
- Converteer MP4 naar WMV
De complete gids voor het converteren van MP3 naar M4R: Top 4-converters
 Bijgewerkt door Lisa Ou / 30 nov 2021 16:30
Bijgewerkt door Lisa Ou / 30 nov 2021 16:30MP3 is een van de meest gebruikte formaten voor het opslaan van audiotracks, podcasts, lezingen, preken en audioboeken. En M4R is ook een audiobestandsindeling die Apple heeft ontwikkeld en die veel wordt gebruikt als beltoon voor audio- en videocodec voor iPhone-beltonen. Het M4R-formaat kan ook beltonen opslaan. Maar bent u een van degenen die op zoek zijn naar een manier waarop u audio naar een beltoon kunt converteren om deze op uw apparaat in te stellen? En heb je ooit de vraag gesteld: "hoe converteer ik MP3 naar MP4?". Vergeet niet dat je een MP3-bestand niet zomaar als beltoon kunt gebruiken, vooral niet op een iPhone. Meestal moet u het eerst converteren naar een ringtone-indeling. Het is ook omdat het standaard audioformaat van een iPhone M4R is. Daarom hebben we hier in dit bericht een ultieme gids gegeven voor het converteren van een MP3 naar M4R.
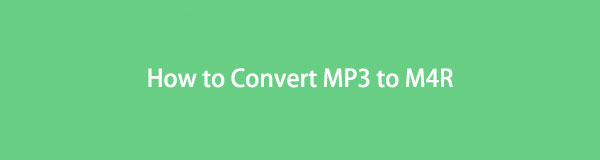

Gidslijst
1. Hoe MP3 naar M4R te converteren met iTunes
Kan iTunes worden gebruikt als een converter, vooral als je MP3 naar M4R wilt converteren om het in te stellen als beltoon op je iPhone? Natuurlijk! Gelukkig kan iTunes gekochte MP3-tracks converteren naar M4R-beltonen. Dat is de reden waarom een manier om MP3 naar M4R te converteren rechtstreeks vanuit iTunes is. Als u meer wilt weten, zijn de stappen als volgt:
Stappen voor het converteren van MP3 naar MP4 met iTunes:
Stap 1Download en installeer allereerst iTunes op uw computer. Start vervolgens de tool. Sleep daarna het MP3-nummer of bestand waarnaar u wilt converteren als M4R.
Stap 2Klik vervolgens op de Dien in in de linkerbovenhoek van de hoofdinterface van iTunes. Dan klikken Converteren in het vervolgkeuzemenu. Dan klikken Maak een AAC-versie .
Stap 3Klik vervolgens met de rechtermuisknop op het MP3-nummer dat u naar de AAC-versie hebt geconverteerd. Klik vervolgens in het vervolgkeuzemenu op Wordt weergegeven in Windows Verkenner .
Stap 4Vervolgens wordt u doorverwezen naar de file Explorer , waar het MP3-bestand automatisch wordt opgeslagen. Klik vervolgens op Bekijk. Vink vervolgens het vakje aan naast de Bestandsnaamextensies .
Stap 5Wijzig ten slotte de .mp3 tot .m4r. En dat is alles, je hebt eindelijk je MP3-nummer geconverteerd naar M4R-formaat.
Daar ga je, je hebt eindelijk geleerd hoe je een MP3 naar een M4R-formaat kunt converteren. U kunt nu uw beltoon instellen op uw iPhone. Blijf vervolgens lezen om te weten hoe u via Finder op uw Mac MP3 naar M4R kunt kopiëren.
Video Converter Ultimate is de beste video- en audio-conversiesoftware die MPG / MPEG naar MP4 kan converteren met hoge snelheid en hoge beeld- / geluidskwaliteit.
- Converteer elke video / audio zoals MPG, MP4, MOV, AVI, FLV, MP3, enz.
- Ondersteuning van 1080p / 720p HD en 4K UHD video-conversie.
- Krachtige bewerkingsfuncties zoals bijsnijden, bijsnijden, roteren, effecten, verbeteren, 3D en meer.
2. Hoe MP3 naar M4R te converteren via Finder
Op Mac, het eerste dat we in de Finder zullen zien. Om Finder te definiëren, gebruikt het vensters en pictogrammen om u de inhoud van uw Mac, iCloud Drive en andere apparaten te tonen. Maar wist je dat je het kunt gebruiken om een MP3-bestand naar M4R-formaat te converteren? Als je wilt zien hoe je de eenvoudige handleiding hieronder kunt volgen.
Stappen voor het converteren van MP3 naar M4R via Finder:
Stap 1Het eerste dat u hoeft te doen, is het MP3-nummer downloaden dat u naar M4R wilt converteren. Of, als je het al hebt gedownload, is het goed.
Stap 2Klik vervolgens op de MP3, dan klikken vinder . Daarna, wanneer u kiest Diensten , u ziet het vervolgkeuzemenu, klik op Geselecteerd audiobestand coderen .
Stap 3Vervolgens wordt het gecodeerde bestand standaard automatisch opgeslagen in Desktop . Maar u kunt selecteren waar het zich zal bevinden. Klik ten slotte op Doorgaan en uw MP3 is succesvol geconverteerd naar M4R.
En zo kun je met Finder eenvoudig MP3 naar M4R converteren. In het volgende deel bespreken we een van de beste alternatieve tools die je kunt gebruiken om MP3 naar M4R te converteren: de FoneLab Video Converter Ultimate.
Video Converter Ultimate is de beste video- en audio-conversiesoftware die MPG / MPEG naar MP4 kan converteren met hoge snelheid en hoge beeld- / geluidskwaliteit.
- Converteer elke video / audio zoals MPG, MP4, MOV, AVI, FLV, MP3, enz.
- Ondersteuning van 1080p / 720p HD en 4K UHD video-conversie.
- Krachtige bewerkingsfuncties zoals bijsnijden, bijsnijden, roteren, effecten, verbeteren, 3D en meer.
3. Hoe MP3 naar M4R te converteren via FoneLab Video Converter Ultimate
Een van de meest betrouwbare en uitstekende hulpmiddelen om u te helpen, is de FoneLab Video Converter Ultimate. Hoewel de naam video impliceert, kunt u ook zet audio om met dit hulpmiddel. Hoe kunnen we dat zeggen? Dit komt omdat dit programma een breed scala aan mediabestandsindelingen ondersteunt. U kunt converteren tussen audio- en videoformaten en van een audiobestand naar een video en vice versa. Ook converteert het v en audio naar audio. Daarom, als je op zoek bent naar een manier om je MP3-bestand te converteren naar een ringtone-bestand of M4R voor gebruik op je iPhone, dan is deze tool het beste voor je behoeften. En we hebben hieronder een gedetailleerde gids gegeven die u gemakkelijk kunt volgen.
Stappen voor het converteren van MP3 naar M4R via FoneLab Video Converter Ultimate:
Stap 1Download en installeer eerst FoneLab Video Converter Ultimate op uw computer. Voer vervolgens het programma uit.

Stap 2Klik vervolgens op de plus teken om het MP3-bestand toe te voegen dat u wilt converteren. Of u kunt het MP3-nummer slepen en neerzetten.
Stap 3Klik daarna op Alles converteren naar , en je ziet het vervolgkeuzemenu. Klik daarop op de audio. Blader vervolgens naar beneden totdat u de M4R ziet, klik op dat formaat.
Stap 4Nadat u op het formaat M4R heeft geklikt, selecteert u welke kwaliteit uw beltoon kan zijn. Je hebt de keuze: Zelfde als bron , Hoge kwaliteit, Gemiddelde kwaliteit en Lage kwaliteit.
Stap 5Klik ten slotte op Alles omzetten. Wacht vervolgens enkele seconden en u wordt naar de map geleid waar het M4R-bestand is opgeslagen.

En dat is het! Je hebt met succes je MP3 naar M4R geconverteerd en je kunt het nu gebruiken als ringtone voor je iPhone met FoneLab Video Converter Ultimate. Eigenlijk zit alles wat je wilt in deze tool. En het is een uitstekend en betrouwbaar programma dat je ooit kunt gebruiken. In het volgende deel hebben we Audacity .
4. Hoe MP3 naar M4R te converteren door Audacity
Audacity is een programma dat een multi-track audio-editor en recorder is voor Windows, macOS, GNU/Linux en andere besturingssystemen dat gratis en gebruiksvriendelijk is. De functies van deze tool zijn ook indrukwekkend. U kunt dit programma dus net zo goed voor conversie gebruiken. Hoewel het een goed hulpmiddel is, is het een beetje ingewikkeld in vergelijking met de methoden die we hierboven hebben besproken wanneer je de hoofdinterface ziet. Maar als je nog steeds wilt dat dit MP3 naar M4R converteert, kun je de onderstaande stappen bekijken.
Stappen voor het converteren van MP3 naar M4R door Audacity:
Stap 1Ga om te beginnen naar de officiële website van Audacity. Download en installeer vervolgens de tool op uw computer. En voer de software uit.
Stap 2Klik vervolgens op Bestand in de linkerbovenhoek van de hoofdinterface. Dan klikken import , Tenslotte, Raw Data . Vervolgens kunt u een audiobestand van uw computer selecteren. Kies dus een mp3-bestand.
Stap 3Klik daarna nogmaals op Bestand. Dan, Exporteren . Volgende is klik Geselecteerde audio . Vervolgens, in het vervolgkeuzemenu van Opslaan als type , kiezen M4A (AAC)-bestanden (FFmpeg) .
Stap 4Klik ten slotte op Bespaar. Aangezien het een M4A is, moet u de bestandsnaamextensies wijzigen om een M4R te worden.
5. Veelgestelde vragen over het converteren van MP3 naar M4R
1. Hoe kan ik een M4R-bestand op mijn iPhone maken?
Je moet begrijpen dat elke muziek op je iPhone een aparte.mp3 of. m4a-bestand. Hoewel we zouden willen dat het mogelijk was, laat Apple je niet een songbestand op je iPhone kiezen en er een ringtone van maken zonder het eerst naar een .m4r-bestand te converteren. Houd er ook rekening mee dat .m4r de beltonen van de iPhone zijn. Het is dus een heel ander bestandstype in vergelijking met het nummer dat je gewoonlijk in je iPhone importeert. Daarom kunt u een M4R-bestand op uw iPhone maken als u dit eerst begrijpt.
2. Heeft het converteren van MP3 naar M4R invloed op de kwaliteit van het bestand?
Natuurlijk niet! Ja, u kunt MP3 naar M4R converteren als u het als beltoon wilt instellen. Wanneer u echter een MP3-bestand converteert naar M4R, heeft dit geen invloed op de kwaliteit van uw bestand. Het zou hetzelfde zijn als de originele MP3.
Video Converter Ultimate is de beste video- en audio-conversiesoftware die MPG / MPEG naar MP4 kan converteren met hoge snelheid en hoge beeld- / geluidskwaliteit.
- Converteer elke video / audio zoals MPG, MP4, MOV, AVI, FLV, MP3, enz.
- Ondersteuning van 1080p / 720p HD en 4K UHD video-conversie.
- Krachtige bewerkingsfuncties zoals bijsnijden, bijsnijden, roteren, effecten, verbeteren, 3D en meer.
Tot slot, dit zijn de top 4 converters die je zeker zullen helpen om MP3 naar M4R gemakkelijk en snel te converteren. Toch zijn de meesten van de rest de FoneLab Video Converter Ultimate. Op welke manier? Dit programma geeft je uitstekende prestaties en de beste ervaring voor jou als het gaat om conversie. Desalniettemin is het nog steeds uw beslissing wat u gaat gebruiken.
