- Deel 1. Exporteer Outlook-contactpersonen naar iPhone met FoneTrans voor iOS
- Deel 2. Outlook-contactpersonen exporteren naar iPhone met iTunes
- Deel 3. Exporteer Outlook-contactpersonen naar iPhone via de app Instellingen
- Deel 4. Exporteer Outlook-contactpersonen naar iPhone zonder iTunes via Outlook App
- Deel 5. Kopieer Outlook-contactpersonen naar iPhone met e-mail
- Deel 6. Veelgestelde vragen over het exporteren van Outlook-contactpersonen naar iPhone
Exporteer Outlook-contacten naar iPhone met de meest betrouwbare oplossingen
 Posted by Boey Wong / 20 mei 2022 09:00
Posted by Boey Wong / 20 mei 2022 09:00 Outlook is een persoonlijke e-mail- en agendaservice van Microsoft, samen met andere online apps zoals Word, Excel, enz. Tegelijkertijd kan Outlook ook enkele persoonlijke gegevens opslaan samen met uw account, waaronder agenda, contactpersonen en meer.
Welnu, wat als u Outlook-contacten op de iPhone wilt opslaan? Is het mogelijk om contacten van Outlook naar iPhone te exporteren?
Hier is dit bericht, we laten u 5 beproefde methoden zien die u niet mag missen om Outlook-contacten naar de iPhone over te zetten.


Gidslijst
- Deel 1. Exporteer Outlook-contactpersonen naar iPhone met FoneTrans voor iOS
- Deel 2. Outlook-contactpersonen exporteren naar iPhone met iTunes
- Deel 3. Exporteer Outlook-contactpersonen naar iPhone via de app Instellingen
- Deel 4. Exporteer Outlook-contactpersonen naar iPhone zonder iTunes via Outlook App
- Deel 5. Kopieer Outlook-contactpersonen naar iPhone met e-mail
- Deel 6. Veelgestelde vragen over het exporteren van Outlook-contactpersonen naar iPhone
Deel 1. Exporteer Outlook-contactpersonen naar iPhone met FoneTrans voor iOS
De eerste aanbeveling is een tool van derden die wordt genoemd FoneTrans voor iOS. Sommige mensen vertrouwen deze programma's misschien niet van de markt in plaats van de officiële site. Met dit programma hoef je je geen zorgen te maken over dit programma. Het is 100% veilig om te gebruiken, omdat het uw gegevens nooit zal wijzigen of opslaan.
Bovendien kunt u verschillende iOS-gegevens, zoals foto's, video's, contacten, WhatsApp en meer, overbrengen tussen iTunes, computers en iOS-apparaten. En u kunt het gemakkelijk op Windows of Mac installeren.
Met FoneTrans voor iOS geniet u van de vrijheid om uw gegevens van de iPhone naar de computer over te brengen. Je kunt niet alleen iPhone-tekstberichten overbrengen naar de computer, maar ook foto's, video's en contacten kunnen eenvoudig naar de pc worden verplaatst.
- Draag foto's, video's, contacten, WhatsApp en meer gegevens met gemak over.
- Bekijk een voorbeeld van gegevens voordat u de gegevens overdraagt
- iPhone, iPad en iPod touch zijn beschikbaar.
U kunt dus de gedetailleerde stappen volgen om Outlook-contacten naar de iPhone te exporteren.
Stap 1Download en installeer FoneTrans voor iOS op de computer en voer het daarna uit.
Stap 2Verbind de iPhone met de computer, volg de instructies op het scherm om iCloud-contacten uit te schakelen.
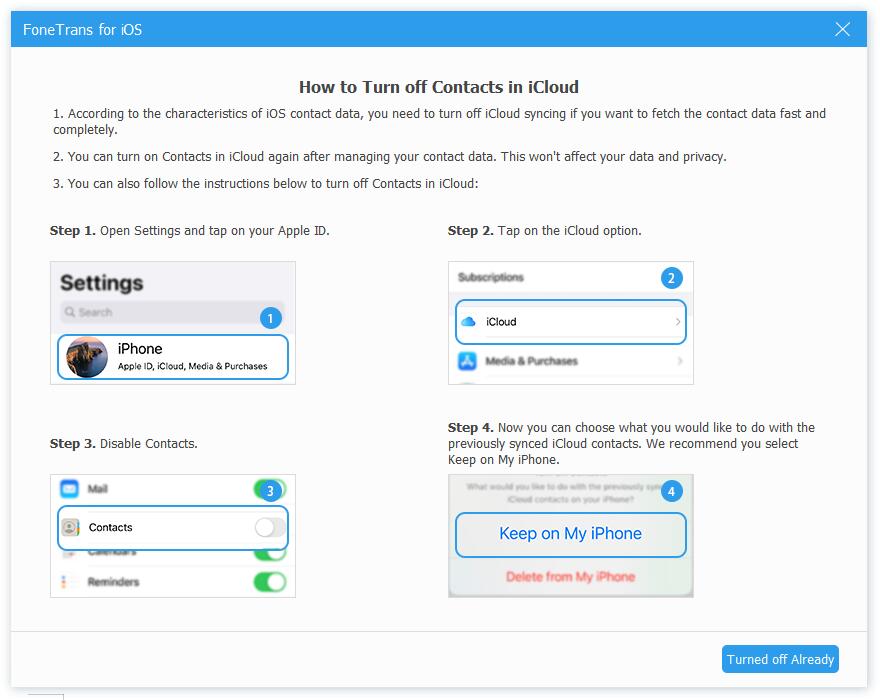
Stap 3Kies na detectie: Contacten van de linkerkant. Selecteer het neerwaartse pijlpictogram van de tweede optie in het bovenste menu, kies Van Outlook. Het heeft automatisch toegang tot uw contacten vanaf de computer, als u die heeft.
Zoals je kunt zien, kun je het ook gebruiken om uw iPhone-contacten beheren selectief of volledig. Waarom downloadt u het niet op de computer en profiteert u van de voordelen van dit programma.
Voor mensen die liever Apple-manieren proberen, kun je naar het volgende deel gaan.
Met FoneTrans voor iOS geniet u van de vrijheid om uw gegevens van de iPhone naar de computer over te brengen. Je kunt niet alleen iPhone-tekstberichten overbrengen naar de computer, maar ook foto's, video's en contacten kunnen eenvoudig naar de pc worden verplaatst.
- Draag foto's, video's, contacten, WhatsApp en meer gegevens met gemak over.
- Bekijk een voorbeeld van gegevens voordat u de gegevens overdraagt
- iPhone, iPad en iPod touch zijn beschikbaar.
Deel 2. Outlook-contactpersonen exporteren naar iPhone met iTunes
Als iOS-gegevensbeheer kunt u met iTunes: back-up en herstel van gegevens zonder obstakels. Op dezelfde manier kunt u ook eenvoudig gegevens tussen iTunes en het apparaat synchroniseren.
Hieronder vindt u de zelfstudie over het exporteren van Outlook-contacten naar de iPhone.
Stap 1Zorg ervoor dat u de nieuwste iTunes op de computer gebruikt, sluit de iPhone aan op de computer.
Stap 2Kies uw apparaat, klik op Info tab aan de linkerkant.
Stap 3U kunt het zien Synchroniseer contacten met, klik op de opties erachter, kies Outlook.
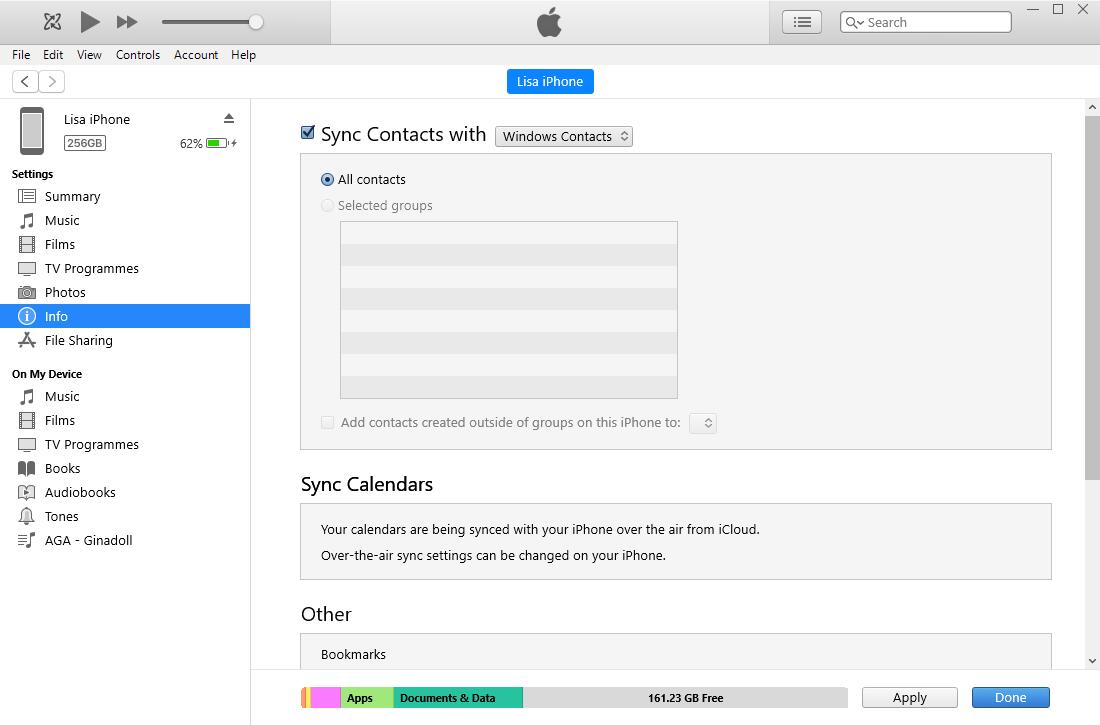
Stap 4Klik Solliciteer knop.
Sommige lezers hebben misschien twijfels of er een manier is om Outlook-contacten op de iPhone te exporteren zonder een computer. De antwoorden vind je in het volgende deel.
Deel 3. Exporteer Outlook-contactpersonen naar iPhone via de app Instellingen
Het is misschien bekend voor iPhone-gebruikers dat ze een account kunnen toevoegen aan de app Instellingen en daarna de contacten kunnen importeren. U wordt gevraagd om het account en de juiste toegangscode in te voeren. Hieronder vindt u de demonstratie voor u.
Stap 1Op iPhone, open Instellingen app, selecteer Contacten > accounts > Contacten toevoegen.
Stap 2Log in op uw Outlook-account, schakel Contacten in en kies Blijf op mijn iPhone wanneer het venster verschijnt.
Stap 3Tik op de knop Opslaan. Vervolgens worden alle Outlook-contacten op uw iPhone opgeslagen.
Als je de Outlook-app op de iPhone hebt, kan het ook een van de keuzes zijn om Outlook-contactpersonen te exporteren.
Deel 4. Exporteer Outlook-contactpersonen naar iPhone zonder iTunes via Outlook App
Outlook-app op iPhone is een goede zaak die u zou moeten hebben. Hiermee kunt u gemakkelijk e-mails verzenden en ontvangen en uw gegevens gemakkelijk beheren. U kunt de volgende stappen volgen om Outlook-contacten naar de iPhone te kopiëren.
Stap 1Als je geen hebt Outlook app op iPhone, ga naar App Store, zoek Outlook en installeer het. Open het daarna.
Stap 2Druk op Instellingen tandwielpictogram in de linkerbenedenhoek, selecteer uw Outlook-account.
Stap 3Tik Sla contacten op > Opslaan op mijn iPhone.
De laatste manier waarop we u dit moeten laten weten, is door Outlook-contacten per e-mail naar de iPhone te exporteren.
Met FoneTrans voor iOS geniet u van de vrijheid om uw gegevens van de iPhone naar de computer over te brengen. Je kunt niet alleen iPhone-tekstberichten overbrengen naar de computer, maar ook foto's, video's en contacten kunnen eenvoudig naar de pc worden verplaatst.
- Draag foto's, video's, contacten, WhatsApp en meer gegevens met gemak over.
- Bekijk een voorbeeld van gegevens voordat u de gegevens overdraagt
- iPhone, iPad en iPod touch zijn beschikbaar.
Deel 5. Kopieer Outlook-contactpersonen naar iPhone met e-mail
Alle bestanden binnen de beperkte grootte kunnen samen met de e-mail worden bijgevoegd. U kunt er dus Outlook-contacten mee naar de iPhone exporteren. U kunt zich echter zorgen maken over hoe u ze naar de iPhone kunt importeren. Maak je geen zorgen, je kunt hier alle stappen leren.
Stap 1Outlook-contactpersoon exporteren via Dien in > Openen en exporteren > Import / Export > Naar een bestand exporteren > Volgende.
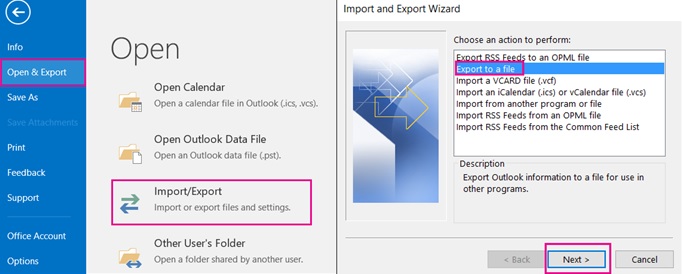
Stap 2Kies Comma-gescheiden waarden, kunt u het venster van Map selecteren om van te exporteren zien, lokaliseren Contacten en klik op Volgende knop.
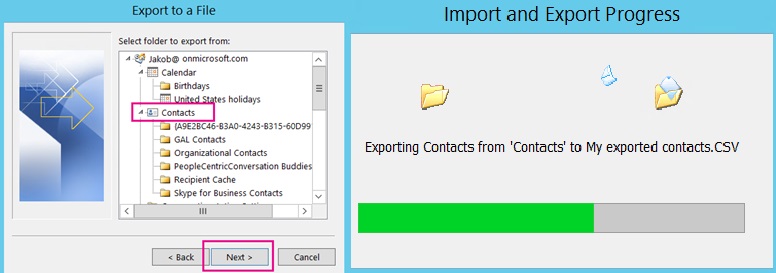
Stap 3Geef uw bestand een naam klik op OK knop. Klikken Volgende om te bevestigen waar u het bestand wilt opslaan. Klik Finish knop.
Stap 4Stuur een e-mail naar uw bijgevoegde adres met het CSV-bestand.
Stap 3Ontvang uw e-mail op uw iPhone.
Stap 4Tik op het CSV-bestand uit bijlage, selecteer Voeg alle # contacten toe.
Het ziet er een beetje ingewikkeld uit in vergelijking met andere opties, het wordt aanbevolen om andere oplossingen te kiezen, zoals FoneTrans voor iOS, de app Instellingen, enz.
Deel 6. Veelgestelde vragen over het exporteren van Outlook-contactpersonen naar iPhone
Hoe maak je een back-up van Outlook-contacten?
Het is een beetje ingewikkeld om de Outlook-app te kiezen om contacten te back-uppen of te exporteren. Je zou FoneTrans voor iOS op de computer moeten proberen, omdat je met simpele klikken contacten tussen Outlook en iPhone kunt exporteren of importeren.
Hoe contacten van Outlook naar Gmail exporteren?
Ten eerste, als u contacten van Outlook naar Gmail wilt kopiëren, moet u gebruik maken van FoneTrans voor iOS om contacten uit Outlook te exporteren. Verbind iPhone met computer, kies Contacten. Klik op het tweede pictogram in het bovenste menu, kies Van Outlook. Klik daarna op het 4e pictogram om de Outlook-contacten naar Gmail te exporteren.
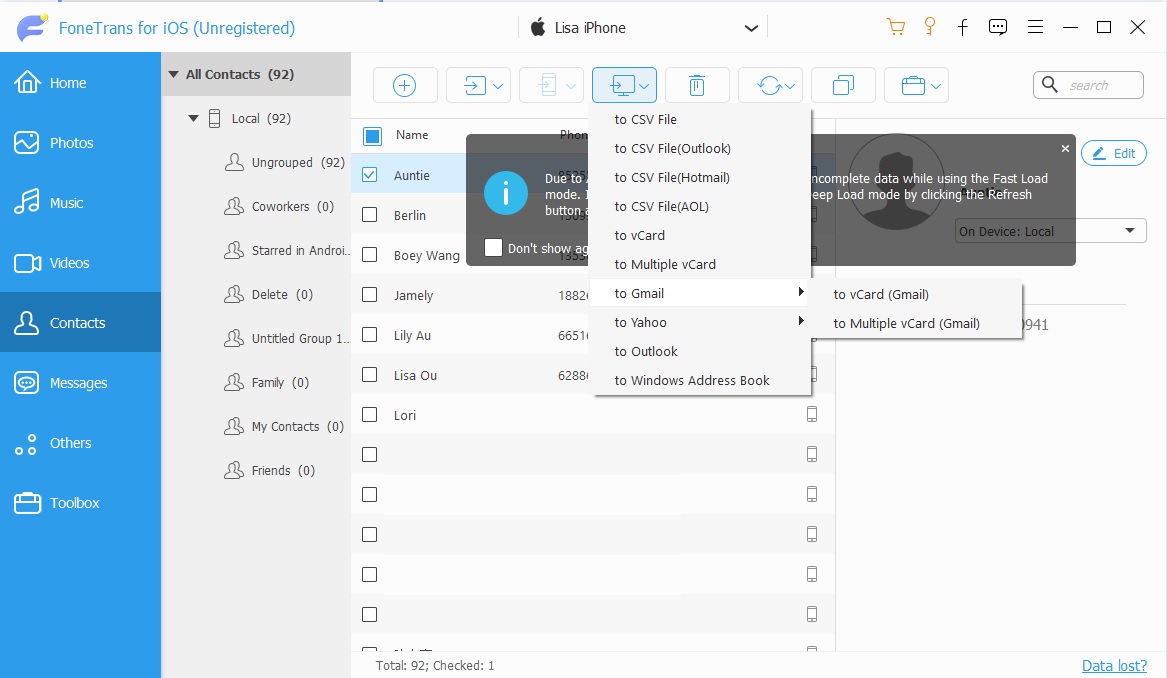
Hoe contacten importeren naar iPhone vanuit Excel?
Als u contacten van Excel naar iPhone wilt importeren, kunt u FoneTrans voor iOS proberen. Open eenvoudig het Excel-bestand en klik op Dien in > Opslaan als om het op te slaan in CSV-formaat. Ren dan FoneTrans voor iOS op de computer, sluit de iPhone aan via een USB-kabel. Kies daarna Contacten > importeren pictogram> Van CSV-bestand.
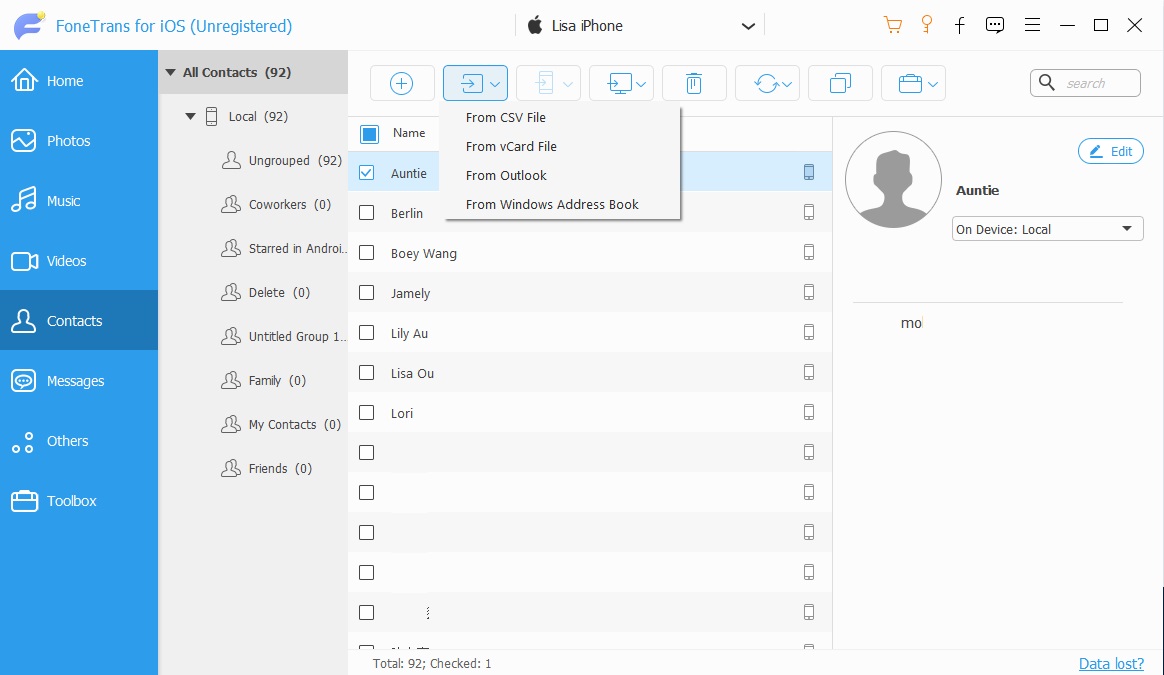
Dat is alles wat we u willen laten zien om Outlook-contacten over te zetten naar iPhone. Ze zijn allemaal bewezen en u kunt met eenvoudige klikken elke gewenste methode kiezen om te doen wat u wilt. Hier, FoneTrans voor iOS wordt u ten zeerste aanbevolen, zoals u kunt zien, is het eenvoudig om gegevens tussen iOS-apparaten en computers over te dragen. En u kunt met een simpele klik ook contacten tussen Outlook, Gmail, apparaten en computers beheren. Waarom niet downloaden en nu proberen!
Met FoneTrans voor iOS geniet u van de vrijheid om uw gegevens van de iPhone naar de computer over te brengen. Je kunt niet alleen iPhone-tekstberichten overbrengen naar de computer, maar ook foto's, video's en contacten kunnen eenvoudig naar de pc worden verplaatst.
- Draag foto's, video's, contacten, WhatsApp en meer gegevens met gemak over.
- Bekijk een voorbeeld van gegevens voordat u de gegevens overdraagt
- iPhone, iPad en iPod touch zijn beschikbaar.
