herstel iPhone / iPad / iPod van DFU-modus, herstelmodus, Apple-logo, hoofdtelefoonmodus, etc. naar de normale status zonder gegevensverlies.
Mijn iPad-scherm is zwart: eenvoudige manieren om het te repareren
 Bijgewerkt door Lisa Ou / 21 juli 2023 17:30
Bijgewerkt door Lisa Ou / 21 juli 2023 17:30Ik was om middernacht naar mijn favoriete film aan het kijken, maar viel in slaap zonder hem af te sluiten op mijn iPad. Toen ik mijn ogen opendeed toen ik wakker werd, herinnerde ik me meteen mijn iPad. Ik controleerde en probeerde het te openen. Het gaat echter niet aan en ik zie niets op het scherm. Waarom is mijn iPad-scherm zwart? Help me alsjeblieft om het op te lossen. Alvast bedankt!
Laat ons eerst en vooral weten waarom het iPad-scherm zwart werd. In dit geval ontdekt u de factor die het probleem veroorzaakt en kunt u voorkomen dat sommigen van hen dit op uw iPad doen.
- Je iPad is zwart geworden omdat je hem per ongeluk hebt uitgeschakeld of omdat de batterij leeg was.
- De iPad ondervindt enkele softwarecrashes.
- Soms is het iPad-scherm niet zwart. De helderheid staat mogelijk op de laagste stand.
- Uw iPad ondervindt mogelijk hardwareschade, wat een serieus probleem is.
Nadat u de oorzaken van het probleem kent, wat doet u als uw iPad-scherm zwart wordt? Wees niet bang voor wat je iPad ook ervaart. Laten we het meteen oplossen door de onderstaande methoden te bekijken.
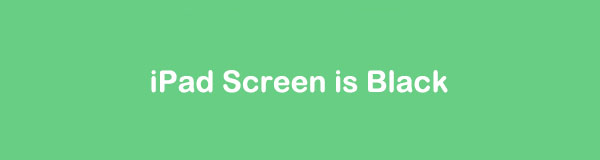

Gidslijst
Deel 1. Laad je iPad op
De meest voorkomende reden dat de iPad niet opengaat of vastzit op een zwart scherm, is een lege batterij. U kunt controleren of dit ook de oorzaak is van uw iPad-probleem.
Je hebt alleen de bliksemkabel nodig om de iPad op te laden. Sluit hem daarna aan op de iPad en de voeding. Aangezien vermoed wordt dat de iPad een lege batterij heeft, moet u minstens een paar seconden wachten. Het oplaadsymbool verschijnt op uw scherm. Schakel later de iPad in en u mag niet alleen een zwart scherm zien.

Als uw iPad vastzit op het batterijscherm of niet wordt ingeschakeld, gaat u verder met de volgende methode hieronder.
Deel 2. Kracht Start iPad opnieuw
Door uw iPad opnieuw op te starten, kunt u bugs oplossen waarvan u niet weet dat ze bestaan. Daarom is het aan te raden om je iPad één keer per maand opnieuw op te starten om kleine en grote problemen te voorkomen. Omdat uw iPad-scherm zwart is, kunt u een gedwongen herstart uitvoeren. Als u niet technisch onderlegd bent, raadpleegt u de onderstaande tutorial als uw gids. Doorgaan.
Voor iPad-modellen met Face ID of Touch ID in The Top Knop (zonder Home-knop): druk op de knop en laat deze onmiddellijk los Volume -knop aan de boven- of zijkant van uw iPad. Het is het dichtst bij de geplaatst Top knop. Druk daarna op de volumeknop van uw iPad die het verst verwijderd is van de Top knop. Houd daarna de toets ingedrukt Top -knop en laat deze niet los voordat u het Apple-logo op uw iPad ziet.
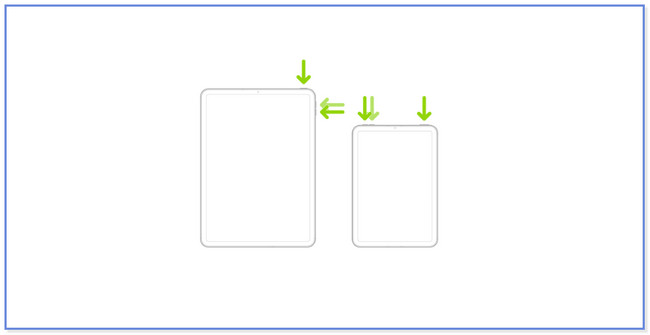
Voor iPad-modellen met de startknop: houd de knop ingedrukt Top knop van uw iPad samen met zijn Home knop. Laat ze pas los als u het Apple-logo op uw scherm ziet. Laat daarna beide knoppen los die u vasthoudt.
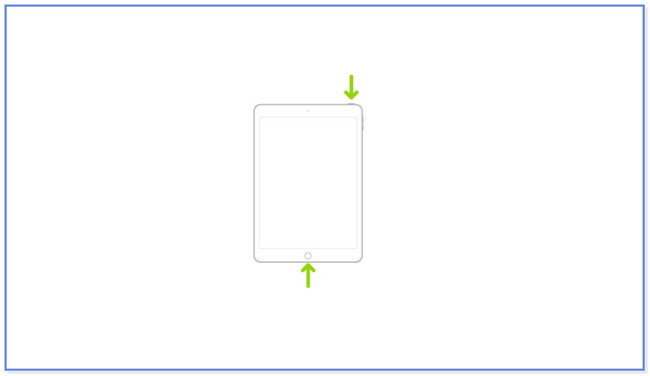
Deel 3. Gebruik FoneLab iOS Systeemherstel
Gebruik een gebruiksvriendelijke tool als u problemen ondervindt bij het gebruik van de bovenstaande methoden voor probleemoplossing. U kunt overwegen FoneLab iOS Systeemherstel. We zullen hieronder enkele functies van deze tool opsommen om u er korte informatie over te geven.
Met FoneLab kunt u iPhone / iPad / iPod herstellen van de DFU-modus, herstelmodus, Apple-logo, hoofdtelefoonmodus, enz. Naar de normale status zonder gegevensverlies.
- Problemen met uitgeschakeld iOS-systeem oplossen.
- Extraheer gegevens van uitgeschakelde iOS-apparaten zonder gegevensverlies.
- Het is veilig en gemakkelijk te gebruiken.
- Het kan meer dan 50 iOS-systeemproblemen oplossen. Het omvat herstart van de lus, uitgeschakelde iPhone/iPad/iPod Touch, oplaadproblemen en leeglopen van de batterij.
- Hiermee kunt u uw iPhone in de standaardmodus of geavanceerde modus repareren. De standaardmodus verwijdert uw bestanden niet. Maar in de geavanceerde modus zet het proces uw iPad in de herstelmodus. In dit geval worden uw bestanden achteraf verwijderd. Het wordt aanbevolen om een back-up van uw bestanden te maken.
- Het kan iPadOS downgraden of upgraden naar de ideale versie. Maar uw iPad moet de nieuwste iPadOS-versie ondersteunen.
- Het kan verschillende iTunes-fouten omzeilen. Het omvat het niet verbinden met iTunes Store, kan niet herstellen en meer.
Er is veel meer over FoneLab iOS Systeemherstelik. Je kunt ze ontdekken nadat je de tool hebt gedownload. Zie de onderstaande stappen om u eenvoudige instructies te geven over het gebruik van deze tool.
Stap 1Klik op de Gratis download knop van de tool op de officiële webpagina. Stel het daarna in en klik op de knop Installeren in het midden van de hoofdinterface. Later start de computer automatisch de iOS-systeemhersteltool.
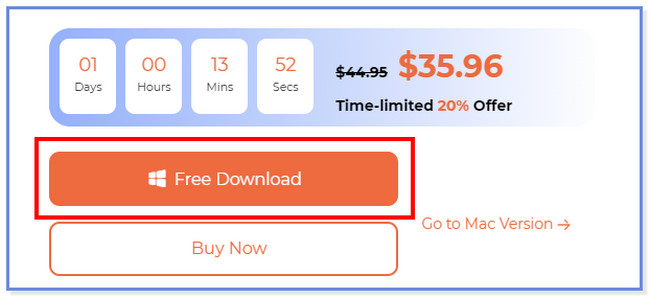
Stap 2Kies de iOS systeemherstel optie in de rechterbovenhoek van de tool. Kies daarna het probleem van uw iPad door op de knop Apparaatproblemen te klikken. Klik later op de Start knop onderaan om verder te gaan.
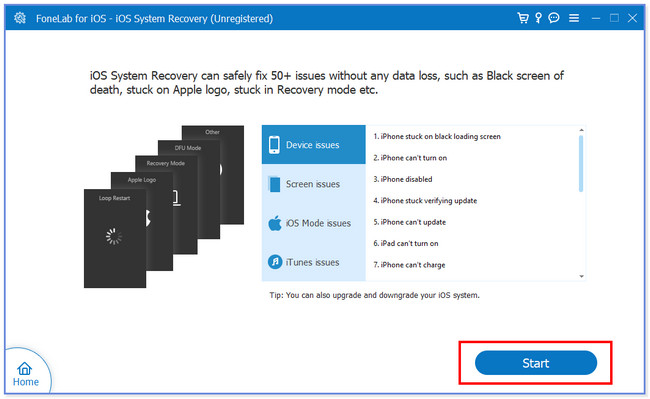
Stap 3Kies tijdens het proces de reparatiemodus die u verkiest. U kunt op de klikken Standard Mode or Geavanceerde modus. Klik later op het Bevestigen knop onder de modi om door te gaan naar de volgende stap.
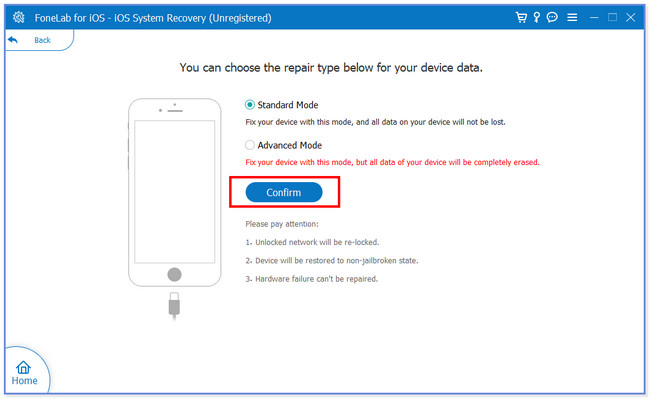
Stap 4Sluit uw iPad aan op uw computer. U kunt hiervoor een USB-kabel gebruiken. Volg daarna de instructies op het scherm. Klik later op de Reparatie or Optimaliseer knop om de software te starten die uw iPad-probleem oplost.
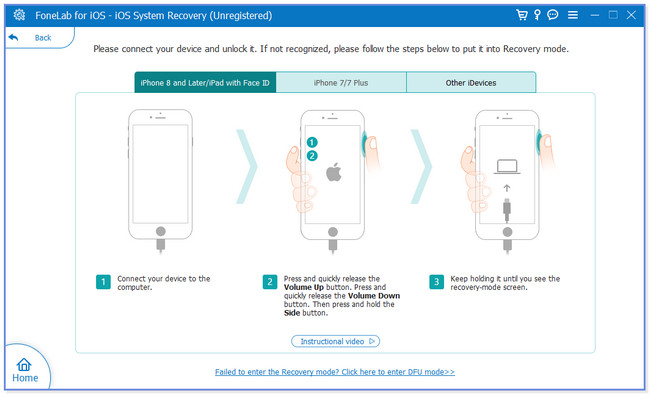
Met FoneLab kunt u iPhone / iPad / iPod herstellen van de DFU-modus, herstelmodus, Apple-logo, hoofdtelefoonmodus, enz. Naar de normale status zonder gegevensverlies.
- Problemen met uitgeschakeld iOS-systeem oplossen.
- Extraheer gegevens van uitgeschakelde iOS-apparaten zonder gegevensverlies.
- Het is veilig en gemakkelijk te gebruiken.
Deel 4. Herstel iPad naar fabrieksinstellingen met iTunes
iPad terugzetten naar fabrieksinstellingen via iTunes kan ook het zwarte scherm van de iPad worden gerepareerd. U hoeft er alleen maar voor te zorgen dat u iTunes hebt gebruikt om een back-up van uw iPad-gegevens te maken. Bovendien kunt u deze tool niet gebruiken als u bent aangemeld bij uw Zoek mijn-account. Het is een van de vereisten voor u om iTunes daarbij te gebruiken. Ook verwijdert het proces alle gegevens op uw iPad.
Als u aan alle vereisten voldoet om iTunes te gebruiken, raadpleegt u de onderstaande stappen.
Stap 1Sluit uw iPad op uw computer aan via een compatibele bliksemkabel. Later verschijnt de iPad-naam aan de linkerkant van de hoofdinterface. Klik erop om meer opties voor je iPad te zien. Klik later op de Herstel iPad knop rechts in het midden van iTunes.
Opmerking: u kunt het proces niet voortzetten als u bent aangemeld bij uw Find My rekening. Zorg ervoor dat u niet bent aangemeld.
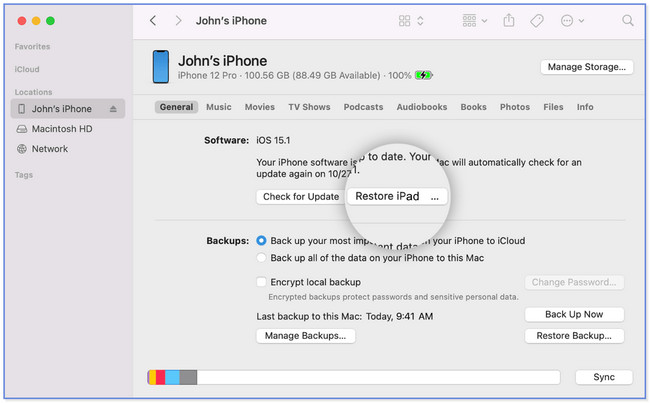
Stap 2De tool vereist dat u de actie bevestigt. Je hoeft alleen maar op de te klikken herstellen knop. iTunes wist de inhoud van uw iPad en installeert de nieuwste iPadOS-software. Uw iPad moet na het proces worden ingeschakeld.
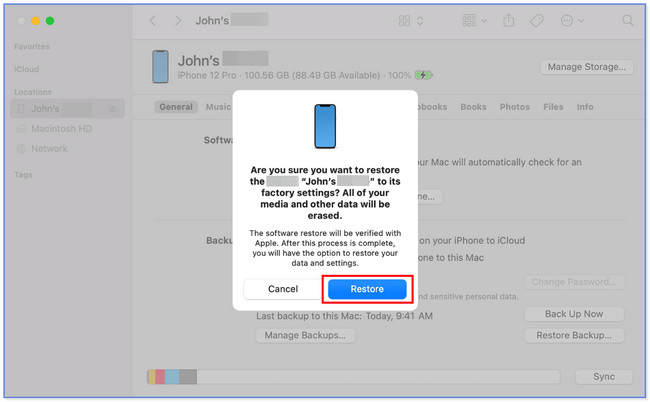
Deel 5. Veelgestelde vragen over het repareren van het iPad-scherm is zwart
1. Hoe lang duurt het voordat een dode iPad wordt ingeschakeld?
Er zijn veel theorieën over hoe lang het duurt voordat een dode iPad wordt ingeschakeld. Maar de meest exacte schatting is tussen de 10-15 minuten. Als het op die bepaalde tijden niet wordt ingeschakeld, gebruikt u de bovenstaande methoden om uw iPad te repareren.
2. Waarom zit ik vast aan het Apple-logo?
Er zijn meerdere oorzaken waarom uw iPad vastzit aan het Apple-schermlogo. Een van de meest voorkomende redenen is wanneer de iPad-software beschadigd is. U kunt dit probleem ervaren wanneer u de nieuwe iPadOS-update op uw oude telefoon installeert. Bovendien kunt u uw iPad per ongeluk laten vallen, waardoor de interne componenten beschadigd raken. Als dat zo is, kunt u gebruiken FoneLab iOS Systeemherstel om het te repareren.
3. Hoeveel kost het om een kapotte iPad te repareren?
U betaalt niets als u garantie heeft op uw iPad. Maar als je garantie verloopt, kost het 99 dollar. Probeer echter voordat u dit doet problemen met uw iPad op te lossen. U kunt de bovenstaande methoden gebruiken.
4. Hoe repareer ik een iPad die vastzit aan het Apple-logo omdat de opslag vol is?
Eerlijk gezegd, als je iPad vastzit aan het Apple-logo omdat de opslag vol is, heeft hij bijna hetzelfde herstelproces als het zwarte scherm van de iPad. U moet het geforceerd opnieuw opstarten en uw iPad herstellen met iTunes. U kunt de bovenstaande methoden imiteren repareer uw iPad die vastzit aan het Apple-logo omdat het vol in de opslag is.
5. Hoe los ik het opslagprobleem van Apple op?
De meest effectieve manier om het Apple-opslagverbruik van uw iPad op te lossen of te verminderen, is door apps te verwijderen die u niet gebruikt. U kunt de apps daarvoor offloaden of ze grondig verwijderen. Ga naar de Instellingen app van uw iPad en tik op de Algemeen knop. Veeg naar beneden en kies de iPhone-opslag knop. Zoek de app die u wilt verwijderen of offloaden. Tik daarna op de App offloaden of app verwijderen knop onderaan de hoofdinterface.
Zo kunt u zonder stress het zwarte scherm van de iPad repareren. We hopen dat je veel van dit bericht hebt geleerd, zodat je weet wat je moet doen als je hetzelfde probleem tegenkomt. Vergeet niet te overwegen om te gebruiken FoneLab iOS Systeemherstel.
Met FoneLab kunt u iPhone / iPad / iPod herstellen van de DFU-modus, herstelmodus, Apple-logo, hoofdtelefoonmodus, enz. Naar de normale status zonder gegevensverlies.
- Problemen met uitgeschakeld iOS-systeem oplossen.
- Extraheer gegevens van uitgeschakelde iOS-apparaten zonder gegevensverlies.
- Het is veilig en gemakkelijk te gebruiken.
