- Deel 1. Hoe MOV-bestanden op Mac te comprimeren via QuickTime Player
- Deel 2. Hoe MOV-bestanden op Mac te comprimeren via FoneLab Mac Video Converter Ultimate
- Deel 3. MOV-bestanden op Mac comprimeren via iMovie
- Deel 4. MOV-bestanden comprimeren op Mac online
- Deel 5. Veelgestelde vragen over het comprimeren van MOV-bestanden op Mac
converteer MPG / MPEG naar MP4 met hoge snelheid en hoge beeld- / geluidskwaliteit.
- Converteer AVCHD naar MP4
- Converteer MP4 naar WAV
- Converteer MP4 naar WebM
- Converteer MPG naar MP4
- Converteer SWF naar MP4
- Converteer MP4 naar OGG
- Converteer VOB naar MP4
- Converteer M3U8 naar MP4
- Converteer MP4 naar MPEG
- Ondertitels in MP4 insluiten
- MP4-splitters
- Verwijder audio van MP4
- Converteer 3GP-video's naar MP4
- MP4-bestanden bewerken
- Converteer AVI naar MP4
- Zet MOD om naar MP4
- Converteer MP4 naar MKV
- Converteer WMA naar MP4
- Converteer MP4 naar WMV
Een MOV-bestand op Mac comprimeren via 4 topkeuzeprocedures
 Bijgewerkt door Lisa Ou / 19 okt 2023 16:30
Bijgewerkt door Lisa Ou / 19 okt 2023 16:30Goededag! Mijn Mac heeft de afgelopen dagen bijna geen opslagruimte meer. Ik heb er al een aantal onnodige bestanden op verwijderd. Het is echter niet genoeg. Ik merkte dat mijn bestanden de MOV-bestandsindeling hebben, en mijn Mac heeft er honderden. Mijn broer vertelde me dat het misschien tijd is om ze te comprimeren, aangezien het MOV-bestandsformaat een grote bestandsgrootte bevat. Het probleem is dat ik niet weet hoe ik een .mov-bestand op Mac moet comprimeren. Kun je me helpen? Bedankt!
Het is een goede keuze om uw MOV-bestanden op Mac te comprimeren. Het proces kan de bestandsgrootte van uw video's verkleinen. Maar hoe? De 4 methoden hiervoor wachten hieronder op u.
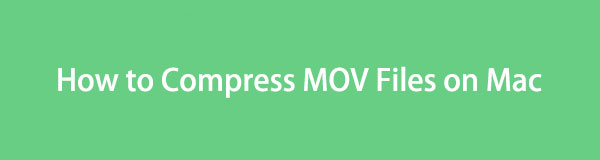

Gidslijst
- Deel 1. Hoe MOV-bestanden op Mac te comprimeren via QuickTime Player
- Deel 2. Hoe MOV-bestanden op Mac te comprimeren via FoneLab Mac Video Converter Ultimate
- Deel 3. MOV-bestanden op Mac comprimeren via iMovie
- Deel 4. MOV-bestanden comprimeren op Mac online
- Deel 5. Veelgestelde vragen over het comprimeren van MOV-bestanden op Mac
Deel 1. Hoe MOV-bestanden op Mac te comprimeren via QuickTime Player
Wist u dat Apple het MOV-bestand heeft gemaakt als een container die voornamelijk wordt gebruikt met QuickTime Player? Ja. Dat lees je goed! Als dat zo is, betekent dit alleen dat het comprimeren van MOV-bestanden op QuickTime Player mogelijk is omdat het het bestandsformaat ondersteunt. Een ander voordeel is dat u QuickTime Player niet hoeft te downloaden. Het is een ingebouwd hulpmiddel op uw Mac.
Maar hoe comprimeer je een .mov-bestand op Mac via QuickTime? Bekijk hieronder de gedetailleerde stappen die we voor u hebben voorbereid.
Stap 1Start QuickTime Player op uw Mac. Daarna ziet u niets meer op het scherm. Het ding dat op het scherm zal worden gewijzigd, is de menubalk. Kies de Dien in knop bovenaan en kies de optie Bestand openen optie. Zoek het MOV bestand dat u wilt comprimeren en klik erop om het in de QuickTime Player te importeren.
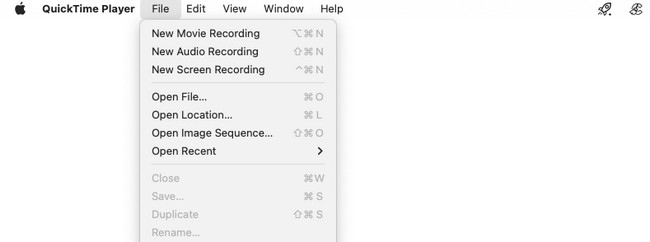
Stap 2Klik op de Dien in knop bovenaan opnieuw. Kies daarna de Exporteren als knop onderaan. Resolutie-opties verschijnen op het scherm. Selecteer de laagste kwaliteit die u verkiest om de kwaliteit van uw video te verminderen, inclusief de bestandsgrootte.
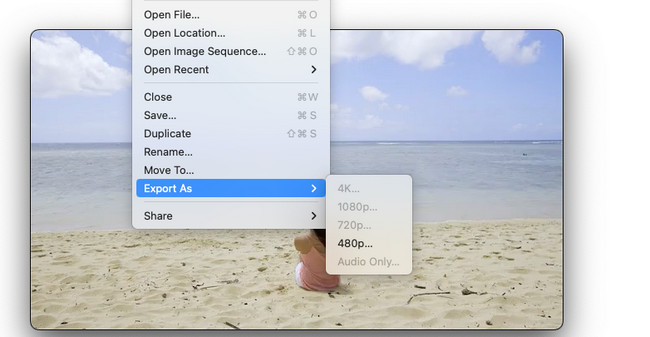
Deel 2. Hoe MOV-bestanden op Mac te comprimeren via FoneLab Mac Video Converter Ultimate
FoneLab Video Converter Ultimate is het beste alternatief voor QuickTime Player. Het heeft een videocompressorfunctie die u kunt gebruiken om uw bestanden te comprimeren. Het proces is alleen snel omdat je de drop-and-drop-techniek kunt gebruiken.
Video Converter Ultimate is de beste video- en audio-conversiesoftware die MPG / MPEG naar MP4 kan converteren met hoge snelheid en hoge beeld- / geluidskwaliteit.
- Converteer elke video / audio zoals MPG, MP4, MOV, AVI, FLV, MP3, enz.
- Ondersteuning van 1080p / 720p HD en 4K UHD video-conversie.
- Krachtige bewerkingsfuncties zoals bijsnijden, bijsnijden, roteren, effecten, verbeteren, 3D en meer.
De tool is meer dan alleen het comprimeren van uw bestanden! Het kan ze ook converteren naar meerdere of verschillende bestandsformaten. Het bevat MP4, MKV, WMV en meer. Deze software heeft ook een Toolbox-functie met meer dan 10 extra tools voor uw video's.
Hoe .mov op Mac te comprimeren met behulp van FoneLab Video Converter Ultimate? Zie de gedetailleerde stappen hieronder.
Stap 1Download FoneLab Mac Video Converter Ultimate op uw Mac. U hoeft alleen maar een bezoek te brengen aan de officiële website. Vink daarna het vinkje aan Gratis download knop om het te downloaden. Stel het in en start het onmiddellijk daarna.
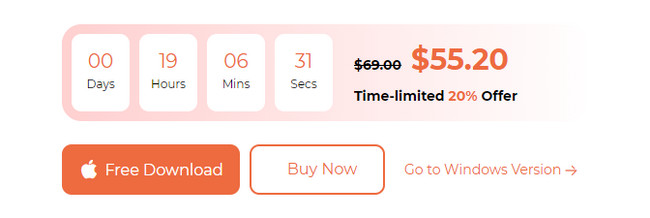
Stap 2De software toont u een korte tutorial over hoe u de software gaat gebruiken. Sla het alsjeblieft niet over. Het is belangrijk voor een eerste gebruik. Kies daarna de Toolbox knop bovenaan tussen alle beschikbare tabbladen.
Stap 3Klikt u op de Zoekhulpmiddel knop in de linkerbovenhoek. Typ daarna alstublieft Videocompressor woorden. U zult de tool achteraf bij de resultaten zien. Klik erop om door te gaan naar het volgende scherm. Klik later op de plus pictogram en upload het MOV-bestand naar de software.
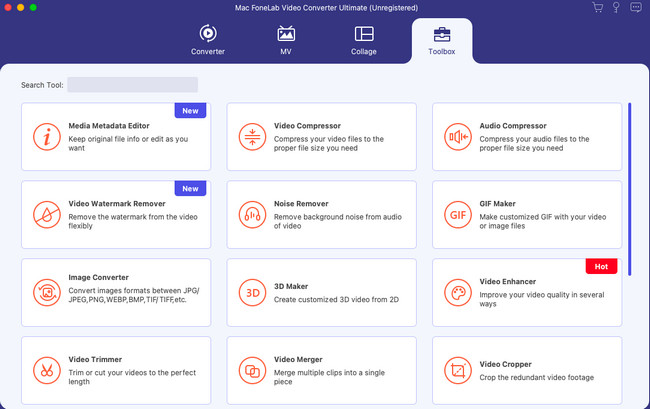
Stap 4Nadat je de video hebt geüpload, zie je een deel van de informatie. U kunt naar het gedeelte Resolutie van de tool gaan. Kies daarna de resolutie voor uw MOV-bestand om het te comprimeren. U kunt ook naar het gedeelte Grootte gaan en de grootte ervan aanpassen. Klik daarna op de Comprimeren knop.
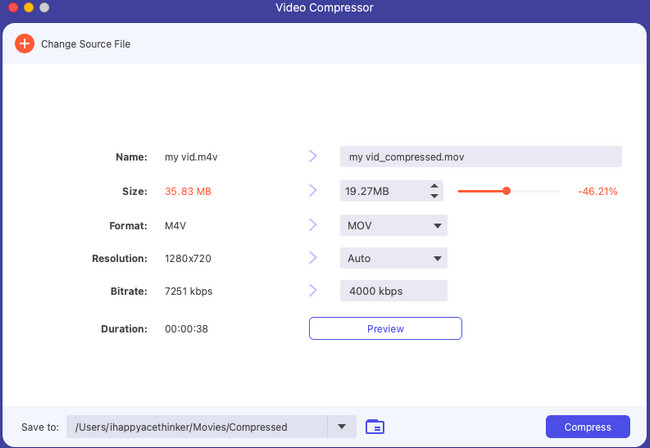
Video Converter Ultimate is de beste video- en audio-conversiesoftware die MPG / MPEG naar MP4 kan converteren met hoge snelheid en hoge beeld- / geluidskwaliteit.
- Converteer elke video / audio zoals MPG, MP4, MOV, AVI, FLV, MP3, enz.
- Ondersteuning van 1080p / 720p HD en 4K UHD video-conversie.
- Krachtige bewerkingsfuncties zoals bijsnijden, bijsnijden, roteren, effecten, verbeteren, 3D en meer.
Deel 3. MOV-bestanden op Mac comprimeren via iMovie
iMovie staat bekend om zijn complexe bewerkingsfuncties. Maar soms is het een van de nadelen voor beginners. Het goede aan iMovie is dat het kan video's comprimeren het gebruiken. Zij beschikt echter niet over een concreet instrument om dat te doen. U kunt uw MOV-bestand alleen comprimeren wanneer u het opslaat. Bent u in de war over hoe dat zal gebeuren? Zie hieronder hoe. Ga verder.
Stap 1Download de iMovie hulpmiddel op uw Mac. Stel het in en start het daarna. Klik later op de Plus knop op de eerste interface die u op het scherm ziet. Kies de bewerkingsmodus die u met uw video wilt uitvoeren. Upload het MOV-bestand later naar de software door het te slepen en neer te zetten.
Stap 2Het is tijd om de video te exporteren om deze te comprimeren. Om dat te doen, kiest u de Exporteren pictogram in de rechterbovenhoek van de hoofdinterface. Kies later de Resolutie sectie en selecteer de laagste resolutie die u verkiest. Om de aanpassing op te slaan, klikt u op de Volgende knop.
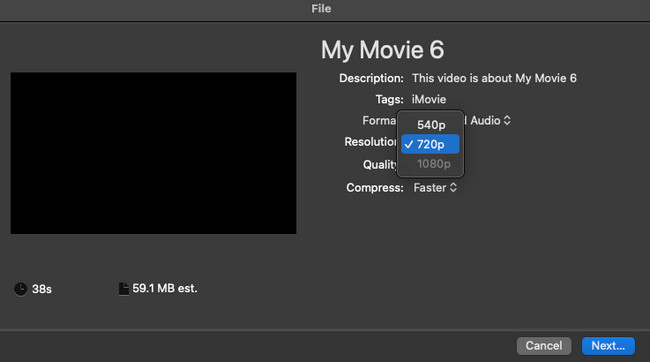
Deel 4. MOV-bestanden comprimeren op Mac online
Er zijn ook online compressoren die u kunt gebruiken. Eén daarvan is VEED.IO. Deze online tool kan worden gebruikt voor zowel compressie als conversie. Het vereist echter een sterke internetverbinding tijdens het verwerken van uw MOV-bestanden. Bovendien ondersteunt het slechts beperkte bestandsformaten.
Als je deze tool wilt gebruiken om te ontdekken hoe je een MOV-bestand op Mac comprimeert, volg dan de onderstaande instructies.
Stap 1Uiteraard moet u eerst de officiële website van de online tool bezoeken. Klik daarna op de Comprimeer een video knop aan de linkerkant van de hoofdinterface. U wordt naar een ander scherm geleid. Klik op de Uploaden knop daarna en kies het MOV-bestand dat u wilt comprimeren.
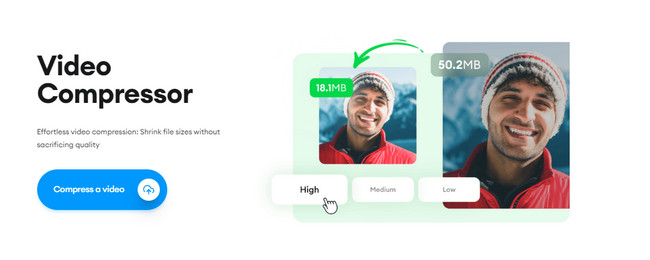
Stap 2Kies de resolutie van uw MOV-bestand. Klik op de Comprimeer video daarna op de knop om het te comprimeren.
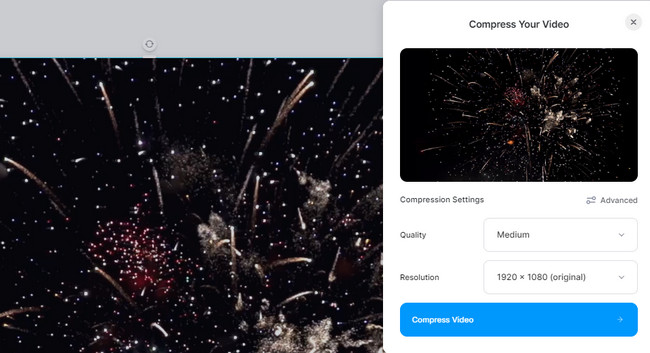
Deel 5. Veelgestelde vragen over het comprimeren van MOV-bestanden op Mac
1. Is MOV verliesvrije of verliesgevende compressie?
MOV kan een verliesvrije of verliesgevende compressie hebben. Het hangt af van de codec die u gaat gebruiken om de video te comprimeren. Het hangt ook af van de tool en het proces dat u gaat gebruiken.
2. Is MOV van lagere kwaliteit dan MP4?
Nee. MOV bevat een hogere kwaliteit dan MP4, maar bevat een grote bestandsgrootte. Aan de andere kant is MP4 meer gecomprimeerd en bevat het slechts een kleine bestandsgrootte.
Daar heb je het! We zijn blij dat je hebt geleerd hoe je MOV-bestanden op Mac kunt comprimeren. Heeft u meer vragen over het onderwerp of problemen met uw Mac? Neem dan opnieuw contact met ons op! Bedankt voor het vertrouwen in ons!
Video Converter Ultimate is de beste video- en audio-conversiesoftware die MPG / MPEG naar MP4 kan converteren met hoge snelheid en hoge beeld- / geluidskwaliteit.
- Converteer elke video / audio zoals MPG, MP4, MOV, AVI, FLV, MP3, enz.
- Ondersteuning van 1080p / 720p HD en 4K UHD video-conversie.
- Krachtige bewerkingsfuncties zoals bijsnijden, bijsnijden, roteren, effecten, verbeteren, 3D en meer.
