Hoe AirPods met iPhone te verbinden op de juiste manier
 Posted by Lisa Ou / 16 aug. 2023 09:00
Posted by Lisa Ou / 16 aug. 2023 09:00 Hallo! Ik zit met een klein probleempje, en ik hoop dat iemand mij kan helpen. Ik ben nieuw bij iOS-apparaten en het is de eerste keer dat ik AirPods op mijn iPhone aansluit. Daarom heb ik geen idee hoe ik het moet doen, vooral omdat ik nog steeds niet bekend ben met de iPhone-functies. Kan iemand me helpen bij het verbinden van twee AirPods met één iPhone? Ik zou je hulp zeer op prijs stellen. Bedankt!
AirPods verbinden met een iPhone is een van de eenvoudigste procedures die u kunt gebruiken. Maar als dit je eerste keer is, is het begrijpelijk dat je verwarring hebt over hoe je het moet doen. Laat dit bericht je dus helpen met het juiste proces om je AirPods op je iPhone aan te sluiten. Afgezien daarvan zullen later in het artikel ook procedures voor het toevoegen van de AirPods aan Zoek mijn iPhone en het oplossen als u geen verbinding kunt maken als bonusonderdelen worden geïntroduceerd. Op deze manier kunt u het succesvolle proces van het verbinden van uw AirPods met de iPhone garanderen. Ga hieronder verder en houd u aan de vereenvoudigde instructies voor elk onderdeel.
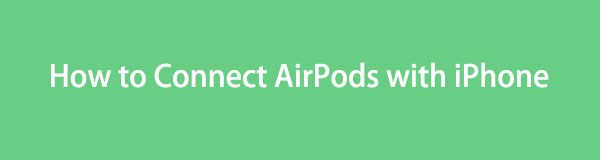

Gidslijst
Deel 1. AirPods verbinden met iPhone via Instellingen
De gebruikelijke techniek om AirPods op een iPhone aan te sluiten, is via het Control Center. Als je het Control Center opent, hoef je alleen maar op de Bluetooth-functie te tikken en de beschikbare apparaten, waaronder je AirPods, verschijnen automatisch op het scherm. Je kunt vanaf daar op de AirPods tikken om ze met de iPhone te verbinden. Maar als u toegang wilt tot de volledige Bluetooth-functie en de bijbehorende opties, voert u gewoon in en maakt u verbinding via de Instellingen app.
Houd rekening met de eenvoudige richtlijnen hieronder om te leren hoe ik mijn AirPods met mijn iPhone kan verbinden via Instellingen:
Stap 1Voordat u begint, moet u ervoor zorgen dat uw iPhone is bijgewerkt naar de nieuwste iOS-versie om later problemen te voorkomen. Stap dan in de Instellingen app en tik op de Bluetooth tabblad onmiddellijk.
Stap 2Schakel daarna de Bluetooth-schuifregelaar bovenaan het scherm in. Open je AirPods-hoesje en plaats het in de buurt van je iPhone zodat het apparaat het kan detecteren. Zodra uw AirPods verschijnen, drukt u op de Verbinden tab in de pop-up om uw AirDrop met succes te koppelen.
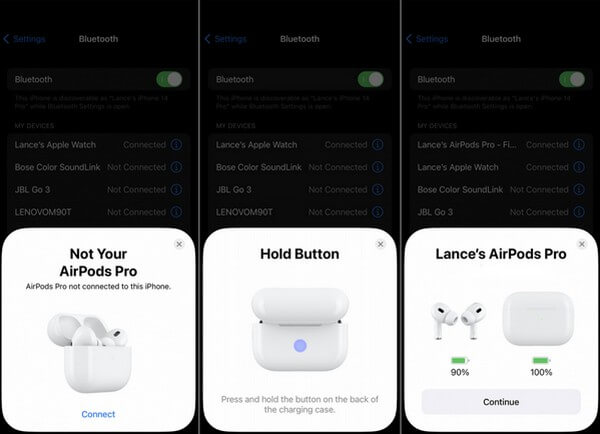
Deel 2. AirPods toevoegen om mijn iPhone te vinden
Find My iPhone is een Apple-functie die voornamelijk wordt gebruikt voor het lokaliseren van de Apple-apparaten die u bezit. Dus als je AirPods hebt, voeg ze dan toe aan je Find My iPhone-functie. Zo vind je de AirPods gemakkelijk terug als er iets gebeurt en je ze kwijtraakt.
Let op de niet-uitdagende stappen hieronder om te begrijpen hoe u AirPods kunt toevoegen aan Find My iPhone:
Stap 1Schakel eerst de Find My iPhone-functie van uw apparaat in door op te tikken Instellingen > jouw profiel > Find My > Find My iPhoneen schakel vervolgens de Find My iPhone-schuifregelaar op het volgende scherm. U moet ook de onderstaande functies inschakelen om de locatie-opties te beveiligen.
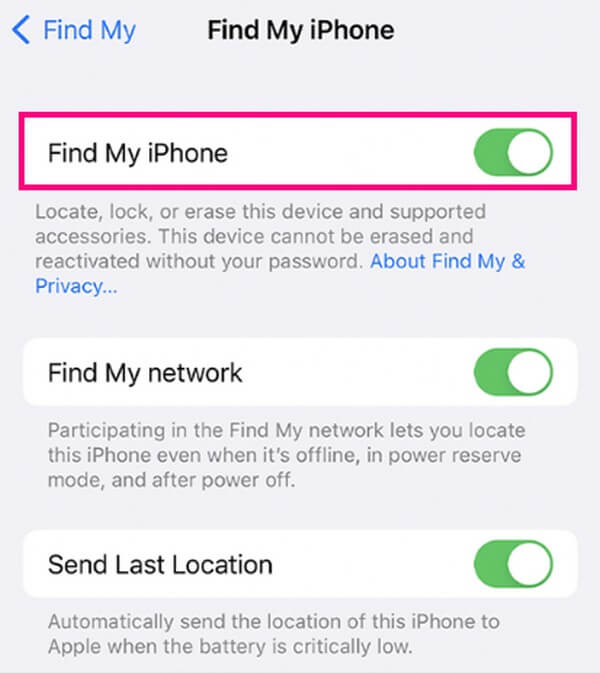
Stap 2Ga daarna verder met Bluetooth en koppel uw AirPods aan het apparaat volgens de instructies van het vorige deel. Wanneer uw AirPods zijn verbonden met uw iPhone, tikt u op het informatiepictogram aan de rechterkant van uw AirPod-naam. Blader vervolgens naar beneden om de Find My Network-schuifregelaar te activeren om deze toe te voegen aan uw Find My iPhone-functie.
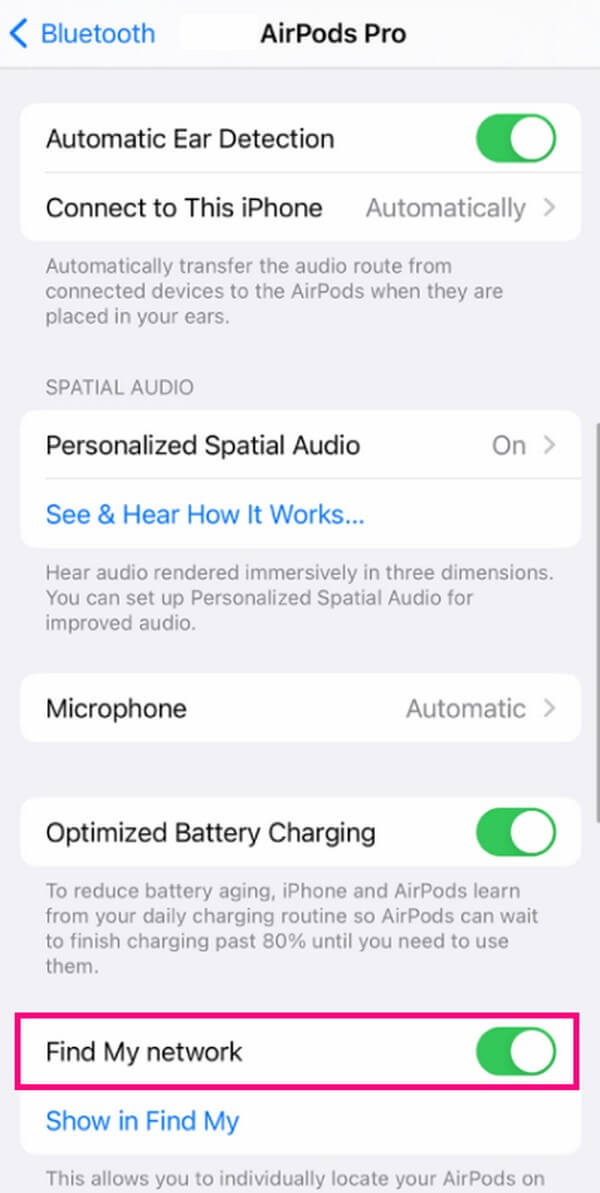
Met FoneLab kunt u iPhone / iPad / iPod herstellen van de DFU-modus, herstelmodus, Apple-logo, hoofdtelefoonmodus, enz. Naar de normale status zonder gegevensverlies.
- Problemen met uitgeschakeld iOS-systeem oplossen.
- Extraheer gegevens van uitgeschakelde iOS-apparaten zonder gegevensverlies.
- Het is veilig en gemakkelijk te gebruiken.
Deel 3. Oplossen als u geen AirPods kunt aansluiten
Als u uw AirPods nog steeds niet kunt verbinden na het navigeren door de bovenstaande processen, zit er misschien een probleem achter deze situatie. Daarom moet u mogelijk een methode uitvoeren die mogelijk het probleem veroorzaakt. En hieronder staan de technieken die we hebben voorbereid om u te helpen.
Optie 1. Start de iPhone opnieuw op
Opnieuw opstarten is een van de meest elementaire technieken om kleine problemen op een apparaat op te lossen. Of u nu een iPhone, Android, enz. Gebruikt, opnieuw opstarten is een effectieve oplossing om uw AirPods met succes verbinding te laten maken met uw iPhone. Maar zoals gezegd, het kan alleen kleine problemen oplossen. Ga daarom alstublieft verder met de volgende optie als het apparaat een ernstiger probleem heeft.
Houd u aan onderstaande gebruiksvriendelijke procedure herstart je iPhone als je je AirPods niet kunt verbinden nadat je hebt bepaald hoe je AirPods op een andere iPhone moet aansluiten:
Start de iPhone opnieuw op zonder een Home-knop: Druk snel op die van je iPhone Volume verhogen sleutel, onmiddellijk gevolgd door de Volume omlaag sleutel. Druk daarna lang op de Kant toets seconden ingedrukt en laat deze pas los zodra uw scherm het Apple-logo toont.
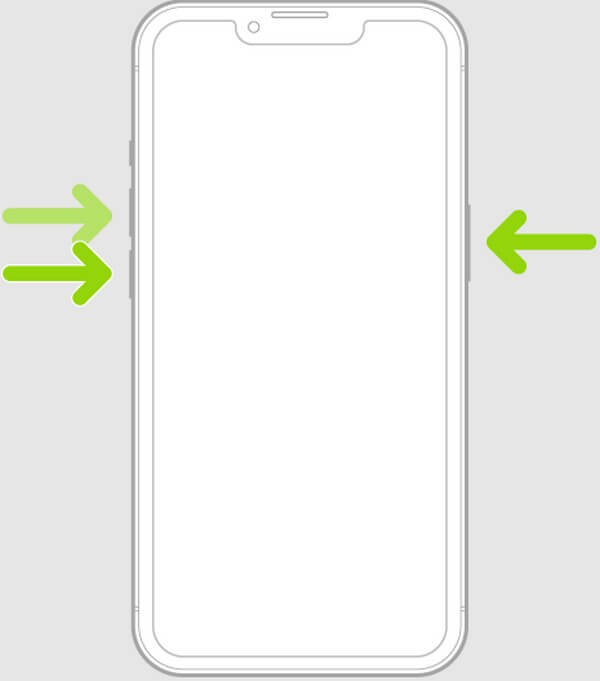
Start de iPhone opnieuw op met een startknop: druk lang op die van je iPhone Kant or Top -toets, afhankelijk van uw apparaat, samen met de Home seconden ingedrukt. Wanneer het iPhone-scherm het Apple-logo weergeeft, laat u uw greep los terwijl deze opnieuw wordt opgestart.
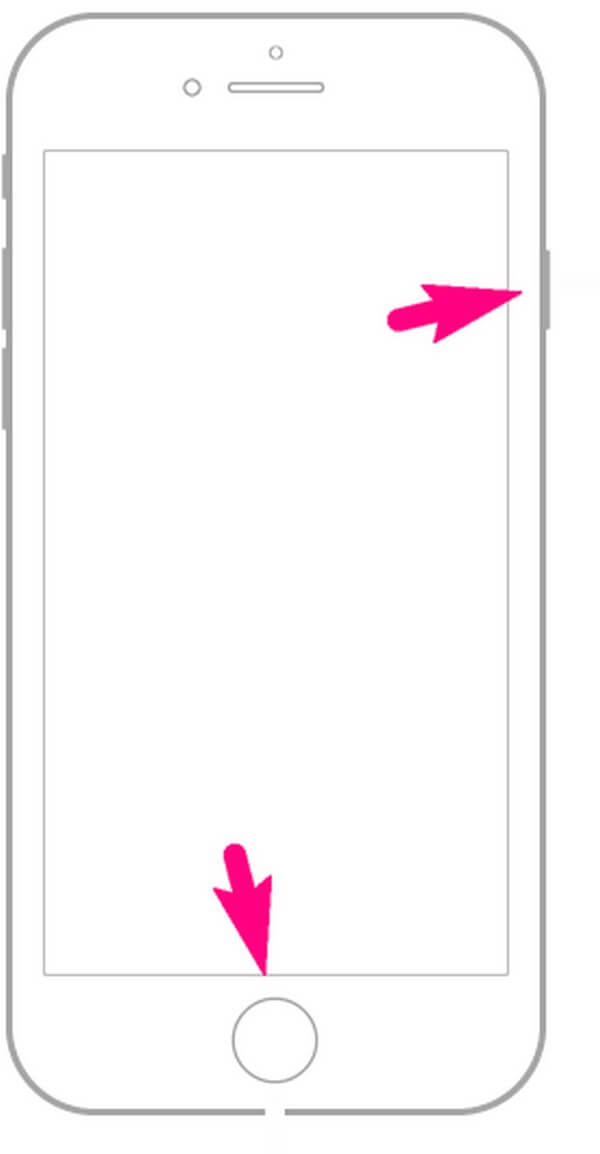
Optie 2. Gebruik FoneLab iOS Systeemherstel
Als u problemen ondervindt met het iOS-systeem van uw apparaat, FoneLab iOS Systeemherstel is de tool waarop u kunt vertrouwen. Dit programma is competent in het repareren van de afwijkingen op uw iPhone, iPad, enz. En in tegenstelling tot andere reparatiemethoden, biedt het 2 reparatiemodi: Standaard en Geavanceerd. Daarom heeft u de vrijheid om te kiezen of u al uw apparaatgegevens wilt wissen en opschonen of ze wilt laten zoals ze zijn.
Met FoneLab kunt u iPhone / iPad / iPod herstellen van de DFU-modus, herstelmodus, Apple-logo, hoofdtelefoonmodus, enz. Naar de normale status zonder gegevensverlies.
- Problemen met uitgeschakeld iOS-systeem oplossen.
- Extraheer gegevens van uitgeschakelde iOS-apparaten zonder gegevensverlies.
- Het is veilig en gemakkelijk te gebruiken.
Emuleer de probleemloze aanwijzingen hieronder om problemen op te lossen als u uw AirPods niet met uw iPhone kunt verbinden FoneLab iOS Systeemherstel:
Stap 1De FoneLab iOS System Recovery-website biedt het installatiebestand van de tool; je hoeft alleen maar de Gratis download tabblad om het te krijgen. Ga na het downloaden verder met de programmamachtigingen en begin met de installatie op uw computer. Als u klaar bent, kunt u eindelijk de reparatietool starten.
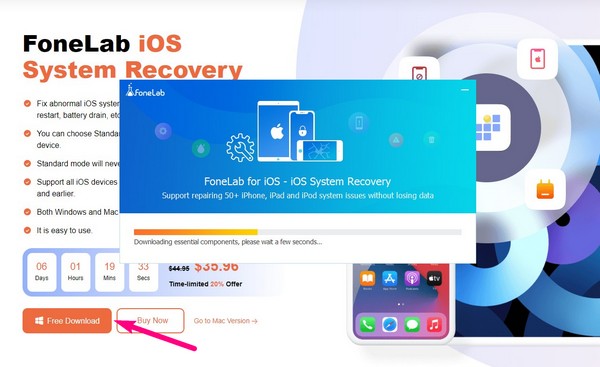
Stap 2Vind de iOS systeemherstel box op de primaire interface van de tool. Klik er vervolgens op om door te gaan naar het volgende scherm met lijsten met iOS-systeemproblemen. Klik Start rechtsonder om verder te gaan.
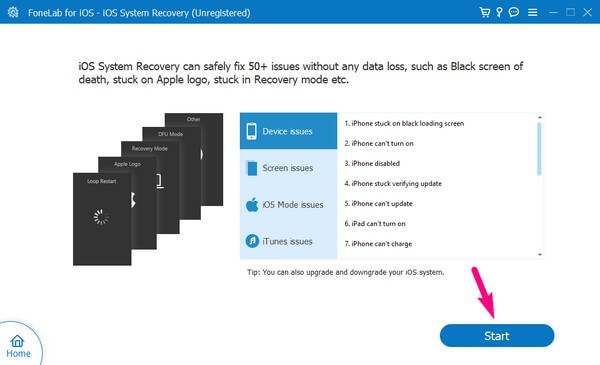
Stap 3Voor de volgende interface moet u uw iPhone aan de computer koppelen. Gebruik een bliksemkabel om het reparatieprogramma je toestel te laten herkennen. Selecteer daarna het reparatietype van uw voorkeur en zorg ervoor dat u hun beschrijvingen aandachtig leest voordat u een keuze maakt. Vervolgens, raak Bevestigen.
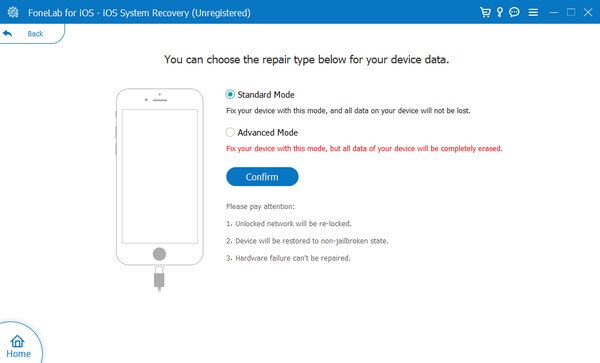
Stap 4De volgende interface toont aanwijzingen voor verschillende iPhone- of iOS-versies. Klik en volg degene die is aangewezen voor uw apparaatversie. Het leidt u naar de herstelmodus en de firmware voor het oplossen van het probleem wordt gedownload. Herstel vervolgens het probleem met behulp van de firmware en probeer uw AirPods opnieuw op de iPhone aan te sluiten.
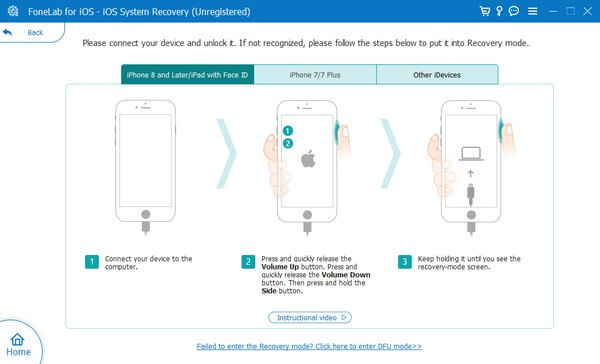
Met FoneLab kunt u iPhone / iPad / iPod herstellen van de DFU-modus, herstelmodus, Apple-logo, hoofdtelefoonmodus, enz. Naar de normale status zonder gegevensverlies.
- Problemen met uitgeschakeld iOS-systeem oplossen.
- Extraheer gegevens van uitgeschakelde iOS-apparaten zonder gegevensverlies.
- Het is veilig en gemakkelijk te gebruiken.
Deel 4. Veelgestelde vragen over AHoe AirPods met iPhone te verbinden
1. Waarom maken mijn AirPods geen verbinding met de iPhone?
De batterij van uw AirPods is mogelijk leeg en u moet ze eerst terugplaatsen in de oplaadcassette. Probeer ze na een tijdje opladen opnieuw aan te sluiten en kijk of het werkt. Andere mogelijke redenen zijn een verouderde iOS-versie of een probleem op uw apparaat of iOS-systeem.
2. Wat betekent het oranje lampje op mijn AirPods?
Het oranje lampje op AirPods betekent meestal dat de batterij bijna leeg is. Het betekent dus dat het tijd is om je AirPod-case op te laden om hem weer vol te maken. Als het ondertussen knippert, kan dit te wijten zijn aan een algemeen verbindingsprobleem.
We hopen dat je je AirPods met succes op de iPhone hebt aangesloten met de technieken die we in het bovenstaande artikel hebben opgenomen. Om meer apparaatproblemen op te lossen, gaat u naar de FoneLab iOS Systeemherstel site.
Met FoneLab kunt u iPhone / iPad / iPod herstellen van de DFU-modus, herstelmodus, Apple-logo, hoofdtelefoonmodus, enz. Naar de normale status zonder gegevensverlies.
- Problemen met uitgeschakeld iOS-systeem oplossen.
- Extraheer gegevens van uitgeschakelde iOS-apparaten zonder gegevensverlies.
- Het is veilig en gemakkelijk te gebruiken.
