- Deel 1. Hoe u de iPad op de juiste manier uit de herstelmodus haalt
- Deel 2. Hoe u de iPad uit de herstelmodus kunt halen met FoneLab iOS Systeemherstel
- Deel 3. Hoe u de iPad uit de herstelmodus kunt halen via iTunes of Finder
- Deel 4. Veelgestelde vragen over hoe u de iPad uit de herstelmodus kunt halen
- Ontgrendel Apple ID
- Omzeil iCloud-activeringsslot
- Doulci iCloud-ontgrendeltool
- Fabriek iPhone ontgrendelen
- Omzeil de iPhone-toegangscode
- Reset de iPhone-toegangscode
- Ontgrendel Apple ID
- Ontgrendel iPhone 8 / 8Plus
- iCloud Lock-verwijdering
- iCloud Ontgrendel Deluxe
- iPhone Lock Screen
- Ontgrendel iPad
- Ontgrendel iPhone SE
- Ontgrendel Tmobile iPhone
- Verwijder het Apple ID-wachtwoord
Goede handleiding over hoe u de iPad uit de herstelmodus kunt halen
 Bijgewerkt door Lisa Ou / 04 maart 2024 16:30
Bijgewerkt door Lisa Ou / 04 maart 2024 16:30Hoe kan ik een iPad uit de herstelmodus halen? Mijn apparaat presteert sinds gisteren slecht en mij werd verteld dat het zou helpen om het in de herstelmodus te zetten. Dus hield ik me er onmiddellijk aan, zonder voldoende kennis, in de hoop de snelle prestaties van mijn iPad terug te krijgen. Nu weet ik niet hoe ik de modus moet verlaten. Ik hoop dat iemand mij een handje helpt. Bedankt!
De herstelmodus op iPad of andere apparaten is een bekende failsafe die verschillende problemen verhelpt. Daarom zetten mensen hun apparaten vaak in deze modus wanneer ze problemen ondervinden. Maar als uw kennis onvoldoende is, is het raadzaam niet door de modus te navigeren, omdat deze meer slecht dan goed kan doen. Het kan bijvoorbeeld zijn dat u moeite heeft om eruit te komen.
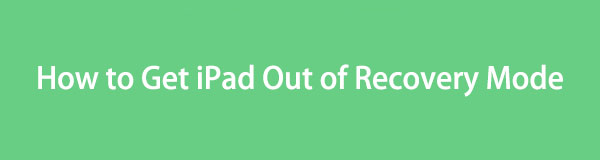
Als u zich echter al in deze situatie bevindt, hoeft u zich geen zorgen te maken, want dit artikel staat voor u klaar. Blader eenvoudigweg door de volgende inhoud en de juiste procedures om uw iPad uit de herstelmodus te halen zullen worden onthuld. Van de officiële tot de strategische methode: we garanderen dat elke stap hieronder effectief is, vooral omdat de richtlijnen gedetailleerd zullen zijn.

Gidslijst
- Deel 1. Hoe u de iPad op de juiste manier uit de herstelmodus haalt
- Deel 2. Hoe u de iPad uit de herstelmodus kunt halen met FoneLab iOS Systeemherstel
- Deel 3. Hoe u de iPad uit de herstelmodus kunt halen via iTunes of Finder
- Deel 4. Veelgestelde vragen over hoe u de iPad uit de herstelmodus kunt halen
Deel 1. Hoe u de iPad op de juiste manier uit de herstelmodus haalt
Omdat de herstelmodus een ingebouwde functie op de iPad is, is het een gegeven dat er ook een standaardproces is om er in en uit te gaan. Maar aangezien je de modus al hebt betreden, is het tijd om te bespreken hoe je kunt afsluiten. Het is niet zo moeilijk, eerlijk gezegd. Voor de procedure zijn alleen de iPad-knoppen nodig, en u zult helemaal geen complexiteit tegenkomen. Wat het bovendien nog eenvoudiger maakt, is dat het proces bijna hetzelfde is als hoe je de modus binnenging.
Volg de onderstaande niet veeleisende stappen om te begrijpen hoe u een iPad op de juiste manier uit de herstelmodus kunt halen herstarten iPad:
Voor een iPad zonder thuisknop: druk snel op de toets Volume omhoog en vervolgens op de toets Volume omlaag. Druk daarna lang op de aan/uit-toets en laat deze pas los als de iPad volledig is uitgeschakeld. Gebruik daarna opnieuw de aan/uit-toets om het apparaat opnieuw op te starten.
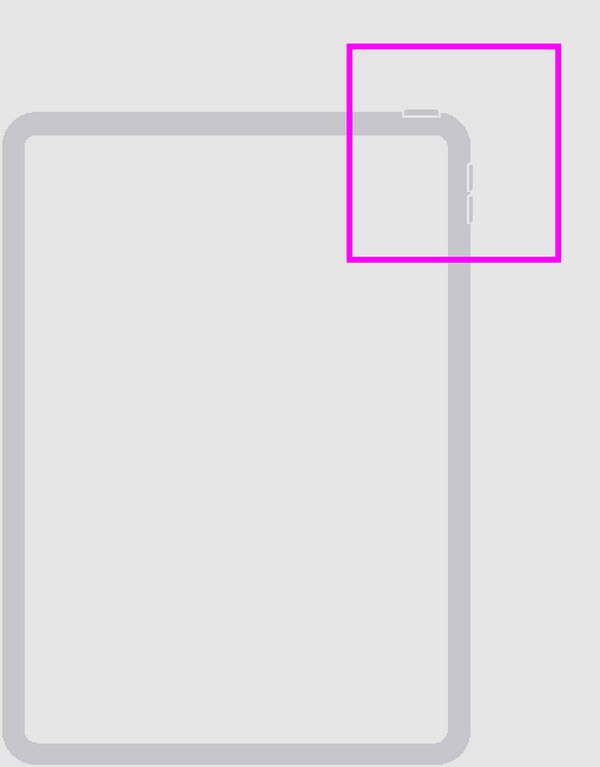
Voor een iPad met een Home-knop: Houd de Home- en Power-toetsen tegelijkertijd secondenlang ingedrukt en laat ze vervolgens los nadat het apparaat is uitgeschakeld. Start daarna uw iPad opnieuw op door lang op de aan / uit-toets te drukken.
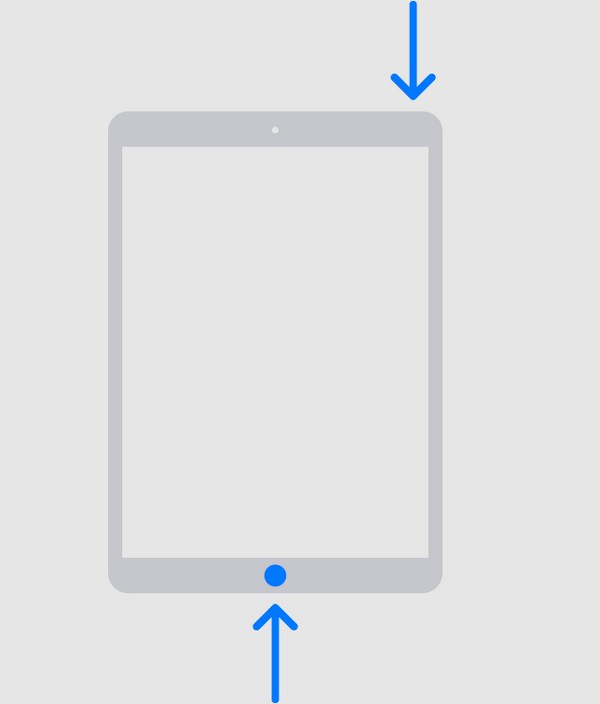
Deel 2. Hoe u de iPad uit de herstelmodus kunt halen met FoneLab iOS Systeemherstel
Misschien weet u genoeg over de herstelmodus, maar het probleem ligt in het apparaat. De iPad heeft mogelijk te maken met een onbekend probleem, waardoor deze vastloopt in het scherm Herstelmodus. Zo ja, installeer FoneLab iOS Systeemherstel en laat de functie ervan u helpen het systeemprobleem op te lossen. Of het probleem nu te wijten is aan eenvoudige bugs en glitches of meer geavanceerde problemen, het is geen probleem, aangezien dit programma een groot aantal apparaatschades kan verwerken.
Met FoneLab kunt u iPhone / iPad / iPod herstellen van de DFU-modus, herstelmodus, Apple-logo, hoofdtelefoonmodus, enz. Naar de normale status zonder gegevensverlies.
- Problemen met uitgeschakeld iOS-systeem oplossen.
- Extraheer gegevens van uitgeschakelde iOS-apparaten zonder gegevensverlies.
- Het is veilig en gemakkelijk te gebruiken.
In tegenstelling tot de vereisten van andere reparatietools, is het niet nodig om alles op uw iPad te wissen met FoneLab iOS Systeemherstel. Dankzij de geavanceerde en standaardreparatiemodi kunt u zelf beslissen of u de inhoud van het apparaat wilt verwijderen of behouden. Daarnaast kan het ook andere problemen oplossen, waaronder een iPadOS- of iOS-apparaat dat vastloopt bij het verifiëren van updates, niet kan worden ingeschakeld en meer. Het is compatibel met macOS en Windows en werkt op veel apparaatmodellen.
Identificeer de probleemloze procedure hieronder als een model voor het repareren van een iPad die vastzit in de herstelmodus en niet kan worden hersteld FoneLab iOS Systeemherstel:
Stap 1Installeer FoneLab iOS Systeemherstel via het programmabestand, dat u krijgt door op te klikken Gratis download op zijn hoofdsite. Wanneer het is opgeslagen, klikt u erop om de installatie te starten, waarbij automatisch de essentiële componenten worden gedownload. Later zal het reparatieprogramma klaar zijn om te starten, dus klik erop Start optie om het op uw bureaublad uit te voeren.
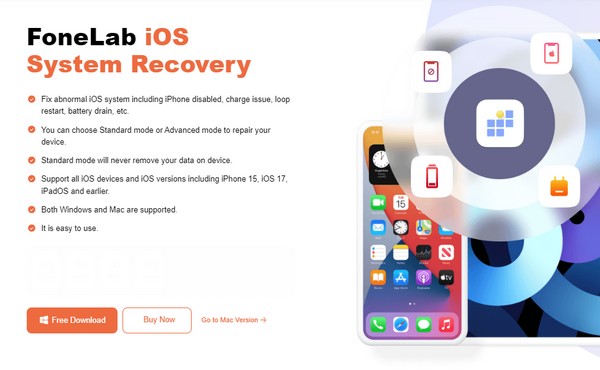
Stap 2Klik vervolgens op de iOS systeemherstel functie zodra de primaire interface van het hulpprogramma wordt gepresenteerd. Op deze manier kunt u de Start knop op de volgende interface en geef de ondersteunde reparatietypen weer Geavanceerd en Standaard modi. Klik op de modus van uw voorkeur, afhankelijk van hun beschrijvingen, en klik vervolgens op Bevestigen daarna om verder te gaan.
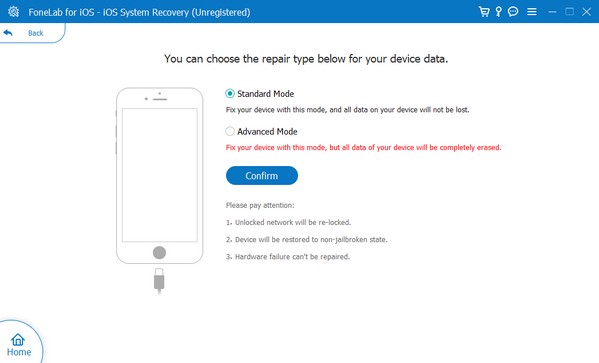
Stap 3Om ervoor te zorgen dat het programma uw iPad detecteert, moet u een Lightning-kabel aansluiten en het andere uiteinde op de computer aansluiten. Gebruik ondertussen de instructies op het scherm om laat uw iPad door de herstelmodus navigeren op de juiste manier. Verwacht vervolgens dat er een firmwarepakket wordt gedownload, aangezien dit uw sleutel zal zijn om het iPad-probleem op te lossen.
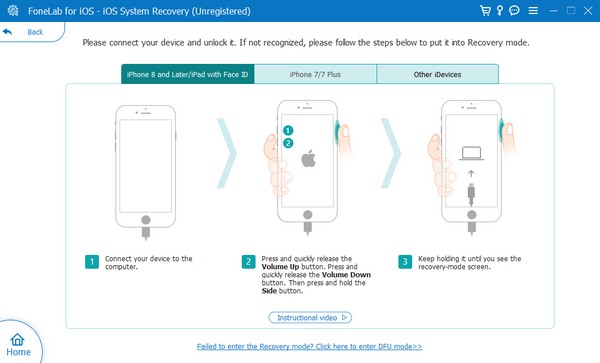
Met FoneLab kunt u iPhone / iPad / iPod herstellen van de DFU-modus, herstelmodus, Apple-logo, hoofdtelefoonmodus, enz. Naar de normale status zonder gegevensverlies.
- Problemen met uitgeschakeld iOS-systeem oplossen.
- Extraheer gegevens van uitgeschakelde iOS-apparaten zonder gegevensverlies.
- Het is veilig en gemakkelijk te gebruiken.
Deel 3. Hoe u de iPad uit de herstelmodus kunt halen via iTunes of Finder
Een andere strategie om uit de herstelmodus te komen is via iTunes. Net als de eerste optie is dit ook een standaardmethode, maar het is geen eenvoudig proces. Als u er op uw apparaat en computer doorheen navigeert, wordt alles op de iPad gewist, omdat de iTunes-interface u waarschijnlijk zal vragen om een herstelbewerking uit te voeren. Welk probleem uw apparaat ook heeft ondervonden, het zal worden geëlimineerd, maar zoals gezegd omvat de verwijdering al uw iPad-gegevens. Het wordt daarom ten zeerste aanbevolen dat u deze oplossing zorgvuldig kiest, omdat deze de inhoud van uw apparaat in gevaar brengt.
Aan de andere kant is Finder een alternatief voor latere macOS-gebruikers, aangezien iTunes nu vooral voor Windows-computers en oudere macOS-versies is.
Volg de comfortabele richtlijnen hieronder om een iPad te repareren die vastzit in de herstelmodus via het iTunes-programma:
Stap 1Omdat uw iPad al in de herstelmodus is opgestart, navigeert u onmiddellijk naar de iTunes- of Finder-interface van uw computer en sluit u vervolgens een USB-kabel aan om verbinding te maken.
Stap 2Zodra het programma uw apparaat herkent, zal het het probleem detecteren en u een optie geven bijwerken or herstellen. Kies het herstellen tabblad voor de reparatie en verlaat de herstelmodus op uw iPad met succes.
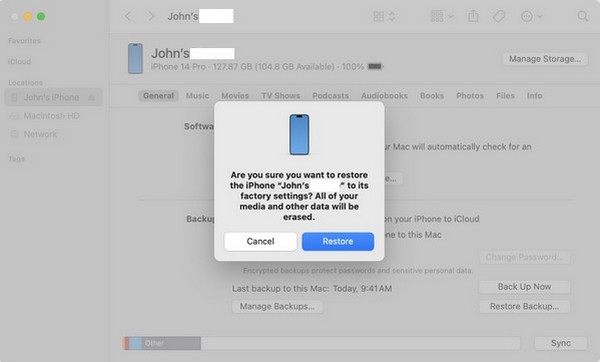
Het goede nieuws is dat je je gegevens altijd kunt herstellen als je een iCloud- of andere back-up hebt opgeslagen voordat een dergelijk probleem zich voordeed. Maar als dat niet het geval is, keer dan alstublieft terug naar het vorige hulpprogramma, tenzij u klaar bent om uw bestanden te verliezen. Zoals we al zeiden, beschikt de bovenstaande iOS-systeemhersteltool over reparatiemethoden waarmee u uw gegevens dienovereenkomstig kunt behouden of verwijderen.
Met FoneLab kunt u iPhone / iPad / iPod herstellen van de DFU-modus, herstelmodus, Apple-logo, hoofdtelefoonmodus, enz. Naar de normale status zonder gegevensverlies.
- Problemen met uitgeschakeld iOS-systeem oplossen.
- Extraheer gegevens van uitgeschakelde iOS-apparaten zonder gegevensverlies.
- Het is veilig en gemakkelijk te gebruiken.
Deel 4. Veelgestelde vragen over hoe u de iPad uit de herstelmodus kunt halen
Hoe lang blijft een iPad in de herstelmodus tijdens het updaten?
Het updaten van iPadOS in de herstelmodus duurt doorgaans 15 minuten. Het kan ook langer duren als de internetverbinding instabiel is, maar er kan een probleem zijn opgetreden als het al zo lang duurt. Als dit het geval is, raden we u aan de procedures in dit artikel uit te voeren om uw iPad veilig uit het herstelmodusscherm te halen.
Kan ik mijn iPad zonder computer uit de herstelmodus halen?
Ja, dat kan met behulp van het proces in Deel 1. Het is de belangrijkste methode om de herstelmodus te verlaten en vereist geen computer. Het werkt echter mogelijk niet als de iPad een onderliggend probleem heeft, dus het proberen van de andere bovenstaande oplossingen zal helpen.
Alle voorgestelde oplossingen in dit artikel zijn gegarandeerd, maar FoneLab iOS Systeemherstel wordt het meest aanbevolen als je geïnteresseerd bent. Vergeleken met de andere oplossingen brengt het uw gegevens niet in gevaar en is het voordelig, zelfs als u later nog meer problemen ondervindt. Aarzel dus niet om het voor uw iOS-apparaten aan te schaffen.
Met FoneLab kunt u iPhone / iPad / iPod herstellen van de DFU-modus, herstelmodus, Apple-logo, hoofdtelefoonmodus, enz. Naar de normale status zonder gegevensverlies.
- Problemen met uitgeschakeld iOS-systeem oplossen.
- Extraheer gegevens van uitgeschakelde iOS-apparaten zonder gegevensverlies.
- Het is veilig en gemakkelijk te gebruiken.
