converteer MPG / MPEG naar MP4 met hoge snelheid en hoge beeld- / geluidskwaliteit.
- Converteer AVCHD naar MP4
- Converteer MP4 naar WAV
- Converteer MP4 naar WebM
- Converteer MPG naar MP4
- Converteer SWF naar MP4
- Converteer MP4 naar OGG
- Converteer VOB naar MP4
- Converteer M3U8 naar MP4
- Converteer MP4 naar MPEG
- Ondertitels in MP4 insluiten
- MP4-splitters
- Verwijder audio van MP4
- Converteer 3GP-video's naar MP4
- MP4-bestanden bewerken
- Converteer AVI naar MP4
- Zet MOD om naar MP4
- Converteer MP4 naar MKV
- Converteer WMA naar MP4
- Converteer MP4 naar WMV
Betrouwbare gids voor het converteren van iPhone-foto naar JPG
 Posted by Lisa Ou / 08 aug. 2023 16:00
Posted by Lisa Ou / 08 aug. 2023 16:00Weet iemand hoe je een foto JPG op de iPhone kunt maken? Ik heb enkele foto's van mijn iPhone gedeeld met mijn andere apparaat, maar toen ik ze probeerde te openen, stond er dat het formaat niet werd ondersteund. Het lijkt ook het geval te zijn met de andere apparaten, dus ik wou dat ik ze kon ombouwen om dergelijke problemen te voorkomen. Zijn er methoden die ik kan gebruiken? Ik hoop dat iemand kan helpen.
Hoe handig de iPhone ook is, geen enkele standaardapp kan uw afbeeldingen samenvoegen, zelfs niet de Foto's-app. Nou, er is niets om je zorgen over te maken. We hebben vier toonaangevende methoden voorbereid die u kunt gebruiken om te leren hoe u een foto- of videocollage op de iPhone kunt maken. U hoeft alleen de voor u gemakkelijkste en handigste procedure te kiezen. Bekijk ze en scroll naar beneden om ze te ontdekken.
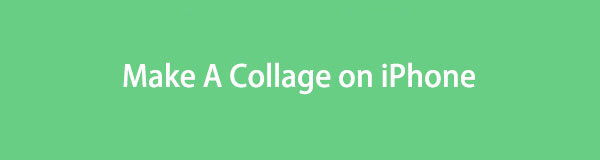
Video Converter Ultimate is de beste video- en audio-conversiesoftware die MPG / MPEG naar MP4 kan converteren met hoge snelheid en hoge beeld- / geluidskwaliteit.
- Converteer elke video / audio zoals MPG, MP4, MOV, AVI, FLV, MP3, enz.
- Ondersteuning van 1080p / 720p HD en 4K UHD video-conversie.
- Krachtige bewerkingsfuncties zoals bijsnijden, bijsnijden, roteren, effecten, verbeteren, 3D en meer.

Gidslijst
Deel 1. Een collage maken op iPhone via snelkoppeling
De Shortcut-app is een vooraf geïnstalleerde app op de iPhone die u kunt gebruiken collage van uw iPhone-foto's. Eigenlijk heeft het verschillende functies, afgezien van het samenvoegen van uw afbeeldingen. U kunt deze app gebruiken om snelkoppelingen te maken om iemand te bellen, de batterijcycli van de iPhone te bekijken, schermafbeeldingen op te ruimen en nog veel meer.
Laten we hieronder kijken hoe deze app je iPhone-foto's kan collageen. U hoeft alleen de onderstaande gedetailleerde stappen te volgen.
Stap 1Open de kortere weg app op je iPhone. Tik daarna op de Gallery pictogram in de rechter benedenhoek. Druk op Ontdek pictogram en type Foto. U ziet de resultaten op het scherm. Kies uit alle van hen de Foto raster icoon.
Stap 2Druk op add Shortcut pictogram onderaan de hoofdinterface. Druk op Foto raster, en de foto's op je iPhone verschijnen onderaan. Kies de afbeeldingen die u wilt rasteren. Tik daarna op de Toevoegen knop bovenaan. Op het volgende scherm ziet u het eindproduct. Druk op Klaar knop daarna om de collage op je iPhone op te slaan.
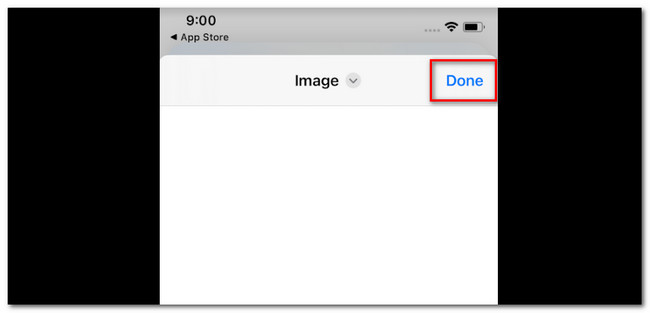
Deel 2. Online een collage maken op iPhone
Een andere methode die u kunt gebruiken, is een online maker van fotocollages. Er zijn er veel online, maar Fotor is een van de meest gebruikte. Voor deze online tool moet u zich echter eerst aanmelden of aanmelden. Zo niet, dan kunt u de collage niet opslaan op uw iPhone. Bovendien maakt deze online tool een collage-afbeelding met een grote bestandsgrootte.
Bovendien ondersteunt deze online tool geen HEIC-afbeeldingen. U kunt het alleen gebruiken als uw foto's zijn opgeslagen in de bestandsindelingen JPG of JPEG, maar dat kan ook converteer HEIC-afbeeldingen naar JPG overeenkomstig. Als u wilt weten hoe deze tool werkt, volgt u de gedetailleerde stappen hieronder.
Stap 1Zoek naar de website fotor.com in uw iPhone-webbrowser. Meld u daarna aan of meld u aan voor de online tool met uw Gmail-account. Daarna ziet u de bewerkingsinterface van het programma. Tik op de Foto's knop.
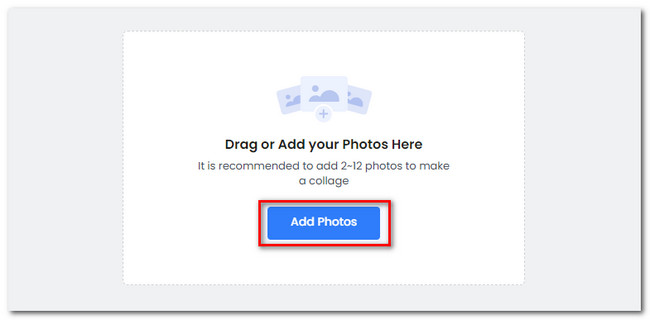
Stap 2Kies de Sjabloon waar je de voorkeur aan geeft. Sla de collage later op door op te tikken Klaar knop in de rechterbovenhoek van de online ook.
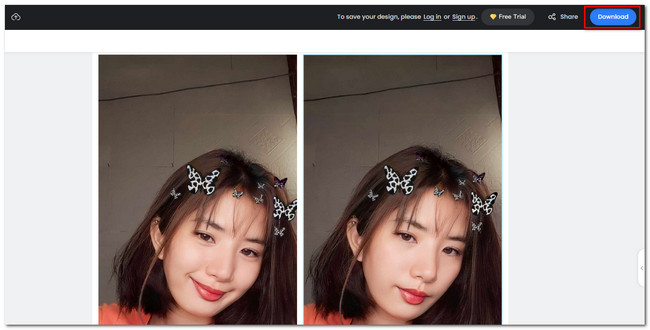
Op dezelfde manier kunt u ook naar videocollages op Google zoeken om de online tools te krijgen waarmee u videocollages kunt maken als u dat wilt.
Deel 3. Een collage maken op iPhone met Google Foto's
Je kunt ook foto's collageen op Google Foto's. U hoeft er alleen maar voor te zorgen dat u het gebruikt maak een back-up van je iPhone-foto's. Als dit niet het geval is, kunt u deze app op geen enkele manier gebruiken. Raadpleeg de onderstaande stappen als u het proces van de app kent voor het verzamelen van uw foto's.
Zorg ervoor dat je Google Foto's op je iPhone hebt staan. Als je deze niet hebt, ga dan naar de App Store. Typ daarna Google Foto's en kies het hoofdpictogram. Druk op Krijgen knop daarna om de app te downloaden. Selecteer daarna de foto's die u wilt collageen. Tik later op de creëren pictogram onderaan. Druk op Collage knop daarna en kies de gewenste sjabloon. Tik op Opslaan zodra je de collage op je iPhone wilt opslaan.
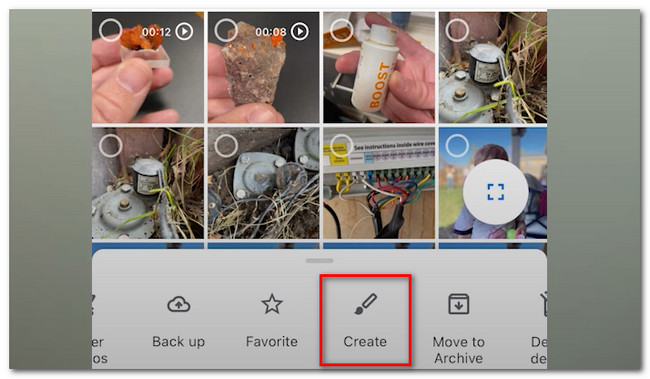
Deel 4. Hoe maak je een collage op iPhone via FoneLab Video Converter Ultimate
U kunt uw iPhone-foto's of -video's ook via een computer in collagevorm plaatsen. U hebt alleen een gebruiksvriendelijke en gebruiksvriendelijke tool voor het maken van collages van derden nodig. Wij raden het ten zeerste aan FoneLab Video Converter Ultimate. Het kan je iPhone-foto's in een paar klikken collageen! Bovendien kan deze tool niet alleen foto's collageen. Het kan ook video's collageen!
Video Converter Ultimate is de beste video- en audio-conversiesoftware die MPG / MPEG naar MP4 kan converteren met hoge snelheid en hoge beeld- / geluidskwaliteit.
- Converteer elke video / audio zoals MPG, MP4, MOV, AVI, FLV, MP3, enz.
- Ondersteuning van 1080p / 720p HD en 4K UHD video-conversie.
- Krachtige bewerkingsfuncties zoals bijsnijden, bijsnijden, roteren, effecten, verbeteren, 3D en meer.
Bovendien biedt deze tool meer dan 20 vooraf gemaakte lay-outs die u voor uw foto's kunt gebruiken. U kunt ze ook bewerken door de afbeeldingen op het frame aan te passen, effecten toe te voegen en meer. Als u deze tool wilt gebruiken, volg dan de gedetailleerde stappen hieronder.
Stap 1Vink de knop Gratis downloaden aan op de hoofdinterface van FoneLab Video Converter Ultimate om de tool te downloaden. Het downloadproces begint onmiddellijk. Wacht en klik op het gedownloade bestand onderaan en stel het in. Klik op de Install knop daarna.
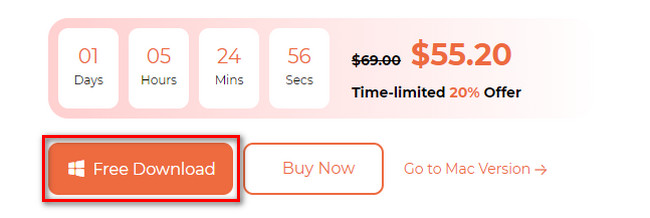
Stap 2U zult de tools van de software zien zodra deze op uw computer verschijnt. Klik op de Collage gedeelte bovenaan.
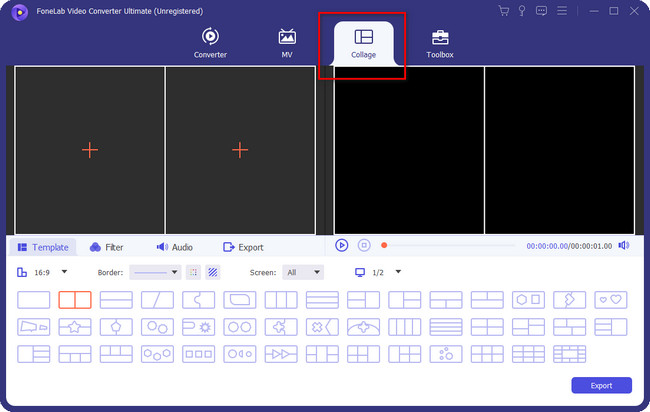
Stap 3Kies de gewenste sjabloon voor uw foto's. U ziet de vooraf gemaakte collage-indelingen onderaan de software. Selecteer er een. Klik daarna op de Plus pictogram op elke doos en upload de foto's of video's waarvan u een collage wilt maken.
Opmerking: Sluit uw iPhone aan op de computer om de foto's of video's op uw iPhone te krijgen. U kunt een USB-kabel gebruiken of FoneTrans voor iOS naar foto's van iPhone naar computer verplaatsen.
Stap 4U kunt de collage bewerken met behulp van de bewerkingstools van deze software. U kunt de rand aanpassen, effecten, resolutie en meer toevoegen. Het hangt af van uw voorkeuren. Klik daarna op de Exporteren knop. Kies het iPhone-album op de computer als de bestemming van uw collage.
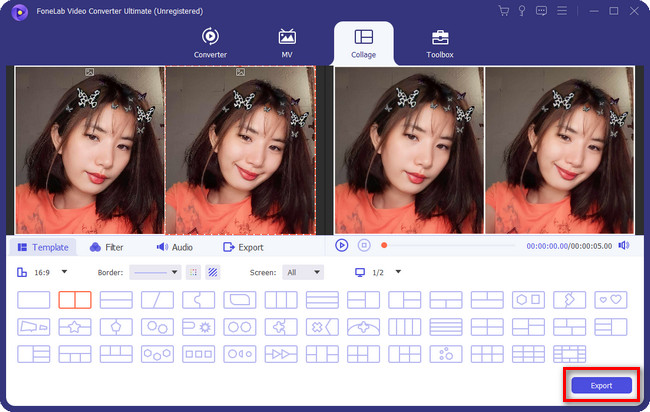
Video Converter Ultimate is de beste video- en audio-conversiesoftware die MPG / MPEG naar MP4 kan converteren met hoge snelheid en hoge beeld- / geluidskwaliteit.
- Converteer elke video / audio zoals MPG, MP4, MOV, AVI, FLV, MP3, enz.
- Ondersteuning van 1080p / 720p HD en 4K UHD video-conversie.
- Krachtige bewerkingsfuncties zoals bijsnijden, bijsnijden, roteren, effecten, verbeteren, 3D en meer.
Deel 5. Veelgestelde vragen over het maken van een collage op iPhone
Hoe plaats ik meerdere foto's op het vergrendelingsscherm van mijn iPhone?
Vergrendel je iPhone. Druk daarna op het vergrendelscherm om de bewerkingsinterface te zien. Tik op Plus in de rechterbenedenhoek van de telefoon. Tik bovenaan op de Foto's in willekeurige volgorde icoon. Selecteer de Kies Foto's handmatig knop onderaan. Kies daarna de foto's die je als achtergrond wilt gebruiken en tik op de Toevoegen knop daarna.
Zijn iPhone-foto's in JPG-indeling?
De foto's van de iPhone kunnen worden opgeslagen in JPG-formaat. In de meeste gevallen worden de afbeeldingen die op de iPhone zijn gemaakt, opgeslagen in HEIC-indeling. Maar je kan verander HEIC in JPG of PNG op de iPhone-instellingen. U hoeft alleen de locatie te vinden camera pictogram en tik op het Formaten knop bovenaan. Selecteer het meest Compatibel knop.
Zo eenvoudig maak je een collage op de iPhone! We hopen dat je plezier hebt gehad bij het samenstellen van je foto's met behulp van de 4 methoden van dit bericht. Vergeet ook niet te gebruiken FoneLab Video Converter Ultimate. Download de software om er meer van te ontdekken!
Video Converter Ultimate is de beste video- en audio-conversiesoftware die MPG / MPEG naar MP4 kan converteren met hoge snelheid en hoge beeld- / geluidskwaliteit.
- Converteer elke video / audio zoals MPG, MP4, MOV, AVI, FLV, MP3, enz.
- Ondersteuning van 1080p / 720p HD en 4K UHD video-conversie.
- Krachtige bewerkingsfuncties zoals bijsnijden, bijsnijden, roteren, effecten, verbeteren, 3D en meer.
