- Deel 1. Hoe u een uitgeschakelde iPad kunt resetten via iTunes
- Deel 2. Hoe u een uitgeschakelde iPad kunt resetten via Finder
- Deel 3. Hoe u een uitgeschakelde iPad kunt resetten via Zoek mijn
- Deel 4. Hoe u een uitgeschakelde iPad kunt repareren met FoneLab iOS-systeemherstel
- Deel 5. Veelgestelde vragen over het repareren van een uitgeschakelde iPad
Hoe u een uitgeschakelde iPad kunt resetten [4 beste keuzeprocedures]
 Bijgewerkt door Lisa Ou / 22 maart 2024 09:30
Bijgewerkt door Lisa Ou / 22 maart 2024 09:30Hallo jongens! Mijn nichtje keek een tijdje geleden naar haar favoriete tekenfilm op mijn iPad. Na een paar minuten vroeg ze om hulp met mijn iPad, en ik hoorde dat de tekenfilm niet meer werd afgespeeld. Zodra ik mijn iPad in handen heb, wordt de foutmelding iPad Disabled weergegeven! Ik weet niet wat ik in dit soort situaties moet doen. Hoe reset ik een iPad die is uitgeschakeld? Eventuele aanbevelingen worden zeer op prijs gesteld. Bij voorbaad dank!
Een uitgeschakeld iPad-probleem is een van de meest cruciale problemen die u kunt tegenkomen. Voordat u een methode gebruikt, moet u rekening houden met veel vereisten om deze opnieuw in te stellen. In dit bericht zie je 4 topkeuzes van technieken om de uitgeschakelde iPad te resetten. Houd er rekening mee dat alle procedures in dit bericht de opgeslagen gegevens op uw iPad verwijderen. Bekijk hun informatie en gebruik de meest relevante voor u. Ga verder.
![Hoe u een uitgeschakelde iPad kunt resetten [4 beste keuzeprocedures]](https://www.fonelab.com/images/ios-system-recovery/how-to-reset-disabled-ipad/how-to-reset-disabled-ipad.jpg)

Gidslijst
- Deel 1. Hoe u een uitgeschakelde iPad kunt resetten via iTunes
- Deel 2. Hoe u een uitgeschakelde iPad kunt resetten via Finder
- Deel 3. Hoe u een uitgeschakelde iPad kunt resetten via Zoek mijn
- Deel 4. Hoe u een uitgeschakelde iPad kunt repareren met FoneLab iOS-systeemherstel
- Deel 5. Veelgestelde vragen over het repareren van een uitgeschakelde iPad
Deel 1. Hoe u een uitgeschakelde iPad kunt resetten via iTunes
iTunes staat bekend als een mediabibliotheek en mediaspeler op uw Macs. De meeste mensen die het gebruiken, gaan ervan uit dat het alleen muziek voor je Mac kan organiseren of downloaden. Het punt is dat je het kunt gebruiken om een back-up van je iPad en iPhone te maken met behulp van een USB-kabel. In dit geval kunt u de back-ups gebruiken om ze te herstellen en een uitgeschakelde iPad te repareren.
iTunes is echter alleen toegankelijk op eerdere versies van macOS. Maar u kunt het ook op uw Windows-besturingssysteem gebruiken. In dit gedeelte wordt uitgelegd hoe u iTunes op eerdere macOS-versies en Windows-besturingssystemen afzonderlijk kunt gebruiken. Bekijk hieronder hun procedures en gedetailleerde stappen.
Hoe iTunes op Mac te gebruiken om een uitgeschakelde iPad te resetten
Heb je iTunes op je Mac omdat deze een eerdere versie van macOS bevat? Volg de gedetailleerde stappen hieronder voor de beste resultaten. Ga verder alstublieft.
Stap 1Open het iTunes-programma op uw Mac en pak een USB-kabel. Gebruik het op de juiste manier om de iPad op de Mac aan te sluiten en het proces te starten. Kies later het iPad-pictogram in de linkerhoek. Aan de rechterkant wordt aanvullende informatie weergegeven. Kies de knop Algemeen aan de rechterkant en klik daarna op de knop iPad herstellen.
Stap 2Het programma toont u het bevestigingsvenster op het scherm. Vink a.u.b. de herstellen knop rechtsonder om te bevestigen. De iPad moet opnieuw opstarten en de Apple-logo moet worden weergegeven om er zeker van te zijn dat het proces is voltooid.
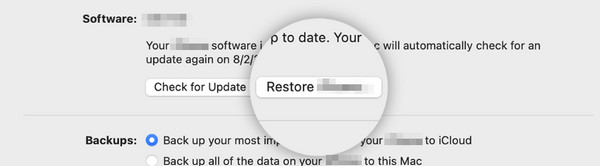
Met FoneLab kunt u iPhone / iPad / iPod herstellen van de DFU-modus, herstelmodus, Apple-logo, hoofdtelefoonmodus, enz. Naar de normale status zonder gegevensverlies.
- Problemen met uitgeschakeld iOS-systeem oplossen.
- Extraheer gegevens van uitgeschakelde iOS-apparaten zonder gegevensverlies.
- Het is veilig en gemakkelijk te gebruiken.
Hoe iTunes op Windows te gebruiken om een uitgeschakelde iPad te resetten
Aan de andere kant wordt deze sectie aanbevolen als u iTunes op uw Windows-besturingssysteem heeft. Zorg ervoor dat het programma is bijgewerkt naar de nieuwste versie om vertragingsproblemen tijdens het uitvoeren van het proces te voorkomen. Als dit niet het geval is, duurt het proces meer dan een uur. Wil je iTunes op Windows gebruiken? Volg de gedetailleerde stappen in dit gedeelte voor de beste resultaten. Ga verder.
Stap 1Koop een USB-kabel om de iPad op het Windows-besturingssysteem aan te sluiten. Start daarna de bijgewerkte iTunes op uw pc. Klik op de iPad pictogram linksboven om meer opties voor het genoemde apparaat te zien. Ze worden rechts van de hoofdinterface gevraagd.
Stap 2Kies a.u.b. de Samengevat knop aan de linkerkant om de opties te bekijken voor het herstellen van de iPad met behulp van de back-ups. Klik daarna op de Herstel iPad aan de rechterkant en het bevestigingsvenster verschijnt. Selecteer de herstellen knop daarna om de actie te bevestigen. Later moet je de iPad opnieuw zien opstarten.
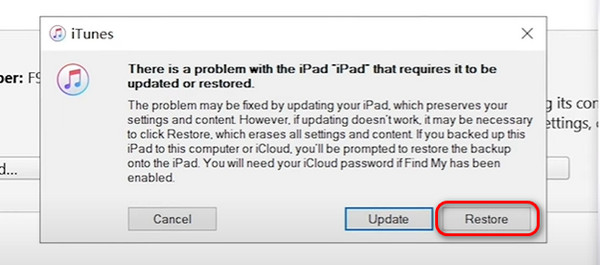
Deel 2. Hoe u een uitgeschakelde iPad kunt resetten via Finder
Maar wat als u iTunes niet op uw computer heeft? Gelukkig leer je in deze sectie hoe je een uitgeschakelde iPad kunt resetten zonder iTunes via Finder als alternatief. Net als iTunes vereist dit proces dat je het gebruikt om een back-up van je iPad te maken. Als dit niet het geval is, kan het proces niet worden uitgevoerd. Het goede is dat het genoemde programma toegankelijk is met de nieuwste macOS-versies. Heb je Finder op je Mac als iTunes-alternatief? Volg de gedetailleerde stappen hieronder voor de soepelste procedure die u ooit zult ervaren. Ga verder.
Stap 1Open de vinder programma op de nieuwste versie van uw Mac om het proces te starten. Pak later de USB en gebruik deze om de iPad op uw Mac aan te sluiten. Kies daarna linksboven het iPad-pictogram en de bijbehorende informatie wordt op het scherm weergegeven. Kies de Algemeen knop en er wordt om aanvullende informatie gevraagd. Selecteer uit al deze opties de Herstel iPad knop.
Stap 2Het programma vraagt u na enkele seconden om uw actie te bevestigen. Het zal u achteraf ook waarschuwen voor het resultaat van de procedure. Het verwijdert alle gegevens op uw iPad. Later zul je het Apple-logo opmerken dat het succesvolle proces aangeeft.
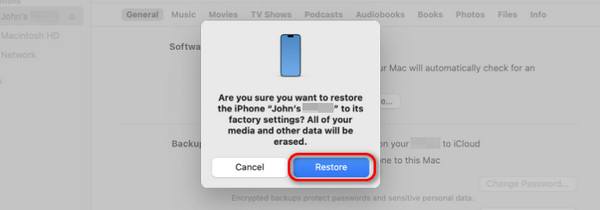
Deel 3. Hoe u een uitgeschakelde iPad kunt resetten via Zoek mijn
Hoe kan ik een iPad resetten die is uitgeschakeld zonder iTunes, Finder of een computer? De Zoek mijn-functie is de meest relevante procedure die u kunt uitvoeren. Omdat uw iPad is uitgeschakeld, kan een andere iPad of iPhone worden gebruikt om toegang te krijgen tot de functie op de iCloud-website. Voor dit proces is echter vereist dat het Apple ID-account is ingelogd op de uitgeschakelde iPad. Zonder dit kunt u de procedure vanwege veiligheidsredenen niet uitvoeren. Volg de gedetailleerde stappen hieronder voor de beste resultaten. Ga verder.
Stap 1Open een van de webbrowsers op een andere iPad of iPhone en zoek naar de website icloud.com/find. De website vereist dat u inlogt op het Apple ID-account dat is ingelogd op een uitgeschakelde iPad. Voer de inloggegevens correct in om verdere problemen te voorkomen. Kies daarna de Inloggen om toegang te krijgen tot de functie van uw account.
Stap 2Selecteer nu de Werkt op alle toestellen knop linksboven en selecteer de naam van de iPad die u wilt wissen. Je zult daarna meer opties zien in de volgende interface. Selecteer alstublieft de Wis iPad knop om het wisproces te starten. Voer desgevraagd het wachtwoord van het Apple-account in ter bevestiging.
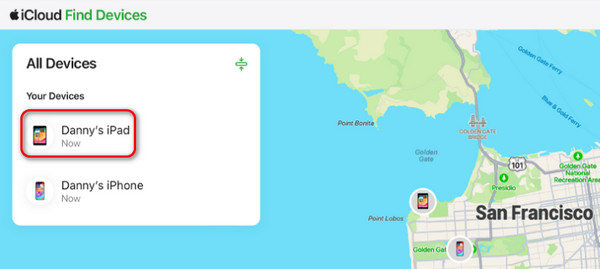
Deel 4. Hoe u een uitgeschakelde iPad kunt repareren met FoneLab iOS-systeemherstel
Tenslotte: hoe kan ik een uitgeschakelde iPad terugzetten naar de fabrieksinstellingen zonder de ingebouwde functies en hulpmiddelen op Mac- of Apple-apparaten? Als dat het geval is, kunt u een tool van derden gebruiken! FoneLab iOS Systeemherstel is de meest aanbevolen software voor het resetten van uw uitgeschakelde iPad. Hiermee kunt u tijdens het proces de standaard- en geavanceerde modi gebruiken. De standaardmodus verwijdert zelfs geen enkel stukje gegevens op uw iPad, maar de geavanceerde modus is het tegenovergestelde. Wilt u deze software gebruiken om de uitgeschakelde iPad te resetten? Volg de onderstaande gedetailleerde stappen die we voor u hebben voorbereid. Ga verder.
Met FoneLab kunt u iPhone / iPad / iPod herstellen van de DFU-modus, herstelmodus, Apple-logo, hoofdtelefoonmodus, enz. Naar de normale status zonder gegevensverlies.
- Problemen met uitgeschakeld iOS-systeem oplossen.
- Extraheer gegevens van uitgeschakelde iOS-apparaten zonder gegevensverlies.
- Het is veilig en gemakkelijk te gebruiken.
Stap 1Bezoek de hoofdwebsite van FoneLab iOS Systeemherstel en klik op de Gratis download knop, afhankelijk van het besturingssysteem van uw computer. Het heeft versies voor Windows en Mac. Stel het hulpprogramma later in en start het op uw computer. Kies alstublieft de iOS systeemherstel knop aan de rechterkant om de procedure te starten.

Stap 2De software publiceert de ondersteunde scenario's en storingen voor uw iPadOS- en iOS-apparaten. Lees ze indien mogelijk allemaal door, zodat u ze in de toekomst kunt raadplegen. Klik daarna op de Start knop. Het bevindt zich rechtsonder in de hoofdinterface. U wordt daarna doorgestuurd naar een nieuwe interface.
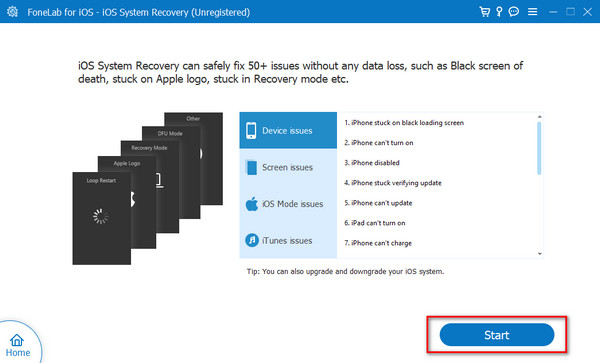
Stap 3Aan de linkerkant ziet u een teken dat de iPad op de computer moet worden aangesloten. Pak de Lightning-kabel en gebruik deze om uw iPhone op de computer aan te sluiten. Later moet u de naam van uw iPad op het scherm zien. Koppel de stekker niet los voordat het proces is voltooid.
Stap 4Kies een van de reparatiemodi van de software die u gebruikt. U kunt de Geavanceerd Modus of Standaard Modus tijdens het proces. Zoals vermeld in de softwarebeschrijving, kunnen de reparatiemodi u helpen het iPad-probleem op te lossen, met of zonder gegevensverlies. Klik later op de Bevestigen knop om door te gaan naar de volgende procedure.
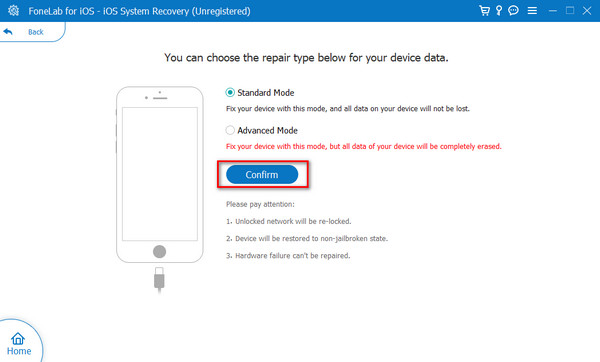
Stap 5De tool laat u zien hoe u dat moet doen zet uw iPad in de herstelmodus. Volg het alstublieft, en u wordt doorverwezen naar een nieuwe interface. Kies alstublieft de Reparatie or Optimaliseer knop om te beginnen met het repareren van de uitgeschakelde iPad.
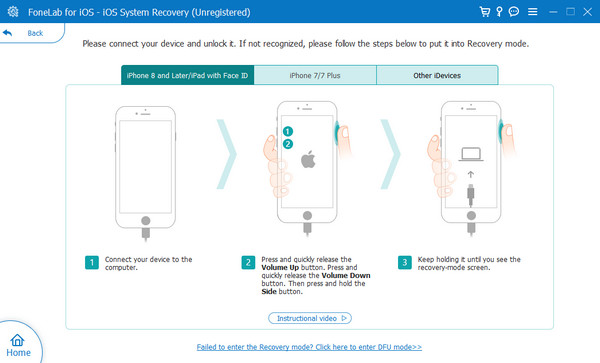
Met FoneLab kunt u iPhone / iPad / iPod herstellen van de DFU-modus, herstelmodus, Apple-logo, hoofdtelefoonmodus, enz. Naar de normale status zonder gegevensverlies.
- Problemen met uitgeschakeld iOS-systeem oplossen.
- Extraheer gegevens van uitgeschakelde iOS-apparaten zonder gegevensverlies.
- Het is veilig en gemakkelijk te gebruiken.
Deel 5. Veelgestelde vragen over het repareren van een uitgeschakelde iPad
Hoe voorkom ik dat mijn iPad in de toekomst uitgeschakeld wordt?
De reden waarom de iPad wordt uitgeschakeld, is dat u meerdere keren achter elkaar de verkeerde toegangscode invoert. Voorkomen dat dit gebeurt, is eenvoudig, waarbij u alleen de toegangscode hoeft te onthouden die u op uw iPad invoert. Bewaar ze indien mogelijk op een van uw apparaten, voor het geval u ze per ongeluk vergeet.
Kan ik een uitgeschakelde iPad ontgrendelen met Siri?
Siri staat bekend als een digitale assistent die alleen exclusief is voor Apple-apparaten. Helaas kun je het niet gebruiken om een uitgeschakelde iPad te ontgrendelen. Een belangrijke reden is dat er meerdere tikken op het scherm moeten worden uitgevoerd voordat u Siri opent. Bovendien kan het geen procedures omzeilen waarvoor de Apple ID van de Apple-apparaten vereist is.
Kan ik mijn uitgeschakelde iPad ontgrendelen zonder computer of internetverbinding?
Nee. Om uw uitgeschakelde iPad te ontgrendelen, moet u tijdens het proces een computer of een andere internetverbinding gebruiken. Het iTunes- of Finder-proces vereist een computer omdat ze niet toegankelijk zijn op iPads of iPhones. Aan de andere kant is het proces van de Zoek mijn-functie onmogelijk zonder een internetverbinding.
Dat is hoe u de procedure voor het resetten van de iPad uitvoert. We hopen dat je alle procedures nuttig vindt in dit bericht, inclusief hun gedetailleerde stappen en beschrijvingen. Heb je bovendien de FoneLab iOS Systeemherstel For het repareren van de uitgeschakelde iPad? Het zou geweldig zijn als je dat deed! Je had de kans om de meest vloeiende tool voor het genoemde probleem te ervaren. Als u nog meer vragen heeft, kunt u deze achterlaten in het commentaargedeelte hieronder en deelnemen aan onze plezierige discussie. Bedankt!
Met FoneLab kunt u iPhone / iPad / iPod herstellen van de DFU-modus, herstelmodus, Apple-logo, hoofdtelefoonmodus, enz. Naar de normale status zonder gegevensverlies.
- Problemen met uitgeschakeld iOS-systeem oplossen.
- Extraheer gegevens van uitgeschakelde iOS-apparaten zonder gegevensverlies.
- Het is veilig en gemakkelijk te gebruiken.
