Uitzonderlijke gids voor het overbrengen van de app van iPhone naar iPad
 Posted by Lisa Ou / 31 maart 2023 09:00
Posted by Lisa Ou / 31 maart 2023 09:00 Wilt u de beste manieren ontdekken om de app van iPhone naar iPad over te zetten? Als u dat doet, zijn we blij te kunnen zeggen dat u het juiste artikel bent tegengekomen. Het is gemakkelijk over te zetten als het gaat om bestanden zoals foto's, muziekbestanden, documenten en meer. Bij sollicitaties is dit echter niet het geval. Er zijn slechts enkele methoden beschikbaar om dit specifieke gegevenstype over te zetten van uw iPhone naar uw iPad, of tussen verschillende apparaten in het algemeen.
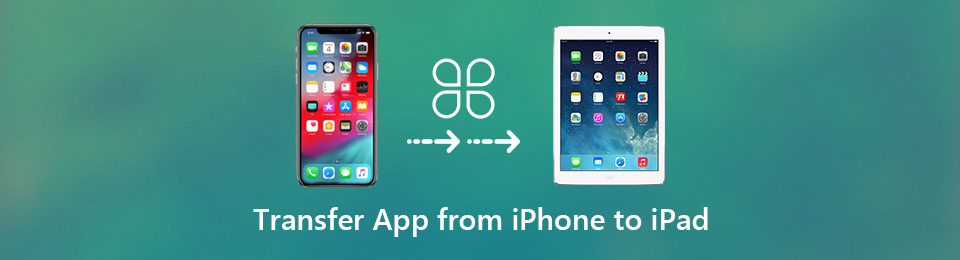
Gelukkig hebben we de meest effectieve manieren gevonden na het bladeren door verschillende websites. Daarom worden in dit artikel stapsgewijze methoden beschreven voor het overzetten van applicaties van een iPhone naar uw iPad. Handmatig, derden en services voor overdracht zijn hieronder toegankelijk om u te helpen. U kunt verwachten dat u na het lezen van dit artikel uw apps en veel gegevenstypen tussen uw apparaten kunt overzetten. Begin met het lezen van de volgende delen om het proces te starten.

Gidslijst
Met FoneTrans voor iOS geniet u van de vrijheid om uw gegevens van de iPhone naar de computer over te brengen. Je kunt niet alleen iPhone-tekstberichten overbrengen naar de computer, maar ook foto's, video's en contacten kunnen eenvoudig naar de pc worden verplaatst.
- Draag foto's, video's, contacten, WhatsApp en meer gegevens met gemak over.
- Bekijk een voorbeeld van gegevens voordat u de gegevens overdraagt
- iPhone, iPad en iPod touch zijn beschikbaar.
Deel 1. App overzetten van iPhone naar iPad via Instellingen
Het overzetten van apps via Instellingen is misschien de beste keuze als u liever geen tool van derden gebruikt of installeert. Deze methode werkt met succes zolang u bent aangemeld bij hetzelfde iCloud-account op uw iPhone en iPad. Je hebt maar een paar tikken op je iPhone nodig om de apps op je iPad te synchroniseren, zodat je ze op beide apparaten kunt gebruiken.
Besteed aandacht aan de niet-uitdagende aanwijzingen hieronder om te weten te komen hoe u de app van iPhone naar iPad kunt overzetten via Instellingen:
Stap 1Vind de Instellingen pictogram en start het op uw iPhone. Blader in de lijst met opties omlaag totdat u het ziet iTunes & App Store tabblad en tik erop.
Stap 2Zie op het volgende scherm de automatische downloads sectie. Eronder zijn een aantal gegevenstypen te vinden, waaronder apps, muziek, boeken en audioboeken en updates.
Stap 3Schakel de schuifregelaar in die is uitgelijnd met de Apps keuze. Na enkele ogenblikken zijn de apps op je iPhone ook aanwezig op je iPad. Maar u moet ervoor zorgen dat beide apparaten zijn verbonden met een stabiele internetverbinding om de apps met succes te synchroniseren.
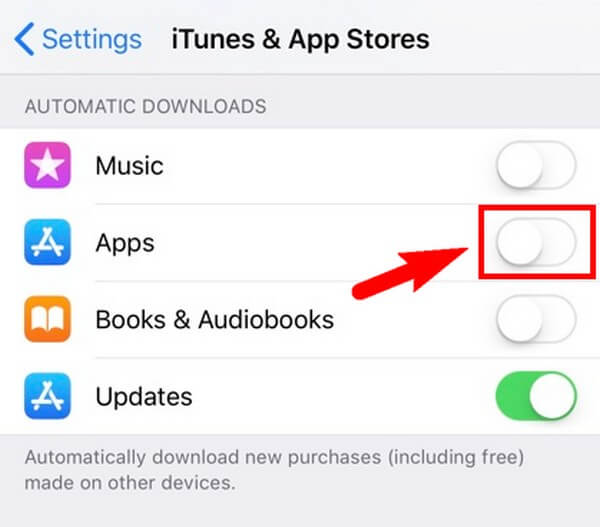
Maar aangezien iCloud de opslag is die bij deze methode wordt gebruikt, moet u er rekening mee houden dat deze slechts 5 GB gratis opslagruimte biedt. Daarom zijn de apps die u kunt opslaan of synchroniseren beperkt.
Deel 2. App overzetten van iPhone naar iPad via Finder
Als u ondertussen uw iPhone en iPad op uw Mac aansluit, kunt u Finder gebruiken om uw apps over te zetten. Er zijn alleen USB-kabels en een paar eenvoudige stappen nodig om de overdracht te laten slagen. Daarnaast kunt u iTunes ook gebruiken als u een Windows-computer gebruikt.
Besteed aandacht aan de niet-uitdagende aanwijzingen hieronder om je bewust te worden van hoe je de app van iPhone naar iPad kunt overzetten via Finder:
Stap 1Sluit uw iPhone en iPad aan op uw Mac met behulp van USB-kabels. Open vervolgens het Finder-venster om uw apparaten verbonden te zien.
Stap 2Klik op uw iPhone-apparaat en vervolgens de Bestanden tabblad om uw gegevens te bekijken. Selecteer daarna de installatiebestanden van de apps die u naar uw iPad wilt overbrengen.
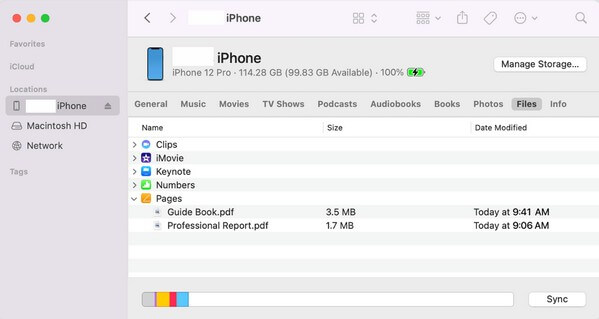
Stap 3Zodra je hebt gekozen, open je je iPad-apparaat in Finder en sleep je de gegevens die je hebt geselecteerd erop. Finder begint dan met het kopiëren van de iPhone-gegevens naar uw iPad. Als u klaar bent met kopiëren, kunt u de apps op uw apparaat installeren.
Deel 3. Bonustip - FoneTrans voor iOS
Als je een tool nodig hebt voor het overzetten van iPhone- of iPad-gegevens, FoneTrans voor iOS is de sterk aanbevolen. Met dit programma kunt u genieten van het verplaatsen van gegevens tussen verschillende apparaten, zoals iPhone, iPad, computer en meer. Het beperkt u dus niet om te genieten van uw foto's, video's, audio, berichten, contacten, documenten, oproeplogboeken, contacten en meer op de meeste van uw iOS- of iPadOS-apparaten. Trouwens, FoneTrans voor iOS werkt op zowel Windows als Mac, dus je hoeft je geen zorgen te maken als je het op een niet-macOS-computer installeert. De efficiënte prestaties zullen hoe dan ook hetzelfde zijn. Ook kunt u na installatie genieten van de extra functies.
Besteed aandacht aan het niet-uitdagende voorbeeld hieronder om te weten te komen hoe u bestanden van de iPhone kunt overzetten met FoneTrans voor iOS:
Met FoneTrans voor iOS geniet u van de vrijheid om uw gegevens van de iPhone naar de computer over te brengen. Je kunt niet alleen iPhone-tekstberichten overbrengen naar de computer, maar ook foto's, video's en contacten kunnen eenvoudig naar de pc worden verplaatst.
- Draag foto's, video's, contacten, WhatsApp en meer gegevens met gemak over.
- Bekijk een voorbeeld van gegevens voordat u de gegevens overdraagt
- iPhone, iPad en iPod touch zijn beschikbaar.
Stap 1Bezoek de webpagina voor het FoneTrans voor iOS-programma om te zien en klik op de Gratis download knop aan de linkerkant. Het installatiebestand wordt vervolgens gedownload. Open het om de tool te installeren, die ongeveer een minuut zal duren. Zodra het klaar is om te starten, start u de overdrachtstool op uw computer om het te gaan gebruiken.
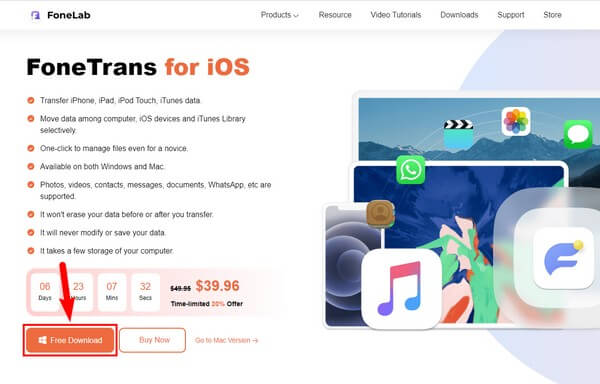
Stap 2De primaire interface van FoneTrans voor iOS verwelkomt u met de vereiste om uw apparaten aan te sluiten. Gebruik een USB-kabel om de iPhone aan te sluiten op uw computer waarop het programma is geïnstalleerd. Als u hebt geprobeerd verbinding te maken, maar niet wordt herkend, klikt u op de knop optie onderstaand. Het zal u de methoden laten zien om succesvol verbinding te maken.
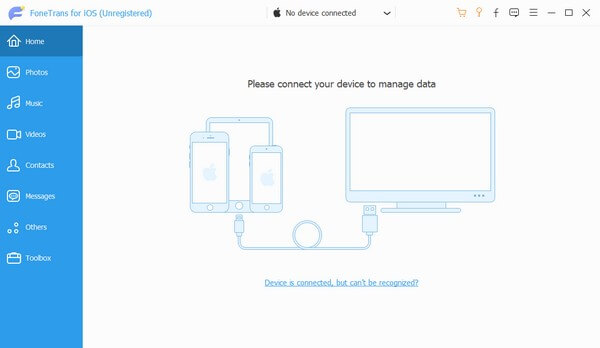
Stap 3Nadat uw apparaat is aangesloten, klikt u op het tabblad met de pijl naar beneden bovenaan de interface. Er verschijnt dan een lijst met aangesloten apparaten. Kies vanaf daar je iPhone. Klik daarna op de Overig gegevenstype in de linkerkolom. Uw iPhone-gegevens worden in het juiste gebied weergegeven. Markeer alles wat u naar uw iPad wilt overbrengen.
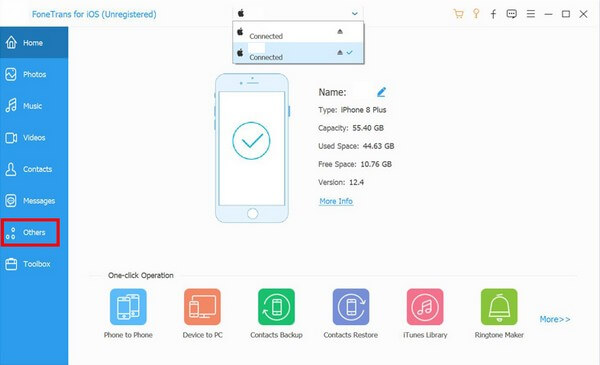
Stap 4Zodra u al uw gekozen gegevens heeft geselecteerd, klikt u op de iOS-apparaat pictogram in het bovenste gedeelte van de interface. Selecteer vervolgens uw iPad van de aangesloten apparaten om de gegevens erin te laten verplaatsen. De overdrachtstijd is afhankelijk van de grootte en het aantal gegevens dat u naar het apparaat overbrengt. Daarna kunt u er eindelijk van genieten op uw iPad.
Deel 4. Veelgestelde vragen over het overzetten van apps van iPhone naar iPad
1. Hoe apps overzetten van iPhone naar iPhone zonder iCloud?
Als u geen iCloud heeft, kunt u ook de methoden in dit artikel gebruiken voor het overbrengen van apps van iPhone naar iPad bij het overbrengen van apps van iPhone naar iPhone. De meeste gebruiken alleen dezelfde stappen, zodat u niet verdwaalt in het gebruik van de methoden. U kunt erop vertrouwen dat u uw apps zelfs zonder iCloud kunt overbrengen.
2. Waarom worden mijn apps niet overgezet naar mijn nieuwe iPad?
Sommige problemen hebben de overdracht van apps mogelijk onderbroken. Als u iCloud gebruikt voor de overdracht, kan dit te wijten zijn aan het gebrek aan opslagruimte. Het kan ook zijn dat een storing ervoor heeft gezorgd dat uw apps niet naar uw iPad zijn verplaatst. Zoals een slechte internetverbinding, onverwachte uitschakeling vanwege een bijna lege batterij en meer. U kunt proberen deze te controleren om te zien wat er mis is gegaan.
Dat is alles voor het overzetten van apps van je iPhone naar je iPad. Als u meer tools met verschillende iOS-apparaten moet overdragen, kunt u erop vertrouwen FoneTrans voor iOS op elk gewenst moment.
Met FoneTrans voor iOS geniet u van de vrijheid om uw gegevens van de iPhone naar de computer over te brengen. Je kunt niet alleen iPhone-tekstberichten overbrengen naar de computer, maar ook foto's, video's en contacten kunnen eenvoudig naar de pc worden verplaatst.
- Draag foto's, video's, contacten, WhatsApp en meer gegevens met gemak over.
- Bekijk een voorbeeld van gegevens voordat u de gegevens overdraagt
- iPhone, iPad en iPod touch zijn beschikbaar.
