Muziek overbrengen van computer naar iPhone [6 verschillende methoden]
 Posted by Lisa Ou / 24 nov 2023 09:00
Posted by Lisa Ou / 24 nov 2023 09:00 Hoi! Ik wil de muziekbestanden van mijn computer naar mijn iPhone overbrengen. De reden is dat ik morgen naar liedjes wil luisteren terwijl ik aan het joggen ben. Kunt u mij helpen met dit probleem? Bedankt!
Er zijn veel manieren om muziekbestanden van een computer naar een Mac over te zetten. Wil je ze ontdekken, scroll dan naar beneden.
![Muziek overbrengen van computer naar iPhone [6 verschillende methoden]](https://www.fonelab.com/images/ios-transfer/how-to-transfer-music-from-computer-to-iphone/how-to-transfer-music-from-computer-to-iphone.jpg)

Gidslijst
Deel 1. Muziek overbrengen van computer naar iPhone (Mac)
In dit gedeelte gaan de methoden over het overbrengen van muziek van Mac naar iPhone. Bekijk ze hieronder.
Methode 1. AirDrop
AirDrop is een ingebouwde functie op Apple-apparaten om bestanden te verzenden. Het mooie is dat het draadloos gebeurt. Bekijk hieronder hoe het werkt.
Stap 1Schakel zowel Mac- als iPhone AirDrop-functies in. Zorg ervoor dat hun wifi-netwerk en Bluetooth zijn ingeschakeld. Zoek op uw Mac de bestanden die u naar uw iPhone wilt overbrengen. Daarna houdt u de Control-toets ingedrukt en klikt u erop, waarna de opties op het scherm worden weergegeven. Selecteer later de Delen knop. Er verschijnt een dialoogvenster. Kies alstublieft de AirDrop knop daarna.
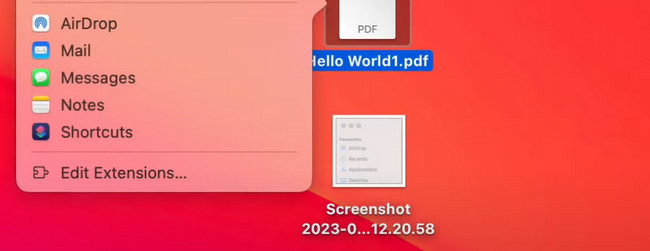
Stap 2Het AirDrop Transferring-dialoogvenster wordt weergegeven. Later wordt alle AirDrop die uw Mac kan detecteren op het scherm weergegeven. Selecteer de jouwe en er verschijnt een meldingsvenster op je iPhone-scherm. Selecteer de Bestanden knop. Selecteer later de Bespaar knop om de overgedragen bestanden op te slaan.
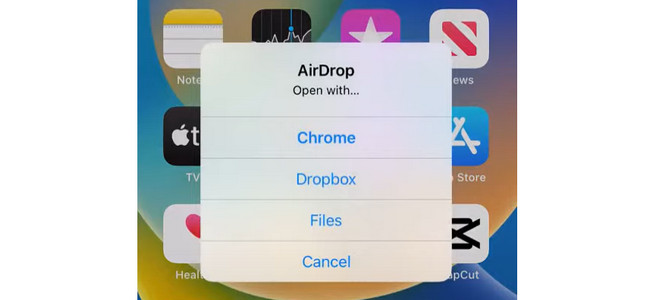
Methode 2. AutoSync-functie
Apple heeft een AutoSync-functie die u kunt gebruiken om toegang te krijgen tot uw bestanden, inclusief muziek, vanaf verschillende Apple-apparaten. Bekijk hieronder de stappen voor het gebruik ervan.
Stap 1Sluit de Mac aan op de iPhone met behulp van een compatibele USB-kabel. Start de Finder-tool op uw Mac. Kies daarna het iPhone-pictogram aan de linkerkant van de hoofdinterface. De informatie op uw iPhone wordt aan de rechterkant weergegeven. Selecteer de Muziek knop daarna. Ga onder de knop naar de Synchroniseren pagina.
Stap 2Als u de hele muziekbibliotheek wilt overbrengen, selecteert u de Volledige muziekbibliotheeky-knop. Als u alleen geselecteerde artiesten of nummers selecteert, selecteert u de opties Geselecteerde artiesten, Albums, Genres en Afspeellijst. Klik op de Solliciteer knop daarna om het synchronisatieproces te starten.
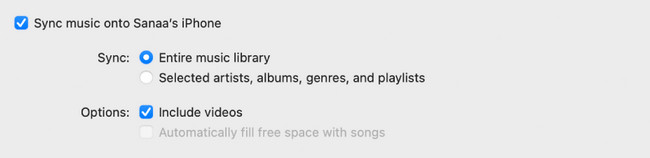
Methode 3. Dropbox
Dropbox wordt gebruikt om overal samen te werken aan uw inhoud en bestanden. Het kan ook worden gebruikt voor het overbrengen van bestanden. Zie hieronder hoe.
Stap 1Start op uw Mac het bestand vinder hulpmiddel. Zoek daarna de muziekbestanden die u naar uw iPhone wilt overbrengen. Later kunt u ze slepen en neerzetten door het dropbox gedeelte aan de linkerkant van de hoofdinterface.
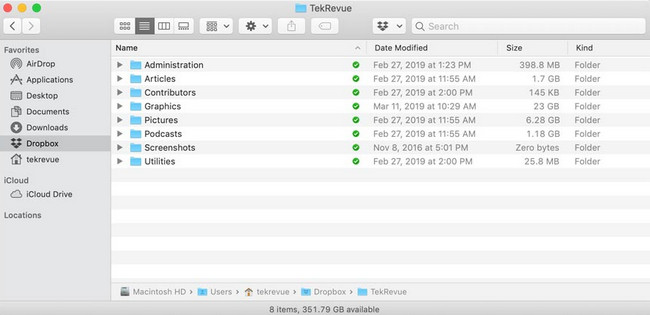
Stap 2Open op je iPhone de Dropbox-map die deze bevat. Zoek daarna de muziekbestanden die u met de Mac hebt overgebracht. Tik later op het pictogram met de drie stippen aan de rechterkant. Opties zal verschijnen. Selecteer alstublieft de Verplaatsen en kies de locatie waar u ze wilt overbrengen. Als alternatief kunt u de Offline beschikbaar knop om toegang te krijgen tot de bestanden zonder internet.
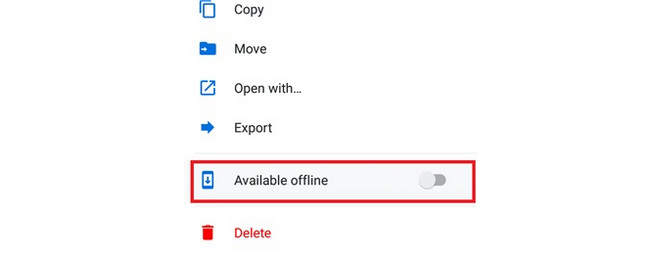
Deel 2. Muziek overbrengen van computer naar iPhone (Windows)
Als er methoden zijn om muziekbestanden over te zetten van Mac naar iPhone, ook voor Windows naar iPhone! Laten we hieronder de twee methoden hiervoor bekijken.
Methode 1. USB-kabel
Een USB-kabel is de snelste en gemakkelijkste manier om een muziekbestand van een pc naar een iPhone over te brengen. U hoeft er alleen maar voor te zorgen dat de kabel werkt. Zie de onderstaande procedure voor hoe het werkt.
Stap 1Koop een compatibele USB-kabel die perfect werkt. Gebruik het daarna om uw iPhone op de pc aan te sluiten. Het toestemmingsdialoogvenster verschijnt op uw iPhone. Als u daarom wordt gevraagd, tikt u op de Vertrouw deze computer knop.
Stap 2Start het File Explorer-album op uw pc. Selecteer de computermuziekalbums die aan de linkerkant verschijnen. Kies het muziekalbum en zoek de muziek die u naar uw iPhone wilt overbrengen. Klik daarna met de rechtermuisknop en kies de knop Knippen. Selecteer later in het linkergedeelte de iPhone icoon. Zoek daarna een locatie waar u de muziekbestanden kunt opslaan. Klik daarna op de pasta knop bovenaan de hoofdinterface.
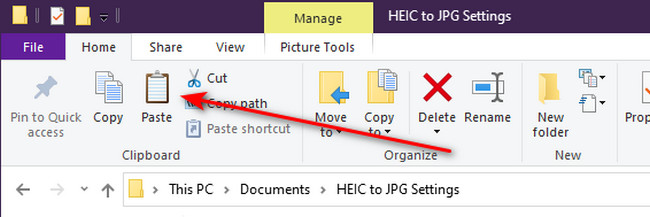
Methode 2. iTunes
iTunes is niet alleen beschikbaar op Mac. Het is ook beschikbaar op Windows. U kunt het gebruiken om uw muziekbestanden met uw iPhone te synchroniseren om ze te openen. Zie hieronder hoe.
Stap 1Log in met de Apple ID waarmee u bent ingelogd vanaf uw iPhone. Om dat te doen, kiest u de Account knop bovenaan de hoofdinterface. Er verschijnen vervolgkeuzelijsten. Selecteer alstublieft de Inloggen knop. Voer uw inloggegevens in om in te loggen.
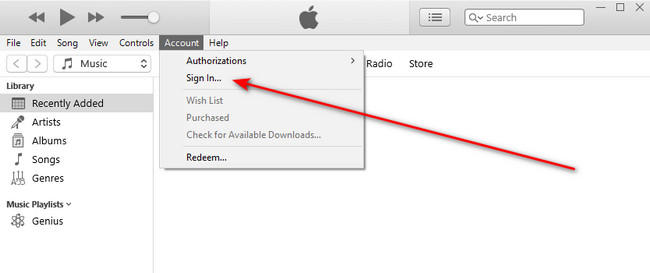
Stap 2Selecteer de Muziek knop aan de linkerkant. Daarna verschijnt aan de rechterkant informatie over het muziekbestand. Kies de bestanden die u wilt overbrengen. Als alle muziekbestanden worden overgedragen, selecteert u de knop Volledige muziekbibliotheek. Indien alleen geselecteerd, kiest u de knop Geselecteerde afspeellijsten, artiesten, albums en genres. Dit is de rechterknop waarop u kunt klikken. Klik op de Klaar knop daarna.
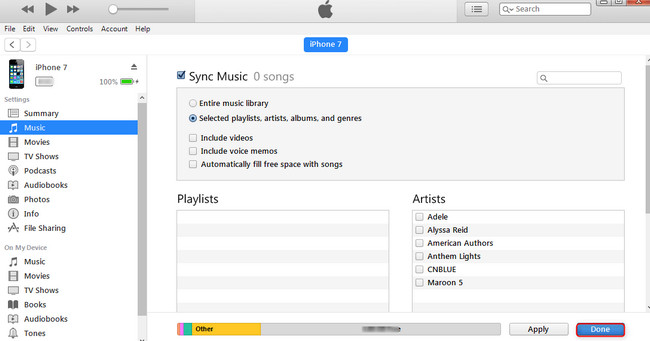
Deel 3. Muziek overbrengen van computer naar iPhone (Mac en Windows)
Afgezien van de ingebouwde methoden hierboven, FoneTrans voor iOS kunt uw muziek ook overbrengen van een computer naar een iPhone! Het is een ingebouwde tool die zowel Mac- als Windows-besturingssystemen ondersteunt. Het goede aan deze tool is dat het je bestanden niet van je computer verwijdert nadat je ze hebt overgezet. Bovendien kost het slechts een paar opslagruimte op de computer waarop u het hebt gedownload. Er valt nog meer te ontdekken over deze tool. Ontdek het door de onderstaande gedetailleerde stappen te volgen.
Met FoneTrans voor iOS geniet u van de vrijheid om uw gegevens van de iPhone naar de computer over te brengen. Je kunt niet alleen iPhone-tekstberichten overbrengen naar de computer, maar ook foto's, video's en contacten kunnen eenvoudig naar de pc worden verplaatst.
- Draag foto's, video's, contacten, WhatsApp en meer gegevens met gemak over.
- Bekijk een voorbeeld van gegevens voordat u de gegevens overdraagt
- iPhone, iPad en iPod touch zijn beschikbaar.
Stap 1Download de tool door erop te klikken Gratis download. Later volgt het instellen en lanceren ervan.
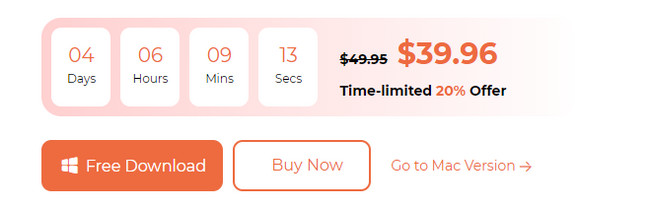
Stap 2Sluit de iPhone aan op de computer. Gebruik een USB-kabel. Daarna zie je de iPhone op het scherm. Klik alstublieft Muziek aan de linkerzijde.
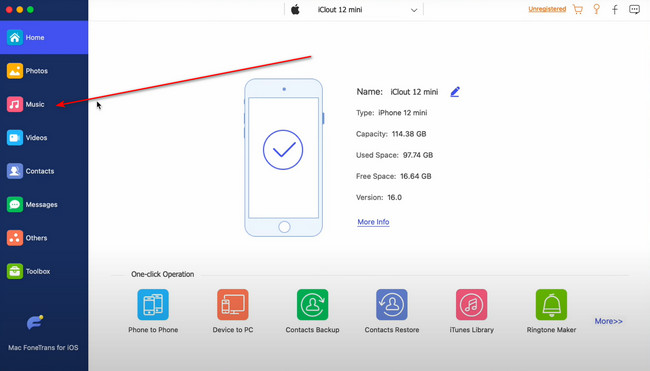
Stap 3De software scant de muziekbestanden en de resultaten verschijnen aan de rechterkant. Selecteer de muziekbestanden die u wilt overbrengen. Klik later op de iPhone icon bovenaan om in beweging te komen.
Met FoneTrans voor iOS geniet u van de vrijheid om uw gegevens van de iPhone naar de computer over te brengen. Je kunt niet alleen iPhone-tekstberichten overbrengen naar de computer, maar ook foto's, video's en contacten kunnen eenvoudig naar de pc worden verplaatst.
- Draag foto's, video's, contacten, WhatsApp en meer gegevens met gemak over.
- Bekijk een voorbeeld van gegevens voordat u de gegevens overdraagt
- iPhone, iPad en iPod touch zijn beschikbaar.
Deel 4. Veelgestelde vragen over het overbrengen van muziek van computer naar iPhone
1. Hoe kan ik muziek overbrengen van CD naar iPhone zonder computer?
Er is geen manier om muziek over te zetten van CD naar iPhone zonder een computer. De cd heeft een apparaat nodig dat de muziek die erop staat kan lezen en dat opties biedt voor het overbrengen van de bestanden.
2. Waarom kan ik iTunes niet gebruiken om muziek van mijn pc naar mijn iPhone over te zetten?
iTunes is verouderd als je er geen muziek mee van pc naar iPhone kunt overbrengen. Apple werkt iTunes regelmatig bij, en een verouderde versie kan een groot probleem zijn. Update het als u het probleem dat u heeft ondervonden, wilt oplossen. Maak je geen zorgen. Als er updates beschikbaar zijn, zal iTunes op pc u hiervan op de hoogte stellen wanneer u de tool start.
Met FoneTrans voor iOS geniet u van de vrijheid om uw gegevens van de iPhone naar de computer over te brengen. Je kunt niet alleen iPhone-tekstberichten overbrengen naar de computer, maar ook foto's, video's en contacten kunnen eenvoudig naar de pc worden verplaatst.
- Draag foto's, video's, contacten, WhatsApp en meer gegevens met gemak over.
- Bekijk een voorbeeld van gegevens voordat u de gegevens overdraagt
- iPhone, iPad en iPod touch zijn beschikbaar.
We hopen dat je nu geniet van de muziekbestanden op je iPhone nadat je ze vanaf je computer hebt overgezet. Wij hopen dat u geniet van het proces. Als je nog meer vragen hebt, kun je deze achterlaten in de reacties hieronder. Bedankt!
