- Deel 1: Muziek overzetten van Mac naar iPhone via AirDrop
- Deel 2: Muziek overzetten van Mac naar iPhone met iCloud-muziekbibliotheek
- Deel 3: Muziek overzetten van Mac naar iPhone met Apple Music
- Deel 4: Muziek overzetten van Mac naar iPhone met iTunes
- Deel 5: Muziek overzetten van Mac naar iPhone met Finder
- Deel 6: Muziek overzetten van Mac naar iPhone met Mac FoneTrans voor iOS
- Deel 7: Veelgestelde vragen over het overzetten van muziek van Mac naar iPhone
Hoe muziek over te zetten van Mac naar iPhone: topkeuzeoplossingen
 Bijgewerkt door Lisa Ou / 25 maart 2022 09:00
Bijgewerkt door Lisa Ou / 25 maart 2022 09:00 Het overzetten van muziek van Mac naar iPhone wordt verwacht wanneer je nummers op je iPhone wilt opslaan voor gratis en ononderbroken streaming. Luisteren naar muziek is de eenvoudigste en meest therapeutische manier om stress te verlichten, tijd te doden, enz. Door middel van muziek kun je een wereld hebben waarin je aan niets anders denkt dan aan de tekst van het nummer dat je jamt.
Het is echter een gedoe om je Mac overal mee naartoe te nemen om naar wat muziek te luisteren, nietwaar? En het is onhandig om een grote tas mee te nemen in plaats van een kleine iPhone. Hoe beter kan het zijn als je naar muziek luistert via je iPhone, toch?
Een iPhone overal mee naartoe nemen is een normaal ding dat je doet. Je kunt het net zo goed gebruiken voor het streamen van muziek. Het wordt aanbevolen om muziek van je Mac naar je iPhone over te zetten. In dat opzicht laat dit bericht u precies zien hoe u dit moet doen. Zet nu muziek over van Mac naar iPhone en geniet zoveel mogelijk van je afspeellijst.
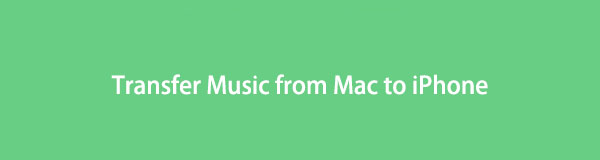

Gidslijst
- Deel 1: Muziek overzetten van Mac naar iPhone via AirDrop
- Deel 2: Muziek overzetten van Mac naar iPhone met iCloud-muziekbibliotheek
- Deel 3: Muziek overzetten van Mac naar iPhone met Apple Music
- Deel 4: Muziek overzetten van Mac naar iPhone met iTunes
- Deel 5: Muziek overzetten van Mac naar iPhone met Finder
- Deel 6: Muziek overzetten van Mac naar iPhone met Mac FoneTrans voor iOS
- Deel 7: Veelgestelde vragen over het overzetten van muziek van Mac naar iPhone
Deel 1. Muziek overzetten van Mac naar iPhone via AirDrop
AirDrop is een draadloze overdrachtsmethode waarmee documenten, foto's, video's, websites, kaartlocaties, enz. kunnen worden overgedragen. Deze oplossing is van toepassing op Apple-apparaten zoals Mac, iPhone, iPad of iPod touch zolang zowel de afzender als de ontvanger in de buurt zijn.
Stappen voor het overbrengen van muziek van Mac naar iPhone via AirDrop:
Stap 1Schakel om te beginnen in AirDrop op zowel je iPhone als Mac. Stel bovendien beide apparaten in voor iedereen zichtbaar en sluit ze samen voor een betere connectiviteit.
Stap 2Start daarna vinder, ga naar de map met het muziekbestand op je Mac en selecteer de muziekbestanden die je wilt overbrengen. Sleep vervolgens de geselecteerde muziekbestanden naar de AirDrop app op je Mac.
Stap 3Selecteer kort uw iPhone als de ontvanger.
Stap 4Tik ten slotte op ACCEPTEREN op uw iPhone zodra er een melding op het scherm verschijnt.
Als alternatief kunt u ook een andere draadloze methode gebruiken om muziek over te zetten van Mac naar iPhone.
Deel 2. Muziek overzetten van Mac naar iPhone met iCloud-muziekbibliotheek
Als u eerdere versies van macOS gebruikt, en de Apple-service die u kunt gebruiken voor het online opslaan van muziekbibliotheken, is de iCloud-muziekbibliotheek. Je kunt nummers uit iTunes matchen of nummers uploaden die je hebt gedownload op je Mac iCloud-muziekbibliotheek en zo veel streamen als je wilt. U kunt dezelfde bibliotheek ook gebruiken voor maximaal 10 geregistreerde apparaten.
Stappen voor het overbrengen van muziek van Mac naar iPhone met iCloud-muziekbibliotheek:
Stap 1Ga eerst op je iPhone naar de Instellingen app en ga naar Muziek. Schakel vanaf daar de iCloud-muziekbibliotheek optie.
Stap 2Open nu op je Mac iTunes en log in met dezelfde Apple ID die u op uw iPhone gebruikt.
Stap 3Zonder het iTunes-venster op uw Mac te sluiten, selecteert u de nummers die u wilt overzetten, sleept u ze naar iTunes en zet u ze daar neer. Je moet nu wachten tot alle nummers iCloud uploaden en op je iPhone worden weergegeven.
Deze methode is een van de beste als de nummers die je wilt overzetten niet beschikbaar zijn op iTunes of Apple Music, waardoor je op andere manieren moet downloaden. Bovendien vereist deze methode dat u zich abonneert op Apple Music en de nieuwste versie van iTunes gebruikt.
Zoals u wellicht weet, is iTunes op latere macOS vervangen door Apple Music voor het afspelen van muziek en andere functies. Zo kun je via Apple Music ook direct muziek overzetten van Mac naar iPhone.
Deel 3. Muziek overzetten van Mac naar iPhone met Apple Music
Als je geabonneerd bent op Apple Music, kun je naar al je nummers, afspeellijsten, albums en meer luisteren met toegang tot afspeelaantallen, beoordelingen en andere. Je hebt ook toegang tot de iTunes-muziekbibliotheek en de volledige Apple-muziekbibliotheek. Voordat u doorgaat met deze methode, moet u geabonneerd zijn op Apple Music en de nieuwste versie van iOS en macOS gebruiken. Gebruik ook dezelfde Apple ID en zorg voor een stabiele internetverbinding.
Stappen voor het overbrengen van muziek van Mac naar iPhone met Apple Music:
Stap 1Navigeer op uw iPhone naar het Muziekmenu op de Instellingen app. Schakel vervolgens in Bibliotheek synchroniseren.
Stap 2Open daarna de Muziek- of iTunes-app op je Mac.
Stap 3Klik in beide apps op voorkeuren, ga dan naar de Algemeen Tab.
Stap 4Schakel ten slotte in Bibliotheek synchroniseren.
Deze methode is ongetwijfeld uitstekend omdat je hiermee kunt genieten van je gekochte muziek en inhoud van Apple Music op zowel je Mac als iPhone. Voor sommige oplossingen hoeft u zich echter nergens op te abonneren. Zoals het gebruik van iTunes of Finder als uw gegevensbeheerders en handmatig overzetten.
Deel 4. Muziek overzetten van Mac naar iPhone met iTunes
Ongeacht waar uw muziekbestanden vandaan komen of hoe u ze hebt verkregen, u kunt ongetwijfeld iTunes gebruiken om muziek rechtstreeks vanaf Mac naar uw iPhone te synchroniseren. Zoals u wellicht weet, is iTunes de standaardgegevensbeheerder voor iOS en macOS Mojave en eerdere versies. Dat gezegd hebbende, kun je het inderdaad gebruiken om muziek en andere gegevens van Mac naar iPhone te synchroniseren.
Stappen voor het overbrengen van muziek van Mac naar iPhone met iTunes:
Stap 1Verbind eerst je iPhone met je Mac en open iTunes.
Stap 2Klik ten tweede op de naam van je iPhone in het hoofdmenu van iTunes en ga naar de Muziek menu.
Stap 3Selecteer ten derde: Hele muziekbibliotheek als u alle muziekbestanden van uw Mac naar uw iPhone wilt synchroniseren. Selecteer anders Geselecteerde afspeellijsten, artiesten, albums en genres.
Stap 4Klik ten slotte op Synchroniseren om het synchronisatieproces te starten.
Omgekeerd kunt u Finder gebruiken als uw Mac macOS Catalina en latere versies gebruikt.
Deel 5. Muziek overzetten van Mac naar iPhone met Finder
Finder is de huidige standaard bestandsbeheerder en gebruikersinterface voor Mac-computers. U kunt ongetwijfeld Finder gebruiken om muziekbestanden van uw Mac naar uw iPhone te synchroniseren of over te zetten. Ook ongeacht de bron van uw muziekbestanden.
Stappen voor het overbrengen van muziek van Mac naar iPhone met Finder:
Stap 1Begin door een USB-kabel te gebruiken en uw iPhone op uw Mac aan te sluiten. Start daarna het Finder-venster.
Stap 2Klik vervolgens op je iPhone in het linkermenu onder Locaties, ga dan naar de Muziek Tab.
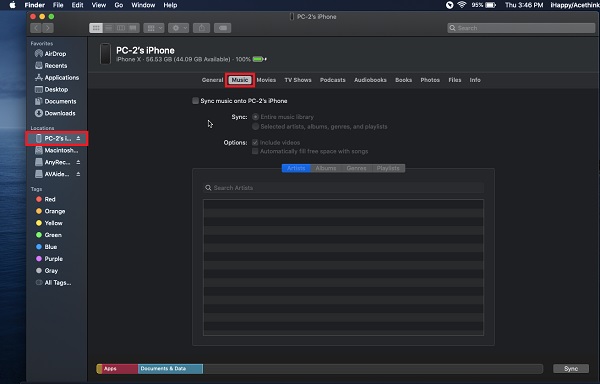
Stap 3Klik ondertussen op de Muziek synchroniseren met (je iPhone) optie. Kies verder tussen Hele muziekbibliotheek or Geselecteerde artiesten, albums, genres en afspeellijsten.
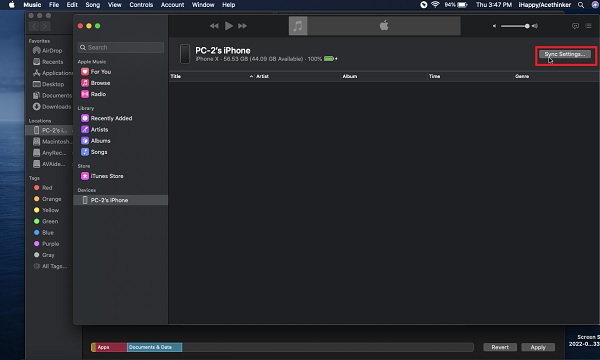
Stap 4Klik ten slotte op Solliciteer zodra je hebt geselecteerd welke muziek je wilt synchroniseren van je Mac naar je iPhone.
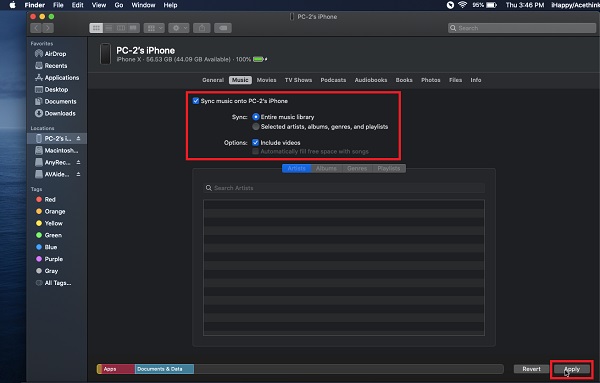
Maar wat als u wilt weten hoe u muziek van Mac naar iPhone kunt overbrengen zonder iTunes en Finder? Of zonder abonnement op Apple Music? Dan is de volgende oplossing ongetwijfeld de beste voor jou.
Deel 6. Muziek overzetten van Mac naar iPhone met Mac FoneTrans voor iOS
Mac FoneTrans voor iOS is een tool voor Mac die geweldig is voor het overbrengen van muziek, foto's, video's, contacten, berichten, documenten, WhatsApp en andere iOS-gegevens. Met deze tool kunt u gegevens uitwisselen tussen computers (Mac en Windows), iPhone, iPad, iPod en iTunes-bibliotheek. Bovendien kunt u gegevens selectief of in één keer met de grootst mogelijke efficiëntie overdragen. Bovenal is deze tool ongetwijfeld veilig omdat het nooit gegevens van uw apparaten zal wijzigen of verwijderen.
Stappen voor het overzetten van muziek van Mac naar iPhone met Mac FoneTrans voor iOS:
Met FoneTrans voor iOS geniet u van de vrijheid om uw gegevens van de iPhone naar de computer over te brengen. Je kunt niet alleen iPhone-tekstberichten overbrengen naar de computer, maar ook foto's, video's en contacten kunnen eenvoudig naar de pc worden verplaatst.
- Draag foto's, video's, contacten, WhatsApp en meer gegevens met gemak over.
- Bekijk een voorbeeld van gegevens voordat u de gegevens overdraagt
- iPhone, iPad en iPod touch zijn beschikbaar.
Stap 1Klik eerst op de downloadknoppen hieronder om Mac FoneTrans voor iOS op uw Mac te downloaden en te installeren. Gebruik ondertussen een USB-connector om je iPhone op je Mac aan te sluiten.
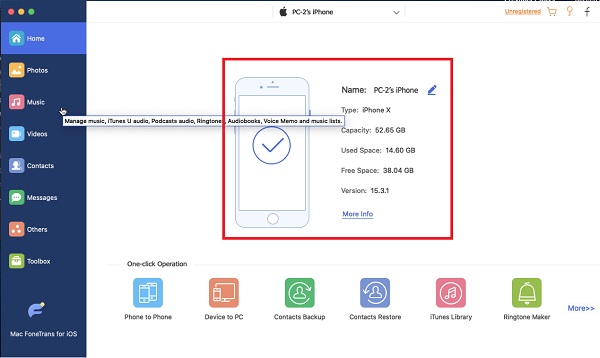
Stap 2Selecteer ten tweede Muziek uit het menu aan de linkerkant van het programma.
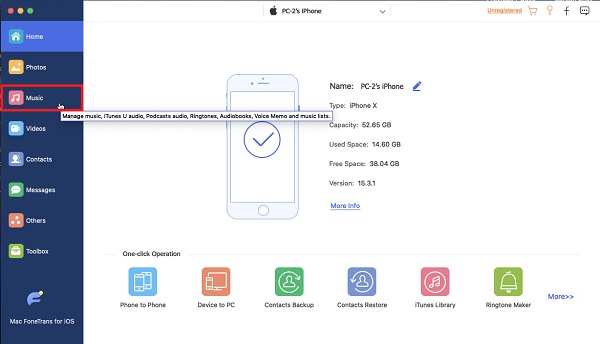
Stap 3Klik ten derde op de Bestanden toevoegen om uw Mac aan uw iPhone toe te voegen.
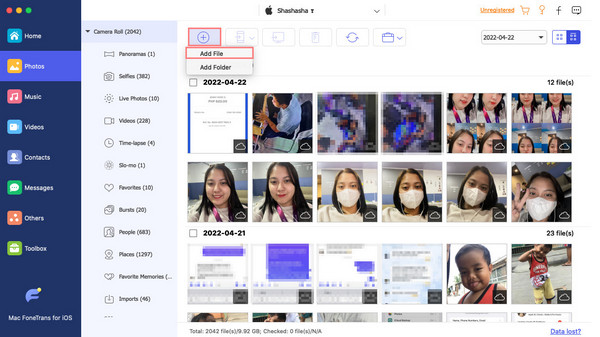
Stap 4Navigeer daarna en selecteer de muziekbestanden die u wilt overbrengen vanuit het nieuwe venster. Klik Klaar als je klaar bent met het selecteren van alle nummers die je wilt overzetten.

Stap 5Het laatste wat je nu hoeft te doen is nog even wachten. Hierna kun je op je iPhone genieten van muziek van je Mac.
Deze methode is ook de beste manier om muziek over te zetten van MacBook naar iPhone.
Met FoneTrans voor iOS geniet u van de vrijheid om uw gegevens van de iPhone naar de computer over te brengen. Je kunt niet alleen iPhone-tekstberichten overbrengen naar de computer, maar ook foto's, video's en contacten kunnen eenvoudig naar de pc worden verplaatst.
- Draag foto's, video's, contacten, WhatsApp en meer gegevens met gemak over.
- Bekijk een voorbeeld van gegevens voordat u de gegevens overdraagt
- iPhone, iPad en iPod touch zijn beschikbaar.
Deel 7. Veelgestelde vragen over het overzetten van muziek van Mac naar iPhone
Waarom wordt mijn iPhone niet weergegeven op AirDrop?
Er zijn verschillende redenen waarom u problemen ondervindt met AirDrop tijdens het overbrengen van muziek tussen uw iPhone en Mac. Hier zijn enkele mogelijke redenen waarom de iPhone niet wordt weergegeven op de AirDrop menu op je Mac: je iPhone is in Alleen contacten modus voor AirDrop; of Bluetooth or Wi-Fi staat uit op je iPhone; je iPhone staat in de slaapstand.
In welk formaat is muziek opgeslagen op de iPhone?
De bestandsindelingen die iPhone gebruikt en ondersteunt, zijn AAC en MP3.
Waarom synchroniseert iTunes mijn muziek niet met de iPhone?
Een van de meest voorkomende redenen waarom iTunes er niet in slaagt om muziek van je Mac naar je iPhone te synchroniseren, is dat je niet de nieuwste versie van iTunes gebruikt. Een andere reden voor het mislukken is een onderbreking in het proces. Misschien is uw USB-kabel defect of is er sprake van andere vormen van onderbreking.
U moet ongetwijfeld altijd en overal genieten van onbeperkt en ononderbroken naar muziek luisteren op uw iPhone. En u kunt dit doen door nummers vanaf Mac naar uw iPhone over te zetten. Hierboven zijn 6 oplossingen die nuttig en gemakkelijk zijn. Bovenal, Mac FoneTrans voor iOS is de meest aanbevolen manier om te gaan. En die claim is te danken aan de algemene overdrachtsprocedure en effectiviteit. Bovendien kunt u, ongeacht waar uw muziekbestanden vandaan komen, hun bestandsgroottes en zonder enig abonnement op Apple Music of iTunes, muziekbestanden overzetten.
Met FoneTrans voor iOS geniet u van de vrijheid om uw gegevens van de iPhone naar de computer over te brengen. Je kunt niet alleen iPhone-tekstberichten overbrengen naar de computer, maar ook foto's, video's en contacten kunnen eenvoudig naar de pc worden verplaatst.
- Draag foto's, video's, contacten, WhatsApp en meer gegevens met gemak over.
- Bekijk een voorbeeld van gegevens voordat u de gegevens overdraagt
- iPhone, iPad en iPod touch zijn beschikbaar.
