- Manier 1: Foto's overbrengen van Android-telefoon naar USB-flashstation via OTG
- Manier 2: Foto's overbrengen van Android-telefoon naar USB-flashstation via USB-kabel
- Manier 3: Foto's overbrengen van Android-telefoon naar USB-flashstation via FoneLab HyperTrans
- Manier 4: Veelgestelde vragen over het overbrengen van foto's van een Android-telefoon naar een USB-flashstation
Gegevens overbrengen van iPhone, Android, iOS, computer naar overal zonder verlies.
- Breng gegevens over van de ene micro-SD-kaart naar een andere Android
- Foto's overbrengen van de ene telefoon naar de andere
- Hoe foto's overbrengen van oude LG-telefoon naar computer
- Hoe foto's overbrengen van een oude Samsung naar een andere Samsung
- Contacten overbrengen van Samsung naar iPhone
- Gegevens overbrengen van LG naar Samsung
- Gegevens overbrengen van oude tablet naar nieuwe
- Bestanden overzetten van Android naar Android
- ICloud-foto's overzetten naar Android
- IPhone-notities overbrengen naar Android
- Breng iTunes Music over naar Android
Hoe foto's van Android-telefoon naar USB-flashstation over te zetten
 Posted by Lisa Ou / 30 dec.2021 09:00
Posted by Lisa Ou / 30 dec.2021 09:00 Het overbrengen van foto's van Android naar een USB-flashstation gebeurt om verschillende redenen. Het maken van een back-up is de meest voorkomende reden voor: Android-foto's overzetten naar een USB-stick. Als het niet voor back-updoeleinden is, hebt u misschien een project of presentatie met het apparaat van iemand anders, waarvoor u uw foto's in een compacte en draagbare opslag moet hebben. Of u wilt gewoon uw foto's op een USB-stick bewaren terwijl u op reis bent of zelfs als u dat niet bent, en u wilt er altijd en overal toegang toe hebben. Het maakt niet uit wat uw reden is om te leren hoe u foto's van een Android-telefoon naar een USB-stick kunt overbrengen, u hoeft zich geen zorgen te maken, want dit bericht staat achter u.
Het overzetten van foto's van een Android-telefoon naar een USB-flashstation of zelfs naar andere apparaten zou geen moeilijke taak moeten zijn, zolang je maar de juiste manier hebt om het te doen. U moet dus de beste overdrachtstool of -oplossing voor uw behoeften en vereisten ontdekken en gebruiken. Dat gezegd hebbende, lees verder tot het einde, want dit bericht heeft 3 handige en eenvoudige overdrachtsmethoden voor foto's naar een USB-flashstation samengesteld zonder veel moeite.
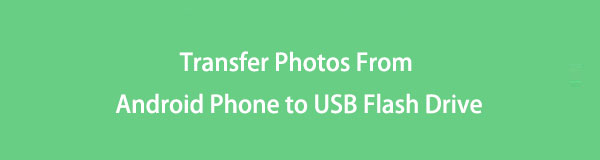

Gidslijst
- Manier 1: Foto's overbrengen van Android-telefoon naar USB-flashstation via OTG
- Manier 2: Foto's overbrengen van Android-telefoon naar USB-flashstation via USB-kabel
- Manier 3: Foto's overbrengen van Android-telefoon naar USB-flashstation via FoneLab HyperTrans
- Manier 4: Veelgestelde vragen over het overbrengen van foto's van een Android-telefoon naar een USB-flashstation
Gegevens overbrengen van iPhone, Android, iOS, computer naar overal zonder verlies.
- Verplaats bestanden tussen iPhone, iPad, iPod touch en Android.
- Bestanden importeren van iOS naar iOS of van Android naar Android.
- Verplaats bestanden van iPhone / iPad / iPod / Android naar computer.
- Bestanden opslaan van computer naar iPhone / iPad / iPod / Android.
Manier 1: Foto's overbrengen van Android-telefoon naar USB-flashstation via OTG
Niets is handiger dan foto's alleen via uw telefoon over te zetten naar een USB. En om dat te doen, is het altijd de beste manier om een OTG- of On The Go-adapter te gebruiken. Een OTG is een adapterapparaat waarmee u een USB-flashstation, kaartlezer of andere telefoons rechtstreeks op uw telefoon kunt aansluiten. Elke OTG-adapter heeft twee zijden, één met de USB-poort waar u uw USB-flashstation insteekt, terwijl de andere de type-C- of micro-USB-poort is die u in uw Android-telefoon steekt. Er zijn ook enkele USB-flashstations met ingebouwde OTG, die innovatief zijn.
Stappen voor het overbrengen van foto's van Android-telefoon naar USB-flashstation via OTG:
Stap 1Sluit om te beginnen eerst uw USB-stick aan op de USB-poort van uw OTG. Verbind vervolgens de OTG met je Android-telefoon. Inschakelen Bestanden overzetten op je telefoon.
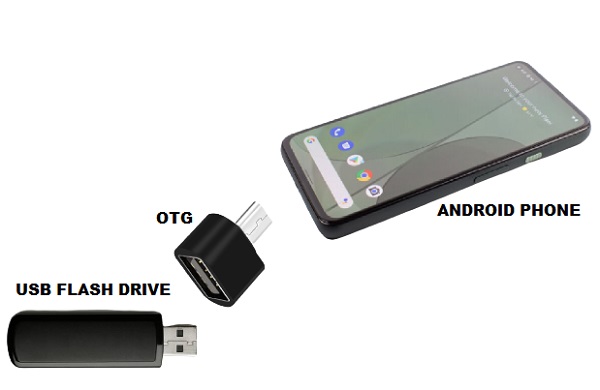
Stap 2Open daarna de Bestanden app of file Manager op je Android-telefoon en ga naar interne opslag.
Stap 3rom daar, open de DCIM map of de map met de foto's die u wilt overbrengen. Blader en selecteer vervolgens de afbeeldingen die u naar uw USB-stick wilt overbrengen.
Stap 4Nadat je de foto's hebt geselecteerd die je wilt overzetten, tik je op de drie stippen of Verplaatsen icoon op je scherm. Navigeer vervolgens naar uw USB-flashstation, maak of open een map en tik op Klaar of de Check icoon.
Niet alle Android-apparaten ondersteunen echter OTG. U kunt controleren of uw Android-apparaat OTG ondersteunt door een OTG-checker te gebruiken of het op uw apparaat uit te proberen om het uit de eerste hand te zien. Maar als het testen van een OTG een verspilling van tijd en middelen lijkt (als het uiteindelijk geen ondersteuning biedt), kunt u ook rechtstreeks foto's van uw Android-telefoon naar een USB-flashstation overbrengen via een USB-kabel.
Gegevens overbrengen van iPhone, Android, iOS, computer naar overal zonder verlies.
- Verplaats bestanden tussen iPhone, iPad, iPod touch en Android.
- Bestanden importeren van iOS naar iOS of van Android naar Android.
- Verplaats bestanden van iPhone / iPad / iPod / Android naar computer.
- Bestanden opslaan van computer naar iPhone / iPad / iPod / Android.
Manier 2: Foto's overbrengen van Android-telefoon naar USB-flashstation via USB-kabel
Voor het overbrengen van foto's of andere gegevens tussen apparaten is een USB-stick, bijvoorbeeld met behulp van een USB-kabel, de meest gebruikelijke methode die door mensen wordt gebruikt. Het gebruik van een USB-kabel vereist een computer, maar vat het niet negatief op, want deze methode is gegarandeerd effectief en gemakkelijk. Door uw Android-telefoon op een computer aan te sluiten, kunt u gegevens van uw telefoon naar de computer of andere apparaten beheren. Met deze methode kunt u foto's selectief of allemaal tegelijk overbrengen. U hebt ook de vrijheid om de doelmap in te stellen.
Stappen voor het overbrengen van foto's van een Android-telefoon naar een USB-flashstation via een USB-kabel:
Stap 1Verbind eerst uw Android-telefoon via een USB-kabel en uw USB-flashstation met uw computer. Overdracht van bestanden op je Android-telefoon toestaan. Open uw Android vanuit het deelvenster Apparaten en stations.
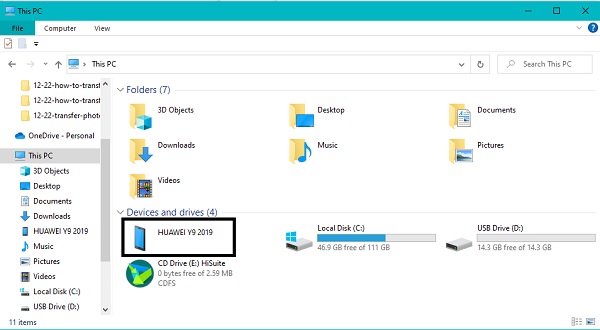
Stap 2Ten tweede, blader en selecteer alle foto's die u naar uw USB-flashstation wilt overbrengen. Druk op de Ctrl-toets terwijl u elke foto aanvinkt om meerdere afbeeldingen selectief over te brengen. Aan de andere kant, als u alle afbeeldingen wilt overbrengen, kunt u op de Ctrl en A toetsen helemaal of selecteer de map zelf. Nadat u de afbeeldingen hebt gekozen, klikt u met de rechtermuisknop en selecteert u Kopiëren of knippen (verplaatsen). U kunt ook op de drukken Ctrl en X toetsen om te verplaatsen of Ctrl en C sleutels om te kopiëren.
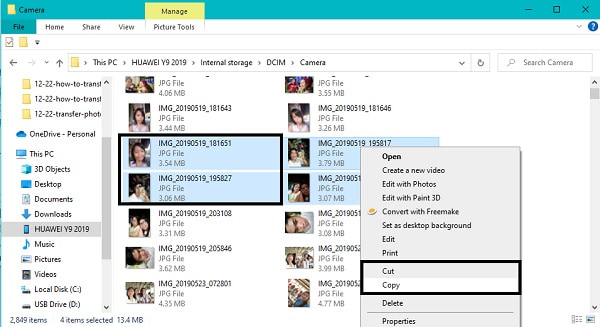
Stap 3Ga daarna terug naar de Apparaten en drives paneel en open uw USB-flashstation.
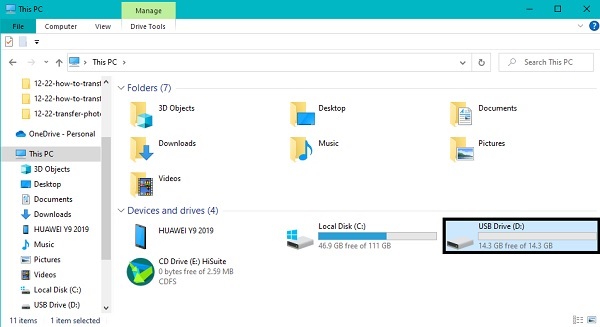
Stap 4Zoek ten slotte de doelmap of maak een nieuwe map en plak uw gekopieerde foto's daar. Om dit te doen, kunt u opnieuw met de rechtermuisknop klikken en selecteren: pasta of druk op de Ctrl en V toetsen tegelijk. Werp ten slotte uw Android-telefoon en uw USB-flashstation uit uw computer.
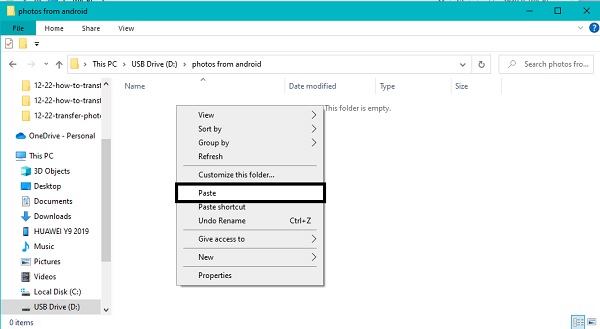
Deze methode lijkt misschien de gemakkelijkste en snelste manier om foto's van een Android-telefoon naar een USB-flashstation over te zetten, maar wat u niet weet, is dat er een veel betere methode is dan deze. En dat via een derde partij zorgt voor een efficiënter en effectiever overdrachtsproces. Bovendien hebt u een veiligere aanpak nodig, omdat u uw Android op een computer moet aansluiten.
3. Foto's overbrengen van Android-telefoon naar USB-flashstation via FoneLab HyperTrans
FoneLab HyperTrans is direct beschikbaar voor Windows-computers die u kunt gebruiken om Android- of iOS-gegevens, bijvoorbeeld foto's, tussen apparaten over te zetten. Bovendien is FoneLab HyperTrans niet beperkt tot het verzenden van gegevens naar uw computer. Het stelt je in staat om overzetten van iOS naar iOS, Android, Android, tussen iOS en Android, en tot externe harde schijven of flashdrives. Het is ook bewezen veilig en garandeert een onfeilbaar overdrachtsproces met brede compatibiliteit en functionaliteit.
Verder maakt FoneLab HyperTrans het overzetten van foto's omdat het de kwaliteit van je foto's niet aantast.
Gegevens overbrengen van iPhone, Android, iOS, computer naar overal zonder verlies.
- Verplaats bestanden tussen iPhone, iPad, iPod touch en Android.
- Bestanden importeren van iOS naar iOS of van Android naar Android.
- Verplaats bestanden van iPhone / iPad / iPod / Android naar computer.
- Bestanden opslaan van computer naar iPhone / iPad / iPod / Android.
Stappen voor het overbrengen van foto's van Android-telefoon naar USB-flashstation via FoneLab HyperTrans:
Stap 1Download en installeer eerst FoneLab HyperTrans op uw computer. Nadat het programma met succes is geïnstalleerd, wordt het automatisch uitgevoerd. Als dat niet het geval is, voert u het handmatig uit. Verbind vervolgens je Android-telefoon via een USB-kabel en je USB-stick met je computer. Vergunning Bestanden overzetten op uw computer en volg de instructies op het scherm voor FoneLab HperTrans om uw telefoon met succes te herkennen.
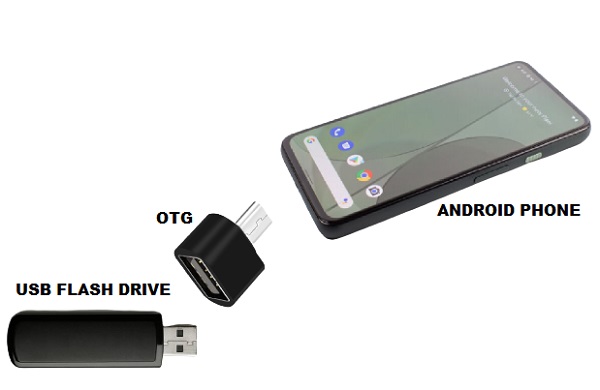
Stap 2Selecteer ten tweede uw Android-telefoon als het importapparaat in het bovenste gedeelte van de interface. Klik vervolgens op Foto's uit het categoriemenu, dan worden al uw foto's weergegeven aan de voorbeeldzijde. Als u specifieke afbeeldingen wilt overzetten, kunt u het album of de map met die foto's selecteren om ze snel te vinden.
Stap 3Selecteer daarna de foto's die u wilt overzetten door ze aan te vinken of te klikken op Alles. Klik ten slotte op de Exporteren pictogram en kies uw USB-flashstation. Met deze stap wordt het overdrachtsproces van uw foto's van uw Android-telefoon naar uw USB-flashstation gestart.
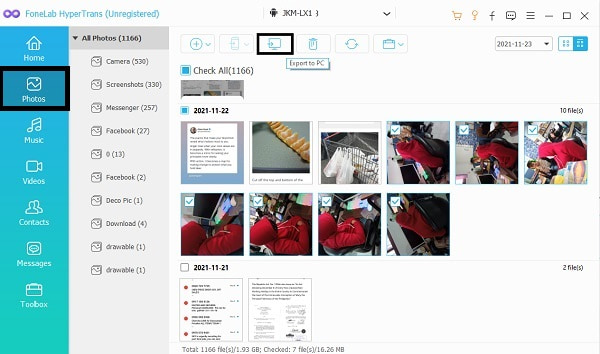
4. Veelgestelde vragen over het overbrengen van foto's van een Android-telefoon naar een USB-flashstation
Waarom leest mijn Android-telefoon de OTG niet?
Er zijn veel mogelijke redenen waarom een OTG geen verbinding kan maken met uw Android-telefoon. De eerste op de lijst is dat uw telefoon OTG mogelijk niet ondersteunt of niet compatibel is. De tweede is dat de OTG zelf defect of verloren is. Ten derde moet er een probleem zijn met uw USB-flashstation. Er zijn meer mogelijke redenen waarom uw Android-telefoon uw OTG niet leest. Toch wordt aanbevolen om het op andere apparaten aan te sluiten voordat het probleem wordt opgelost.
Waar kan ik USB-instellingen vinden op Android?
U hebt toegang tot USB-configuratie via de instellingen van uw Android-apparaat. Je kunt er snel toegang toe krijgen door naar de app Instellingen van je Android-telefoon te gaan en USB te zoeken in de zoekbalk. Tik in het resultaat op Selecteer USB-configuratie. Stel vervolgens Media Transfer Protocol (MTP) of Picture Transfer Protocol (PTP) in door op Selecteer USB-configuratie te tikken.
Is het veilig om een back-up van mijn foto's op een USB-flashstation te maken?
USB-flashstations zijn handig om alle soorten gegevens op te slaan en ze vervolgens overal en altijd te openen. Vanwege hun draagbaarheid zijn ze niet ideaal voor het maken van back-ups van belangrijke foto's voor de lange termijn. Dit zijn de redenen waarom u een USB-flashstation niet gedurende lange tijd als back-upopslag moet gebruiken: Ten eerste zijn USB-flashstations ontworpen om draagbaar te zijn. Ze zijn dus klein. Maar de grootte wordt op de lange termijn het nadeel omdat ze een groter risico lopen verloren te gaan. Als u een USB-stick kwijtraakt of kwijtraakt, verliest u ook alles wat erin zit. Ten tweede zijn USB-flashstations onbetrouwbaar en vatbaar voor beschadiging. Ten derde zijn USB-flashstations erg kwetsbaar. Er zijn nog meer redenen waarom u geen USB-stick mag gebruiken om langdurig een back-up van uw foto's te maken. Het is echter nog steeds handig en nuttig voor back-up of opslag op korte termijn.
Dat rondt dit bericht af. Om samen te vatten, zijn hierboven 3 van de meest eenvoudige maar effectieve manieren om foto's van Android naar een USB-flashstation over te zetten. Zoals je misschien hebt geleerd, is dit inderdaad een gemakkelijke taak en moet je je er niet druk om maken. Bovendien is FoneLab HyperTrans een tool die u kunt gebruiken om effectief foto's en alle gegevens over te zetten die u nooit stress zullen bezorgen. FoneLab HyperTrans is een overdrachtstool waarmee alle gegevens kunnen worden overgedragen tussen apparaten met hetzelfde of een ander besturingssysteem, van of naar externe schijven en computers. Kies vooral welke methode u nu wilt volgen en deel uw foto's zo gemakkelijk en efficiënt mogelijk.
Gegevens overbrengen van iPhone, Android, iOS, computer naar overal zonder verlies.
- Verplaats bestanden tussen iPhone, iPad, iPod touch en Android.
- Bestanden importeren van iOS naar iOS of van Android naar Android.
- Verplaats bestanden van iPhone / iPad / iPod / Android naar computer.
- Bestanden opslaan van computer naar iPhone / iPad / iPod / Android.
