- Deel 1. Foto's overzetten van iPhone naar Chromebook via iCloud
- Deel 2. Foto's overzetten van iPhone naar Chromebook via Google Foto's
- Deel 3. Foto's overzetten van iPhone naar Chromebook via een USB-kabel
- Deel 4. Foto's overzetten van iPhone naar Chromebook via FoneTrans voor iOS
- Deel 5. Veelgestelde vragen over het overzetten van foto's van iPhone naar Chromebook
Hoe foto's van iPhone naar Chromebook over te zetten met uitstekende manieren
 Posted by Lisa Ou / 14 jan.2022 09:00
Posted by Lisa Ou / 14 jan.2022 09:00 Het overzetten van foto's van iPhone naar Chromebook is een proces dat u zou moeten uitvoeren als u uw iPhone-foto's op uw Chromebook wilt opslaan en openen. Ten eerste is het essentieel op te merken dat Chromebook een type computer is waarop Chrome OS wordt uitgevoerd. Chromebooks zijn bedoeld om u te helpen sneller en gemakkelijker aan dingen te werken. Daarom is het een van de beste kandidaat-apparaten voor uw school- en werkprojecten waarbij u aan iPhone-foto's werkt. Maar de vraag is, weet jij hoe je foto's van iPhone naar Chromebook overzet? Als dit niet het geval is, hoeft u zich geen zorgen te maken, want dit bericht steunt u. Leer hoe u iPhone-foto's overzet naar uw Chromebook via vereenvoudigde maar praktische oplossingen.
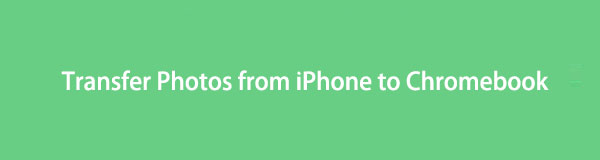

Gidslijst
- Deel 1. Foto's overzetten van iPhone naar Chromebook via iCloud
- Deel 2. Foto's overzetten van iPhone naar Chromebook via Google Foto's
- Deel 3. Foto's overzetten van iPhone naar Chromebook via een USB-kabel
- Deel 4. Foto's overzetten van iPhone naar Chromebook via FoneTrans voor iOS
- Deel 5. Veelgestelde vragen over het overzetten van foto's van iPhone naar Chromebook
Met FoneTrans voor iOS geniet u van de vrijheid om uw gegevens van de iPhone naar de computer over te brengen. Je kunt niet alleen iPhone-tekstberichten overbrengen naar de computer, maar ook foto's, video's en contacten kunnen eenvoudig naar de pc worden verplaatst.
- Draag foto's, video's, contacten, WhatsApp en meer gegevens met gemak over.
- Bekijk een voorbeeld van gegevens voordat u de gegevens overdraagt
- iPhone, iPad en iPod touch zijn beschikbaar.
Deel 1. Foto's overzetten van iPhone naar Chromebook via iCloud
De officiële cloudopslag- en cloudcomputingservice voor Apple-apparaten is iCloud. U kunt uw iPhone-gegevens opslaan. Wat dat betreft, kunt u iCloud gebruiken om een back-up van uw iPhone-foto's te maken en ze op uw Chromebook te openen en op te slaan. Met iCloud kan het gemakkelijk en snel zijn om foto's van iPhone naar Chromebook over te zetten, zolang u maar weet hoe u dit moet doen.
Stappen voor het overbrengen van foto's van iPhone naar Chromebook via iCloud:
Stap 1Open eerst de Instellingen en ga naar je Apple ID op je iPhone. Tik daarna op iCloud en selecteer Foto's. Vanaf daar, activeer iCloud Foto's.

Stap 2Zoek en open nu op uw Chromebook de officiële website van iCloud. Log dan in met uw Apple ID en wachtwoord.
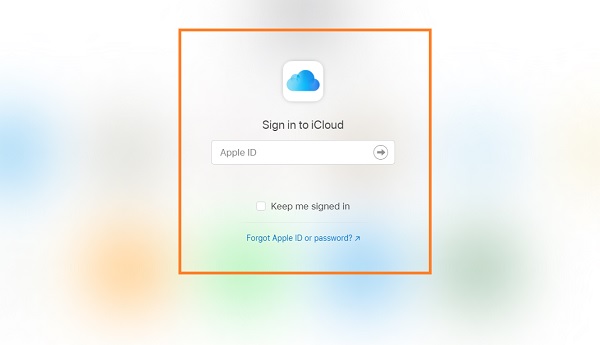
Stap 3Vervolgens ziet u van alle gegevenstypen een back-up op iCloud. Selecteer Foto'sen selecteer vervolgens alle bestanden die u op uw Chromebook wilt opslaan.
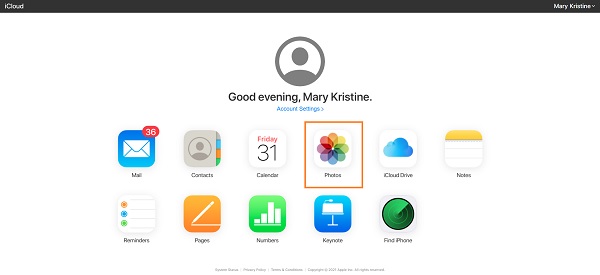
Stap 4Tik ten slotte op Downloaden pictogram bovenaan het scherm.
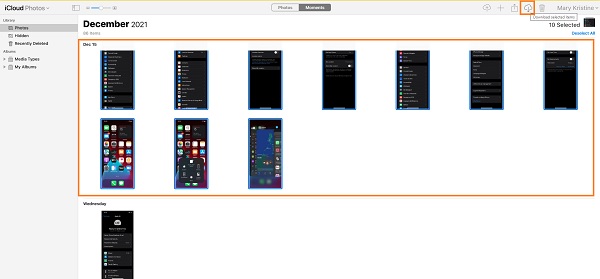
Houd er rekening mee dat u verbonden moet zijn met wifi of internet op uw iPhone en Chromebook moet hebben terwijl u doorgaat met deze methode. Bovendien heeft iCloud gratis opslagruimte van slechts 5 GB. Als uw totale iCloud-gegevens groter zijn dan 5 GB, moet u upgraden en betalen voor meer iCloud-opslagruimte. Anders wordt er geen back-up van uw foto's gemaakt of wordt een back-up gemaakt van een lagere kwaliteit om geheugenruimte te besparen. Daarmee zou u waarschijnlijk moeten overwegen om andere cloudopslagservices te gebruiken.
Met FoneTrans voor iOS geniet u van de vrijheid om uw gegevens van de iPhone naar de computer over te brengen. Je kunt niet alleen iPhone-tekstberichten overbrengen naar de computer, maar ook foto's, video's en contacten kunnen eenvoudig naar de pc worden verplaatst.
- Draag foto's, video's, contacten, WhatsApp en meer gegevens met gemak over.
- Bekijk een voorbeeld van gegevens voordat u de gegevens overdraagt
- iPhone, iPad en iPod touch zijn beschikbaar.
Deel 2. Foto's overzetten van iPhone naar Chromebook via Google Foto's
Google Foto's is een service voor het opslaan en delen van foto's in de cloud, geïntroduceerd door Google. Met deze app kun je foto's synchroniseren, downloaden en openen op alle apparaten met hetzelfde Google-account. Via Google Foto's kunt u nu uw iPhone-foto's in volledige kwaliteit openen en delen op uw andere apparaten, zoals uw Chromebook. Wat dat betreft, hebt u zeker altijd en overal toegang tot uw back-upfoto's, zolang u zich aanmeldt met hetzelfde Google-account.
Stappen voor het overbrengen van foto's van iPhone naar Chromebook via Google Foto's:
Stap 1Installeer en open om te beginnen de Google Foto's-app op uw iPhone. Meld u vervolgens aan of log in met uw Google-account. Tik daarna op het profielpictogram en ga naar de Foto-instellingen.
Stap 2Tik vanaf daar op Back-up en synchronisatie en selecteer Een back-up. Vervolgens kunt u nu een map of alle mappen met foto's selecteren die u op uw Chromebook wilt overzetten.
Stap 3Ga daarentegen naar de webbrowser van uw Chromebook en zoek naar Google Foto's. Meld u aan met hetzelfde Google-account om een back-up van uw iPhone-foto's te maken op de website van Google Foto's.

Stap 4Selecteer ten slotte de foto's van uw iPhone en open het ellipsmenu. Selecteer in de vervolgkeuzelijst Downloaden om de geselecteerde foto's uiteindelijk op uw Chromebook op te slaan.

Deze methode is inderdaad gemakkelijk en handig. Google Foto's heeft echter zijn beperkingen. Het is misschien niet efficiënt om in één keer een back-up te maken van alle iPhone-foto's als je er maar een paar nodig hebt. Bovendien kan het downloaden van elke iPhone-foto die u op uw Chromebook wilt opslaan via internet problemen veroorzaken, zoals een onderbreking van het downloadproces vanwege internetverlies. Het zou dus het beste zijn om iets directers te gebruiken.
Met FoneTrans voor iOS geniet u van de vrijheid om uw gegevens van de iPhone naar de computer over te brengen. Je kunt niet alleen iPhone-tekstberichten overbrengen naar de computer, maar ook foto's, video's en contacten kunnen eenvoudig naar de pc worden verplaatst.
- Draag foto's, video's, contacten, WhatsApp en meer gegevens met gemak over.
- Bekijk een voorbeeld van gegevens voordat u de gegevens overdraagt
- iPhone, iPad en iPod touch zijn beschikbaar.
Deel 3. Foto's overzetten van iPhone naar Chromebook via een USB-kabel
Foto's overbrengen via USB is een traditionele en directe manier om gegevens tussen computers en smartphones over te dragen. Wat dat betreft, kunt u deze methode gebruiken om uw iPhone-foto's over te zetten naar uw Chromebook. U hebt een USB-kabel en uw apparaten nodig, verder niets.
Stappen voor het overbrengen van foto's van iPhone naar Chromebook via een USB-kabel:
Stap 1Verbind eerst uw iPhone met uw Chromebook via een USB-kabel. Zorg ervoor dat u op uw iPhone op Vertrouwen tikt wanneer er een melding verschijnt.
Stap 2Open ondertussen de Chrome OS File-app op uw Chromebook en open uw iPhone. Navigeer naar de map die de beoogde iPhone-foto's bevat die moeten worden overgezet. Maak tegelijkertijd een map op uw Chromebook aan voor uw iPhone-foto's.
Stap 3Dan kun je eindelijk de foto's selecteren die je wilt overzetten. Sleep ten slotte de geselecteerde foto's naar uw nieuw gemaakte map.
Lijkt deze methode je makkelijk en effectief? Omarm jezelf, want er is een betere en efficiëntere methode dan deze. En dat is om een tool van derden te gebruiken die bedoeld is voor het overbrengen van foto's van iOS-apparaten naar elk apparaat.
Deel 4. Foto's overzetten van iPhone naar Chromebook via FoneTrans voor iOS
FoneTrans voor iOS is een overdrachtstool die van pas komt wanneer u iOS-gegevens naar andere apparaten en computers moet overbrengen. Effectief en efficiënt overdragen is de meest cruciale factor bij het bepalen van een uitstekende overdrachtstool. FoneTrans voor iOS heeft die eigenschap inderdaad. Bovendien moet uw overdrachtsoplossing 100% veilig, gebruiksvriendelijk, gemakkelijk en storingsvrij zijn. Bovendien kunt u via deze tool selectief en rechtstreeks iPhone-foto's naar uw Chromebook overbrengen.
Met FoneTrans voor iOS geniet u van de vrijheid om uw gegevens van de iPhone naar de computer over te brengen. Je kunt niet alleen iPhone-tekstberichten overbrengen naar de computer, maar ook foto's, video's en contacten kunnen eenvoudig naar de pc worden verplaatst.
- Draag foto's, video's, contacten, WhatsApp en meer gegevens met gemak over.
- Bekijk een voorbeeld van gegevens voordat u de gegevens overdraagt
- iPhone, iPad en iPod touch zijn beschikbaar.
Stappen voor het overbrengen van foto's van iPhone naar Chromebook via FoneTrans voor iOS:
Stap 1Download en installeer eerst FoneTrans voor iOS op uw Chromebook. FoneTrans voor iOS wordt automatisch uitgevoerd zodra het met succes is geïnstalleerd, anders voer je het handmatig uit. Verbind tegelijkertijd je iPhone met je Chromebook via een USB-kabel.

Stap 2Ten tweede, klik op Foto's in de linkerzijbalk en selecteer het album of de map waar de foto's die u wilt overzetten zijn opgeslagen.

Stap 3Selecteer ten derde alle foto's die moeten worden overgezet en klik vervolgens op de Exporteren icoon. Dat is alles en u bent klaar met het overzetten van iPhone-foto's naar uw Chromebook.

Bovendien kan FoneTrans voor iOS ook worden gebruikt om te zoeken naar het overzetten van foto's van Chromebook naar iPhone.
Met FoneTrans voor iOS geniet u van de vrijheid om uw gegevens van de iPhone naar de computer over te brengen. Je kunt niet alleen iPhone-tekstberichten overbrengen naar de computer, maar ook foto's, video's en contacten kunnen eenvoudig naar de pc worden verplaatst.
- Draag foto's, video's, contacten, WhatsApp en meer gegevens met gemak over.
- Bekijk een voorbeeld van gegevens voordat u de gegevens overdraagt
- iPhone, iPad en iPod touch zijn beschikbaar.
Deel 5. Veelgestelde vragen over het overzetten van foto's van iPhone naar Chromebook
Kun je AirDrop van iPhone naar Chromebook?
Helaas kunt u AirDrop niet van iPhone naar Chromebook. U kunt ook de bovenstaande oplossingen raadplegen om gegevens over te dragen tussen Chromebook en iPhone of andere iOS-apparaten.
Wat is het verschil tussen een iPad en een Chromebook?
Chromebook en iPad verschillen voornamelijk van het besturingssysteem dat ze gebruiken. Chromebook gebruikt Chrome OS, terwijl iPad iPadOS gebruikt. Bovendien lijkt een Chromebook meer op een laptop omdat hij ingebouwde toetsenborden heeft dan een iPad.
Hoeveel opslagruimte kan een Chromebook bevatten?
Over het algemeen hebben Chromebooks meestal lokale opslagruimte van 16 GB tot 32 GB, wat aanzienlijk laag is in vergelijking met andere laptops. Houd er echter rekening mee dat de lokale opslag van een Chromebook afhankelijk is van het model.
Conclusie
Om samen te vatten, het overzetten van foto's van iPhone naar een Chromebook is niet lastig of ingewikkeld. Het enige dat u nodig heeft, zijn de beste en geschikte oplossingen bij de hand. Het bovenstaande zijn 4 methoden om foto's van iPhone naar Chromebook over te zetten, inclusief iCloud, Google Foto's, via een USB-kabel en FoneTrans voor iOS. Algemeen, FoneTrans voor iOS is de meest aanbevolen oplossing. Het garandeert een 100% overdrachtssucces zonder kwaliteitsverlies en een beveiligd algemeen proces.
Bovendien zou het het beste zijn als u een oplossing had die u op geen enkele manier in verwarring zou brengen. In plaats daarvan kunt u efficiënt overdragen door een voorbeeld van alle gegevens te bekijken en selectief gegevens over te dragen. Maar dan is de keuze aan jou. Neem een besluit en begin nu met het overzetten van uw foto's.
Met FoneTrans voor iOS geniet u van de vrijheid om uw gegevens van de iPhone naar de computer over te brengen. Je kunt niet alleen iPhone-tekstberichten overbrengen naar de computer, maar ook foto's, video's en contacten kunnen eenvoudig naar de pc worden verplaatst.
- Draag foto's, video's, contacten, WhatsApp en meer gegevens met gemak over.
- Bekijk een voorbeeld van gegevens voordat u de gegevens overdraagt
- iPhone, iPad en iPod touch zijn beschikbaar.
