converteer MPG / MPEG naar MP4 met hoge snelheid en hoge beeld- / geluidskwaliteit.
- Converteer AVCHD naar MP4
- Converteer MP4 naar WAV
- Converteer MP4 naar WebM
- Converteer MPG naar MP4
- Converteer SWF naar MP4
- Converteer MP4 naar OGG
- Converteer VOB naar MP4
- Converteer M3U8 naar MP4
- Converteer MP4 naar MPEG
- Ondertitels in MP4 insluiten
- MP4-splitters
- Verwijder audio van MP4
- Converteer 3GP-video's naar MP4
- MP4-bestanden bewerken
- Converteer AVI naar MP4
- Zet MOD om naar MP4
- Converteer MP4 naar MKV
- Converteer WMA naar MP4
- Converteer MP4 naar WMV
De beknopte handleiding Hoe u audio kunt trimmen in Audacity en het beste alternatief
 Posted by Lisa Ou / 01 maart 2023 16:00
Posted by Lisa Ou / 01 maart 2023 16:00Ik wil leren hoe ik audio kan trimmen in Audacity. Het is echter de eerste keer dat ik het gebruik en ik weet niet hoe. Is er een manier om te ontdekken hoe je het in slechts een paar minuten kunt gebruiken? Help me alsjeblieft met mijn probleem. Bedankt!
Audacity is moeilijk te gebruiken als het je eerste keer is, vooral als je niet technisch onderlegd bent. Maak je geen zorgen. Gelukkig geeft dit bericht je de gedetailleerde stappen om te trimmen met de genoemde software. Afgezien daarvan heb je ook de kans om het alternatief in te gebruiken audio trimmen. Scroll naar beneden voor meer betrouwbare informatie.

Video Converter Ultimate is de beste video- en audio-conversiesoftware die MPG / MPEG naar MP4 kan converteren met hoge snelheid en hoge beeld- / geluidskwaliteit.
- Converteer elke video / audio zoals MPG, MP4, MOV, AVI, FLV, MP3, enz.
- Ondersteuning van 1080p / 720p HD en 4K UHD video-conversie.
- Krachtige bewerkingsfuncties zoals bijsnijden, bijsnijden, roteren, effecten, verbeteren, 3D en meer.

Gidslijst
Deel 1. Audio trimmen met Audacity
Audacity staat erom bekend veel besturingssystemen op te nemen. Voorbeelden zijn Windows, macOS, GNU/Linux en nog veel meer. Afgezien daarvan ondersteunt het het toevoegen van tal van effecten aan je video, zoals een verandering van snelheid, tempo, enz. Wist je bovendien dat Audacity audio bijsnijdt? Ja dat doet het! Deze software is meer dan alleen opnemen. Het is ook een multi-track audio-editor die vele audioformaten ondersteunt. WAV, AIFF, FLAC, MP2 en MP3 zijn er enkele.
U moet echter een kopie opslaan van de audio die u gaat trimmen. De reden hiervoor is dat Audacity het originele bestand en de golfvorm zal wijzigen. Na de video bijsnijden, zou u moeten verwachten dat het bestand zich in een nieuwe track bevindt. Hoe dan ook, onderstaande stappen zijn de gedetailleerde gids voor het trimmen van audio in Audacity. Ga verder.
Stap 1Ga naar de officiële website van Audacity. Klik daarna op de Downloaden knop in het midden van de hoofdinterface. Kies in de vervolgkeuzelijst het Windows-besturingssysteem om de versie ervan te krijgen. Wacht later tot het downloadproces is voltooid. Stel de tool daarna op uw computer in. Installeer > Start > Voer het rechtstreeks naar uw computer uit.
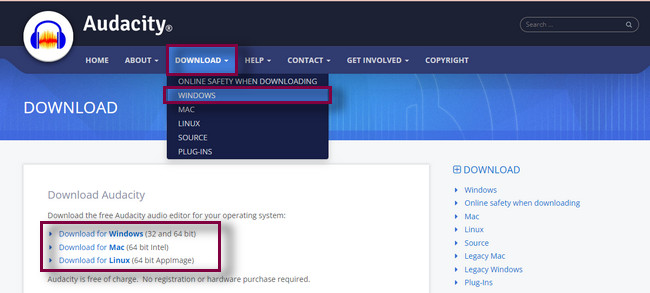
Stap 2Klik in de linkerbovenhoek van de software op de Dien in knop. In dit geval ziet u de opties voor het uploaden van uw audiobestand. Klik later op de Openen knop. De computer zal de bestandsverkenner openen. Zoek de audio die u wilt inkorten en klik op de Openen knop om de audio van de computer te uploaden.
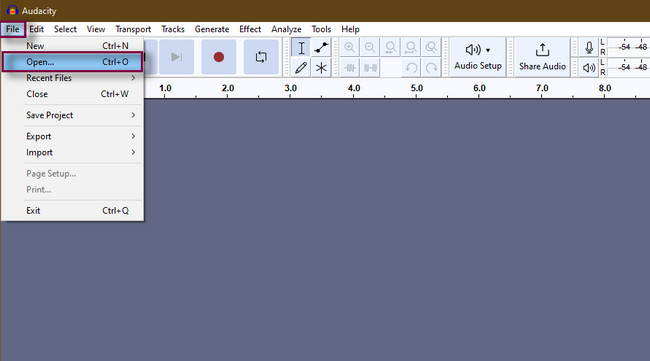
Stap 3Luister naar de audio met behulp van de Spelen knop aan de linkerkant van de tool. Zoek het gedeelte dat u wilt bijsnijden. Je ziet de Hoofd spelen bewegen bij het luisteren naar de audio. Het enige wat u hoeft te doen is het aanvinken pauze knop om het te stoppen. Het dient als het teken waar u de video wilt inkorten.
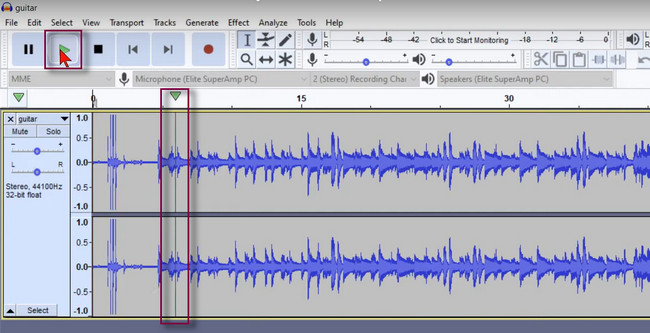
Stap 4Klik op het selectiegereedschap bovenaan de hoofdinterface. Selecteer daarna het gedeelte dat u uit de audio wilt verwijderen. Klik, houd vast en sleep het tijdsinterval dat u wilt bijsnijden. Druk later op de Verwijder toets op uw toetsenbord om het overtollige deel van de audio te verwijderen. Je ziet de audio die zichzelf aanpast op de plek waar je het audio gedeelte verwijdert.
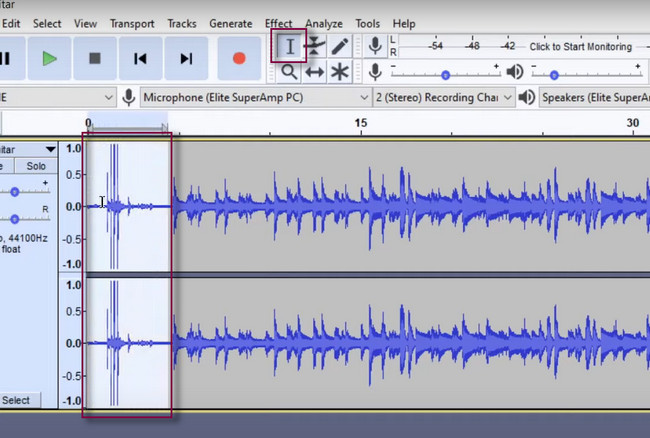
Stap 5Klik aan de rechterkant van de software op de Audio delen knop om de audio op uw apparaat op te slaan. Wacht tot het exportproces is voltooid en onderbreek het niet voor een sneller proces. Controleer later de audio op een van de computeralbums en luister ernaar.
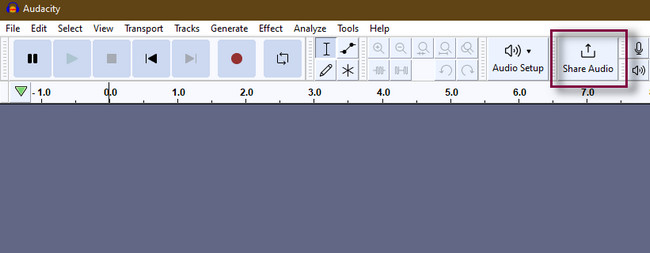
Audacity trimt audio snel. U zult er echter moeite mee hebben om het te gebruiken als u niet computervaardig bent, omdat elke functie en tool geen namen en labels heeft. In dit geval zult u hun functies niet kennen als u ernaar kijkt. Je moet ze allemaal testen om hun doel te kennen. Je kunt het onderstaande bericht lezen als je een gebruiksvriendelijk alternatief voor Audacity wilt. Ga verder.
Deel 2. Audio trimmen met FoneLab Video Converter Ultimate
FoneLab Video Converter Ultimate is ongetwijfeld het beste alternatief voor Audacity. Het kan uw audio slechts enkele seconden trimmen met behulp van de gebruiksvriendelijke functies. In tegenstelling tot Audacity, zult u geen moeite hebben met het gebruik van de tools omdat ze namen hebben die afhankelijk zijn van hun functies. Los daarvan kan het comprimeer uw audiobestanden naar een ander formaat. U hoeft zich geen zorgen te maken, want het is compressie zonder verlies. Het betekent dat de tool de originele gegevens van uw audio bewaart. Trouwens, dat kan ook verbeter je geluid er gemakkelijk mee. Er is nog veel meer te ontdekken over deze tool. Je kunt het verkennen met de onderstaande gids. Ga verder.
Video Converter Ultimate is de beste video- en audio-conversiesoftware die MPG / MPEG naar MP4 kan converteren met hoge snelheid en hoge beeld- / geluidskwaliteit.
- Converteer elke video / audio zoals MPG, MP4, MOV, AVI, FLV, MP3, enz.
- Ondersteuning van 1080p / 720p HD en 4K UHD video-conversie.
- Krachtige bewerkingsfuncties zoals bijsnijden, bijsnijden, roteren, effecten, verbeteren, 3D en meer.
Stap 1Download het hulpprogramma op uw computer. Voer het onmiddellijk uit om het trimproces onmiddellijk te starten. Zoek daarna de Toolbox bovenaan de hoofdinterface. U ziet de verschillende tools die beschikbaar zijn voor de software.
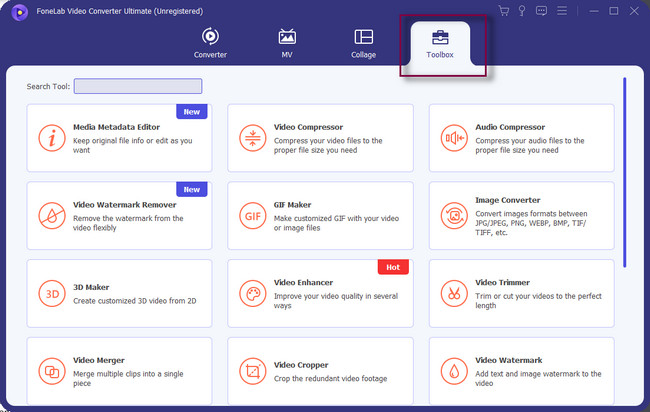
Stap 2Typ in de zoekfunctie van de software Trimmer. Daarna verschijnen er enkele functies voor de resultaten. Kies de Video Trimmer onder hen, en een ander venster zal op uw scherm verschijnen.
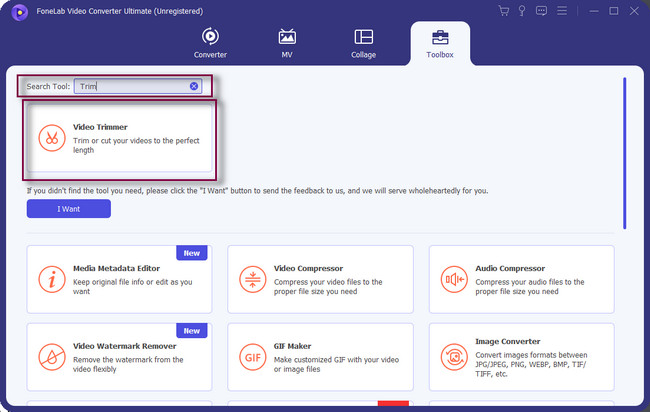
Stap 3Klik in het venster van Video Trimmer op de Plusteken knop in het midden van het gereedschap. De bestandsverkenner van de computer verschijnt op het scherm. Kies de Audio u wilt bijsnijden en klik op de Openen knop.
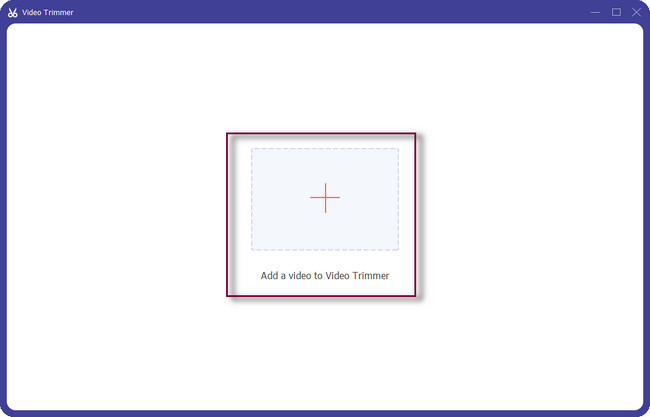
Stap 4Onder de audio ziet u de Speel in en speel uit van het gereedschap. Pas het aan, afhankelijk van uw voorkeur om uw audio bij te snijden. Je zult het zien Begintijd en eindtijd nadat je het hebt getraceerd. U kunt ook de In- en uitfaden van het geluid.
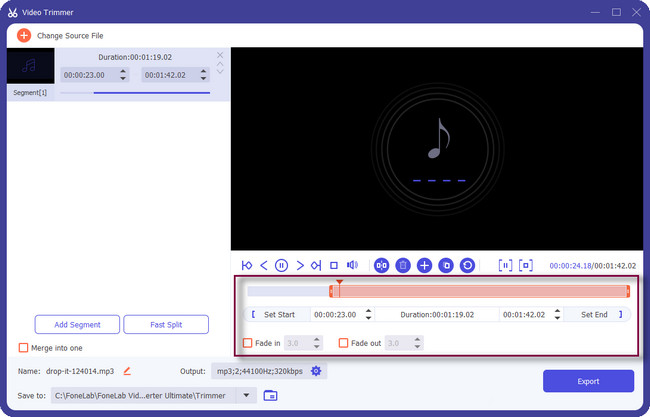
Stap 5Klik na het bijsnijden van de video op de Exporteren knop om de video op te slaan. Onderbreek het proces niet; herhaal het niet.
Zoek daarna de audio en luister ernaar om het resultaat te controleren.
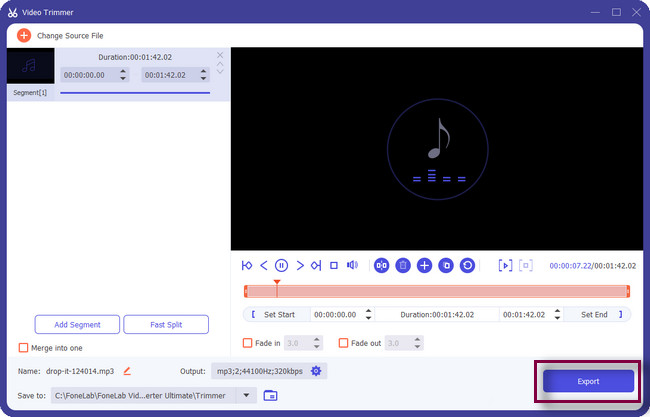
Video Converter Ultimate is de beste video- en audio-conversiesoftware die MPG / MPEG naar MP4 kan converteren met hoge snelheid en hoge beeld- / geluidskwaliteit.
- Converteer elke video / audio zoals MPG, MP4, MOV, AVI, FLV, MP3, enz.
- Ondersteuning van 1080p / 720p HD en 4K UHD video-conversie.
- Krachtige bewerkingsfuncties zoals bijsnijden, bijsnijden, roteren, effecten, verbeteren, 3D en meer.
Deel 3. Veelgestelde vragen over het trimmen van audio
Kan ik een MP3-audiobestand in VLC inkorten?
Ja, u kunt een MP3-bestand snel inkorten met VLC Media Player. Open de VLC-software op uw computer. Klik daarna op de Bekijk knop bovenaan de tool nadat je de audio hebt geüpload die je wilt inkorten. Kies de geavanceerde opties tussen alle keuzes. Ga daarna naar het venster linksonder in de software en trim de audio volgens uw voorkeur.
Wat is het verschil tussen het trimmen en knippen van audio?
Trimmen en snijden hebben een belangrijke overeenkomst. Beide technieken verwijderen overtollige of ongewenste delen van uw audio. Als u echter trimmen zegt, is dit het proces van het verwijderen van het bedelen of het einde van de audio. Aan de andere kant betekent het knippen van audio dat u een deel van het bestand verwijdert, waar het zich ook bevindt. In het midden, begin of einde ervan.
Kan Audacity draaien op 4 GB RAM?
Audacity-tool is een 32-bits software. Deze tool werkt soepeler met 1 GB RAM en een 1 GHz-processor. Het betekent dat het perfect op 4 GB RAM kan draaien.
Audacity werkt goed bij het trimmen van uw audio. Echter, FoneLab Video Converter Ultimate is de meest toegankelijke tool. U kunt de functies ervan ervaren door de software te downloaden. Genieten!
Video Converter Ultimate is de beste video- en audio-conversiesoftware die MPG / MPEG naar MP4 kan converteren met hoge snelheid en hoge beeld- / geluidskwaliteit.
- Converteer elke video / audio zoals MPG, MP4, MOV, AVI, FLV, MP3, enz.
- Ondersteuning van 1080p / 720p HD en 4K UHD video-conversie.
- Krachtige bewerkingsfuncties zoals bijsnijden, bijsnijden, roteren, effecten, verbeteren, 3D en meer.
