Eenvoudige handleiding voor het efficiënt uitschakelen van de iPhone
 Posted by Lisa Ou / 16 aug. 2023 09:00
Posted by Lisa Ou / 16 aug. 2023 09:00 Hoi! Mijn iPhone loopt achter en ik heb problemen met het gebruik van de uitschakelschuif om hem uit te schakelen. Kan iemand een aantal andere methoden voorstellen om de iPhone uit te schakelen? Uw advies zou enorm helpen om mijn apparaat weer normaal te laten werken. Alvast bedankt!
Bent u op zoek naar effectieve manieren om uw iPhone uit te schakelen? Dan heb je op het juiste artikel geklikt. Het uitschakelen van uw iPhone kan soms moeilijk zijn wanneer u onverwachte problemen op het apparaat tegenkomt. Het kan dus zijn dat u andere manieren moet vinden om het uit te schakelen om het systeem te vernieuwen en te kijken of het weer normaal zal werken. Met dit in gedachten hebben we verschillende platforms online verkend om de technieken te vinden om een iPhone correct uit te schakelen. Bovendien wordt er later ook een reparatietool geleverd als u door een probleem het apparaat niet kunt uitschakelen.
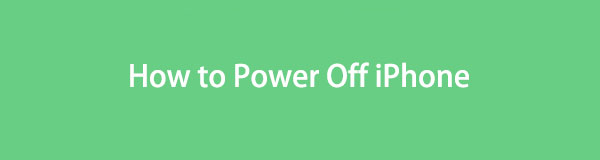

Gidslijst
Deel 1. iPhone uitschakelen met knoppen
De gebruikelijke manier om een iPhone uit te schakelen, is door de knoppen te gebruiken. Afhankelijk van uw iPhone kunt u het proces voor eerdere of latere versies gebruiken.
Volg de gebruiksvriendelijke instructies hieronder om je iPhone met de knoppen uit te schakelen:
Voor eerdere iPhone-modellen: houd uw iPhone lang ingedrukt Kant or Top seconden ingedrukt en veeg vervolgens naar rechts wanneer de uitschakelschuifregelaar verschijnt.
Voor latere iPhone-modellen: druk lang op het apparaat Kant sleutel en een van zijn Volume knoppen tegelijkertijd. Zodra de schuifregelaar Uitschakelen wordt weergegeven, sleept u deze naar rechts om de iPhone uit te schakelen.

Met FoneLab kunt u iPhone / iPad / iPod herstellen van de DFU-modus, herstelmodus, Apple-logo, hoofdtelefoonmodus, enz. Naar de normale status zonder gegevensverlies.
- Problemen met uitgeschakeld iOS-systeem oplossen.
- Extraheer gegevens van uitgeschakelde iOS-apparaten zonder gegevensverlies.
- Het is veilig en gemakkelijk te gebruiken.
Deel 2. Hoe de iPhone uit te schakelen via Instellingen
Maar als dit niet werkt op uw apparaat, kunt u proberen het uit te schakelen via Instellingen. Van daaruit kunt u een optie Afsluiten vinden waarmee u de iPhone correct kunt uitschakelen.
Laat u leiden door de ongecompliceerde stappen hieronder om te bepalen hoe u een iPhone uitschakelt via de app Instellingen:
Stap 1Druk op het tandwielpictogram van je iPhone om het Instellingen sollicitatie. Scrol daarna een beetje om te zien en tik op de optie Algemeen boven de controle Center Tab.
Stap 2Schuif vervolgens naar beneden en druk op de Afsluiten tabblad. Wanneer de schuifregelaar schuif om uit te schakelen verschijnt, schuift u uw vinger naar rechts om uw iPhone uit te schakelen.
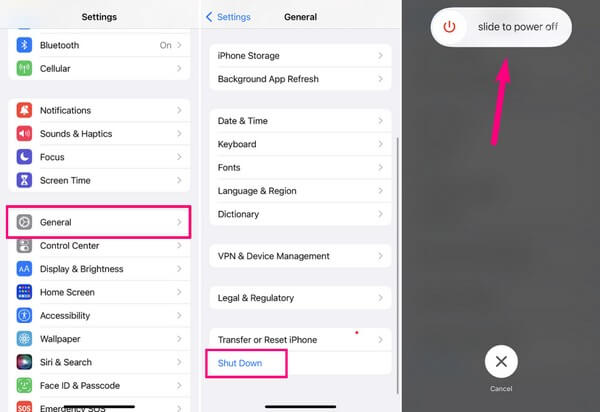
Deel 3. Hoe de iPhone uit te schakelen met Siri
Aan de andere kant is het bedienen van Siri een andere effectieve manier om je iPhone uit te schakelen. Siri is de virtuele assistent van Apple waarmee je door middel van spraakherkenning verschillende activiteiten op het apparaat kunt uitvoeren. En onder hen beveelt Siri om je iPhone uit te schakelen. Het is een enorm voordeel, vooral voor nieuwe iPhone-gebruikers, omdat het automatisch de commando's van je apparaat volgt door alleen via de microfoon van je iPhone te spreken, waardoor de andere complexe processen achterwege blijven.
Houd rekening met de comfortabele richtlijnen hieronder om erachter te komen hoe u de iPhone kunt uitschakelen met Siri:
Stap 1Ontgrendel je iPhone en zeg "Hey Siri" in de buurt van de microfoon van het apparaat. Zodra het pictogram in het onderste deel van het scherm verschijnt, declareert u vervolgens "iPhone uitschakelen".
Stap 2Siri bevestigt uw beslissing door een dialoogvenster weer te geven met de Annuleer en Power Off opties. Kies de Power Off knop om je iPhone uit te schakelen.
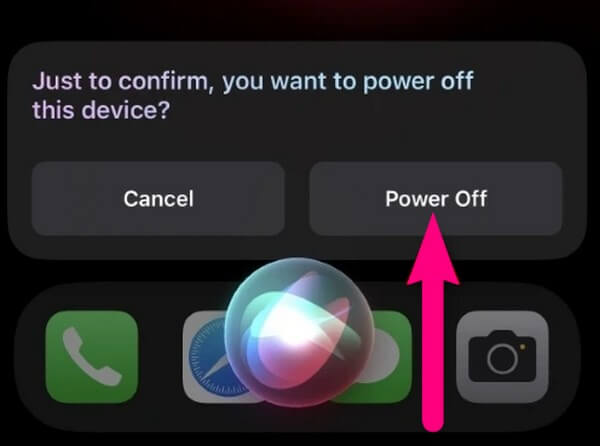
Deel 4. Wat te doen als u de iPhone niet kunt uitschakelen
Optie 1. Hoe de iPhone opnieuw op te starten
Als u ondertussen problemen ondervindt bij het navigeren op uw iPhone-scherm, probeer het dan opnieuw op te starten met behulp van de apparaatknoppen. Door opnieuw op te starten, wordt uw iPhone automatisch opnieuw opgestart met alleen de hulp van de apparaatsleutels, waardoor het iOS-systeem wordt vernieuwd. Ook hoef je niets meer op het scherm te bedienen, dus het is prima als je er niet goed doorheen kunt navigeren.
Ga samen met de onderstaande probleemloze instructies te begrijpen hoe de iPhone opnieuw op te starten met de apparaatknoppen:
Voor iPhones zonder Home-knop: Druk op de knop van het apparaat Bovenste Volume toets één keer in, gevolgd door de Volume omlaag sleutel. Druk daarna lang op de Kant toets en laat deze alleen los wanneer uw iPhone-scherm het Apple-logo vertoont.
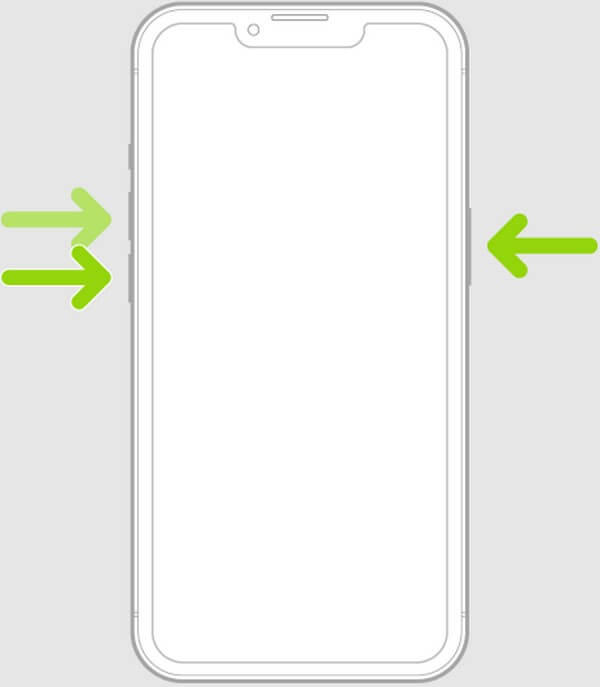
Voor iPhones met een Home-knop: druk lang op de iPhone Kant/Top en Home toetsen tegelijkertijd in en laat niet meteen los. Laat uw greep pas los wanneer het Apple-logo op het scherm wordt weergegeven.
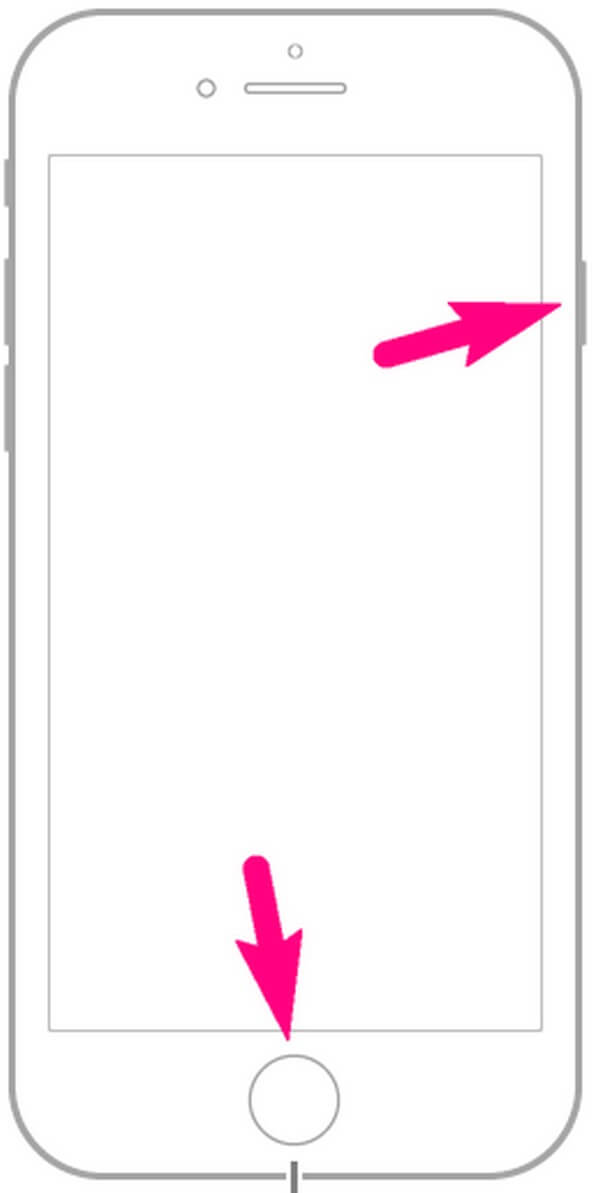
Optie 2. Probeer FoneLab iOS Systeemherstel
Als je alle voorgaande methoden hebt geprobeerd en je iPhone is nog steeds niet uitgeschakeld, is het tijd om een professionele techniek te gebruiken. Als u het apparaat niet kunt uitschakelen met de standaardmethoden, betekent dit hoogstwaarschijnlijk dat uw apparaat momenteel met een aantal problemen wordt geconfronteerd. Vandaar, laat FoneLab iOS Systeemherstel u helpen de situatie te helpen. Dit programma is een efficiënte herstelmethode die dat wel kan afwijkingen in een iOS-systeem oplossen, inclusief een iPhone die niet kan worden uitgeschakeld. Het is compatibel met bijna alle iPhone-modellen en wordt ondersteund op macOS en Windows; dus compatibiliteit zal uw zorgen niet vergroten. U zult het ook gebruiksvriendelijk vinden vanwege de eenvoudige interface
Met FoneLab kunt u iPhone / iPad / iPod herstellen van de DFU-modus, herstelmodus, Apple-logo, hoofdtelefoonmodus, enz. Naar de normale status zonder gegevensverlies.
- Problemen met uitgeschakeld iOS-systeem oplossen.
- Extraheer gegevens van uitgeschakelde iOS-apparaten zonder gegevensverlies.
- Het is veilig en gemakkelijk te gebruiken.
Hieronder vindt u het gebruikersgerichte voorbeeldproces voor het oplossen van een iPhone-probleem met FoneLab iOS Systeemherstel als u uw iPhone niet correct kunt uitschakelen:
Stap 1Het FoneLab iOS System Recovery-installatiebestand wordt op uw computer opgeslagen als u op de Gratis download knop op de officiële webpagina. Eenmaal verkregen, opent u het en handelt u de programmarechten af. Daarna begint de installatie en worden de essentiële componenten enkele ogenblikken gedownload. De processtatus wordt onder aan het venster weergegeven en na voltooiing start en voert u het reparatieprogramma uit.
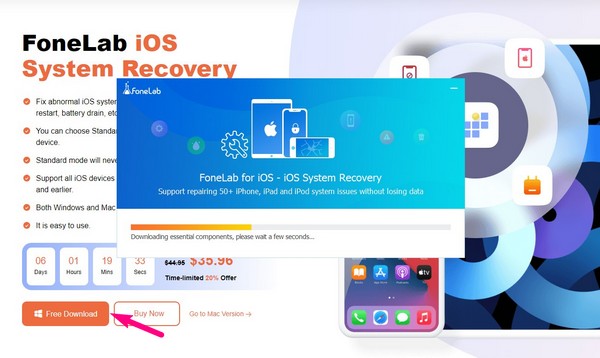
Stap 2Functies met verschillend gebruik bevinden zich in de initiële interface van de tool. Het bevat het programma voor gegevensherstel op iPhone, back-up en herstel, enz. Kies de iOS systeemherstel uit de selecties om de op te lossen problemen in de volgende interface te bekijken. Van apparaatproblemen tot schermproblemen, problemen met de iOS-modus en iTunes-problemen, dit programma kan bijna alles op uw iOS-systeem efficiënt oplossen. Daarna slaan Start om verder te gaan.
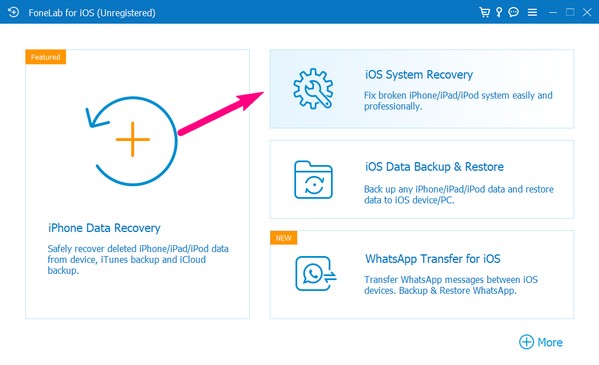
Stap 3Koppel uw iPhone met een kabel aan de computer en de 2 ondersteunde reparatietypen bevinden zich op de volgende interface. Voor gebruikers die hun apparaten willen opschonen door alle gegevens te wissen, selecteert u de Geavanceerd modus optie. Kies ondertussen de Standaard modusoptie als u liever niets op uw iPhone kwijtraakt. Let ook op de herinneringen in het onderste gedeelte voordat u op klikt Bevestigen Tab.
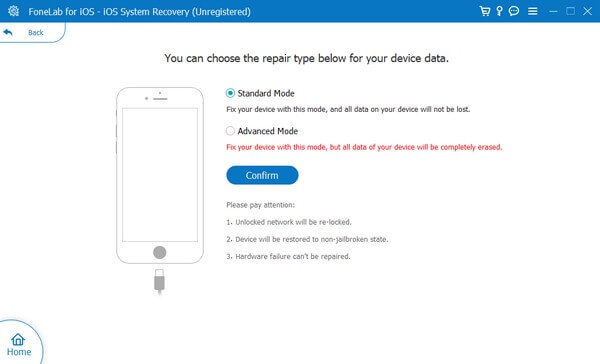
Stap 4De instructies voor verschillende iPhone-modellen verwelkomen u op het volgende scherm. Selecteer en bevestig degene die aan uw apparaat is toegewezen. Het zal u naar de herstelmodus leiden totdat het firmwarepakket in het programma wordt gedownload. Beheer het om uw iOS-probleem op te lossen en probeer het apparaat daarna weer uit te schakelen.
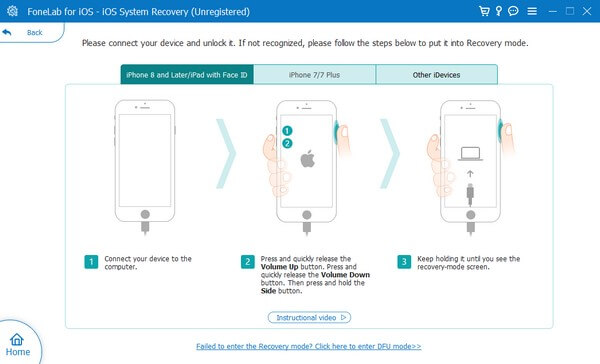
Deel 5. Veelgestelde vragen over het uitschakelen van de iPhone
1. Waarom kan ik mijn iPhone niet uitschakelen?
U kunt verschillende mogelijkheden bekijken waarom uw iPhone niet kan worden uitgeschakeld. Misschien werken uw iPhone-toetsen niet goed als u de knoppen probeert te gebruiken om het apparaat uit te schakelen. Of als je de Instellingen app of Siri en het nog steeds niet werkt, kan een systeemprobleem de oorzaak zijn. Probeer het deel 4-proces van dit artikel op uw iPhone uit te voeren om dit op te lossen.
2. Hoe schakel ik mijn iPhone uit als het scherm is vastgelopen?
Probeer eerst de iPhone opnieuw op te starten met behulp van de knoppen. Het vereist geen navigatie op uw scherm, dus het maakt niet uit of het apparaat is vastgelopen. Of u kunt ook een reparatietool gebruiken zoals FoneLab iOS Systeemherstel voor grotere systeemproblemen. Zie meer details hierover in het bericht hierboven.
Bedankt voor de tijd die je ons hebt gegeven om dit bericht te lezen. We garanderen dat uw iPhone wordt uitgeschakeld en weer normaal werkt zodra u de juiste processen op uw apparaat uitvoert.
Met FoneLab kunt u iPhone / iPad / iPod herstellen van de DFU-modus, herstelmodus, Apple-logo, hoofdtelefoonmodus, enz. Naar de normale status zonder gegevensverlies.
- Problemen met uitgeschakeld iOS-systeem oplossen.
- Extraheer gegevens van uitgeschakelde iOS-apparaten zonder gegevensverlies.
- Het is veilig en gemakkelijk te gebruiken.
