- Deel 1. Hoe u apps op de iPad handmatig kunt updaten in de App Store
- Deel 2. Hoe u apps op de iPad automatisch kunt updaten via Instellingen
- Deel 3. Apps op iPad updaten via iTunes
- Deel 4. Probeer de beste reparatietool als een app niet kan worden bijgewerkt op een iPad
- Deel 5. Veelgestelde vragen over het updaten van apps op de iPad
Opmerkelijke benaderingen om apps op de iPad soepel te updaten
 Bijgewerkt door Lisa Ou / 25 maart 2024 09:30
Bijgewerkt door Lisa Ou / 25 maart 2024 09:30Hoe update ik een app op mijn iPad? Een populaire app voor sociale media heeft een nieuwe functie en mijn vrienden bespreken deze. Ik kan het echter niet bijhouden omdat ik de app nog niet heb bijgewerkt, omdat ik nog nieuw ben bij iOS en niet weet hoe ik dat moet doen. Ik hoop dus dat iemand mij een handje kan helpen en de juiste instructies kan geven voor het updaten van apps. Ik zou heel dankbaar zijn. Bedankt!
Naarmate de technologie zich met de dag ontwikkelt, worden ook de apps op onze apparaten verbeterd, met nieuwe functies, beveiliging, oplossingen en meer. Daarom is het bijwerken ervan essentieel om van de verbeteringen van elke app te kunnen genieten. Het is echter volkomen begrijpelijk als u een app op een iPad nog moet updaten, vooral voor nieuwe gebruikers. De inhoud van dit artikel zal nuttig voor u zijn.
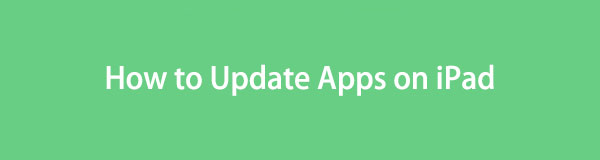
Door de onderstaande onderdelen te scannen, leert u de gevestigde methoden om de apps op uw iPad bij te werken. We hebben beide richtlijnen gegeven voor het handmatig en automatisch updaten, zodat u alleen de gewenste procedure hoeft te kiezen en uw update gegarandeerd succesvol zal zijn. In een later deel wordt ook een reparatietool geïntroduceerd, wat handig kan zijn als u problemen ondervindt.

Gidslijst
- Deel 1. Hoe u apps op de iPad handmatig kunt updaten in de App Store
- Deel 2. Hoe u apps op de iPad automatisch kunt updaten via Instellingen
- Deel 3. Apps op iPad updaten via iTunes
- Deel 4. Probeer de beste reparatietool als een app niet kan worden bijgewerkt op een iPad
- Deel 5. Veelgestelde vragen over het updaten van apps op de iPad
Deel 1. Hoe u apps op de iPad handmatig kunt updaten in de App Store
Het handmatig bijwerken van de iPad-apps in de App Store is de standaardmanier om ze te upgraden. Hiermee kunt u individueel bijwerken; U kunt dus alleen de gewenste apps kiezen, in tegenstelling tot wanneer ze allemaal automatisch worden bijgewerkt. Ondertussen vereist het proces een stabiel internet, en je moet ervoor zorgen dat het tijdens het proces niet hapert. Als dit wel het geval is, heeft dit gevolgen voor uw app en kan de update mogelijk niet succesvol worden geïnstalleerd, waardoor er storingen optreden wanneer u deze gebruikt.
Volg de onderstaande beveiligde procedure om te leren hoe u een app op iPad handmatig kunt updaten in de App Store:
Stap 1Vind de App Store pictogram op het startscherm van uw iPad en tik erop om de app te openen. Selecteer daarna uw foto- of profielpictogram rechtsboven in het scherm.
Stap 2Wanneer de opties worden weergegeven, bladert u naar het onderste gedeelte om de apps te zien waarvoor updates in behandeling zijn. Je mag klikken Alles bijwerken bovenaan, maar als je het individueel wilt doen, kies dan de bijwerken tabblad naast elke app om de door u gekozen app afzonderlijk te upgraden.
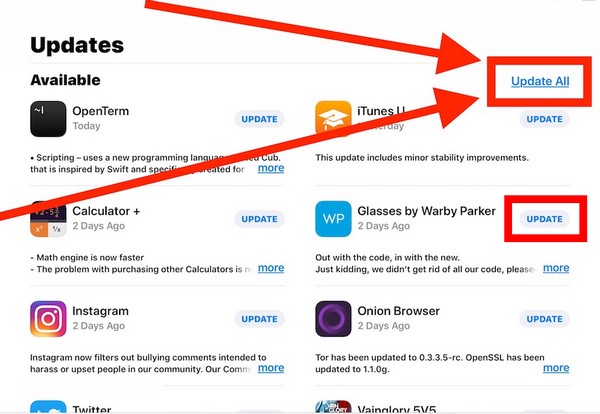
Zodra uw app is bijgewerkt, biedt deze naast de nieuwe functionaliteiten vele voordelen. Zoals gezegd is er beveiliging bij inbegrepen, zodat de bescherming van uw gegevens op de app wordt aangescherpt. Afgezien daarvan zullen bugs en glitches worden opgelost, waardoor de stabiliteit en prestaties worden verbeterd.
Met FoneLab kunt u iPhone / iPad / iPod herstellen van de DFU-modus, herstelmodus, Apple-logo, hoofdtelefoonmodus, enz. Naar de normale status zonder gegevensverlies.
- Problemen met uitgeschakeld iOS-systeem oplossen.
- Extraheer gegevens van uitgeschakelde iOS-apparaten zonder gegevensverlies.
- Het is veilig en gemakkelijk te gebruiken.
Deel 2. Hoe u apps op de iPad automatisch kunt updaten via Instellingen
Aan de andere kant is er ook een automatische update beschikbaar. Deze strategie is erg handig als je het druk hebt en geen tijd hebt om elke keer de updates uit te voeren. U hoeft de functie alleen maar te activeren en uw apps worden automatisch bijgewerkt indien beschikbaar, zolang uw iPad is verbonden met wifi. Maar in tegenstelling tot het vorige deel, de automatische update, kun je niet individueel kiezen wat je wilt updaten. Al uw apps worden geüpgraded, inclusief de apps die u niet vaak gebruikt, waardoor er meer ruimte op de iPad-opslag in beslag wordt genomen.
Volg de eenvoudige handleiding hieronder om te bepalen hoe ik apps op mijn iPad automatisch kan updaten via Instellingen:
Stap 1Toon de Instellingen interface door op het app-pictogram op het startscherm van uw iPad te tikken. Selecteer vervolgens de App Store tabblad van de optie rond het middelste gedeelte.
Stap 2Ga daarna verder naar de automatische downloads sectie op het volgende scherm. Tik vervolgens op de schuifregelaar die overeenkomt met de optie App-updates om de automatische updates van uw apps op de iPad te activeren.
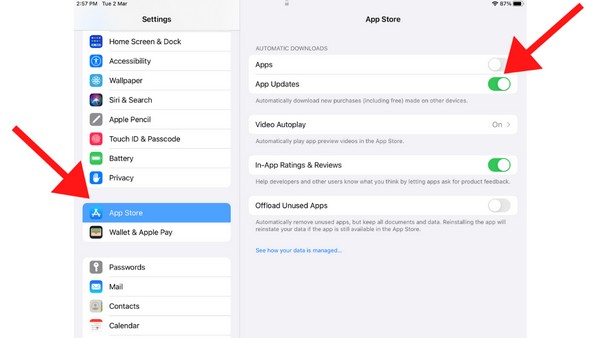
Hoewel de updates op iPad-apps vaak succesvol zijn, kan het voorkomen dat u problemen tegenkomt met onbekende oorzaken. Misschien kan een van hen niet updaten of werkt er plotseling een storing. Als dat zo is, ga dan verder met het volgende deel.
Deel 3. Apps op iPad updaten via iTunes
U kunt uw iPad-apps ook bijwerken via iTunes als u deze op de computer aansluit. Uw apparaatpictogram wordt weergegeven op de programma-interface; uw iPad-apps kunnen eenvoudig worden bijgewerkt door deze te openen. Dit proces werkt echter alleen op de oudere iTunes-versie.
Stap 1Nadat je de iPad aan je iTunes-programma hebt gekoppeld, selecteer je het pictogram in het bovenste gedeelte en kies je vervolgens de Apps op het volgende scherm.
Stap 2Wanneer uw iPad-apps worden weergegeven, selecteert u de Updates beschikbaar optie rechtsonder om uw apps bij te werken via iTunes.
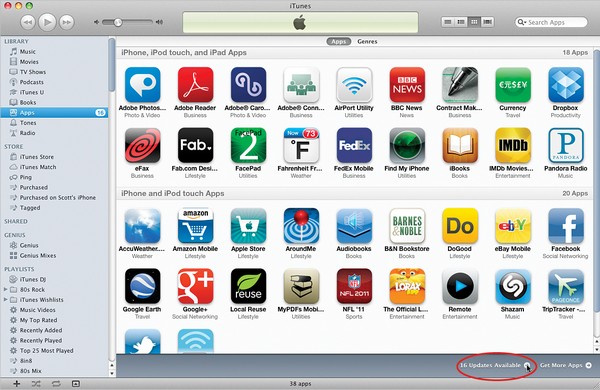
Deel 4. Probeer de beste reparatietool als een app niet kan worden bijgewerkt op een iPad
Zijn uw apps ooit gecrasht, vertraagd of defect geraakt vóór, tijdens of na de update? Of kan uw apparaat de update misschien helemaal niet verwerken? Als u met zo’n ongelukkige situatie op uw iPad bent geconfronteerd, wees dan gerust en vertrouw erop FoneLab iOS Systeemherstel. Deze tool is een bekende reparatietool die verschillende iOS- en iPadOS-problemen oplost. Daarom is dit het platform waar u naartoe kunt gaan als u problemen ondervindt bij het updaten van de apps op uw apparaat.
Met FoneLab kunt u iPhone / iPad / iPod herstellen van de DFU-modus, herstelmodus, Apple-logo, hoofdtelefoonmodus, enz. Naar de normale status zonder gegevensverlies.
- Problemen met uitgeschakeld iOS-systeem oplossen.
- Extraheer gegevens van uitgeschakelde iOS-apparaten zonder gegevensverlies.
- Het is veilig en gemakkelijk te gebruiken.
Verschillende factoren, vooral systeemproblemen, kunnen complicaties veroorzaken bij het updaten van uw apps op de iPad. Hoe dan ook, u kunt erop vertrouwen dat FoneLab iOS Systeemherstel het probleem soepel zal oplossen. U hebt geen geavanceerde kennis nodig om door de interface te navigeren, omdat de functies en het proces van de tool gebruiksvriendelijk zijn, waardoor beginners dit gemakkelijk kunnen oplossen. Bovendien kan het meer problemen repareren, zoals een iOS-apparaat vastgelopen op een uitgeschakeld scherm, heeft geen diensten, en meer.
Begrijp de juiste stappen hieronder als patroon voor het repareren van problemen als een app niet kan updaten op het apparaat:
Stap 1Ontvang een kopie van het FoneLab iOS System Recovery-bestand met behulp van de Gratis download tabblad op de officiële website. U kunt direct op de knop met het Windows-pictogram klikken, maar selecteren Ga naar Mac-versie eerst als uw computer macOS gebruikt. Eenmaal opgeslagen, start u de programma-installatie en kiest u vervolgens het Start optie zodra wordt weergegeven dat de reparatietool wordt uitgevoerd.
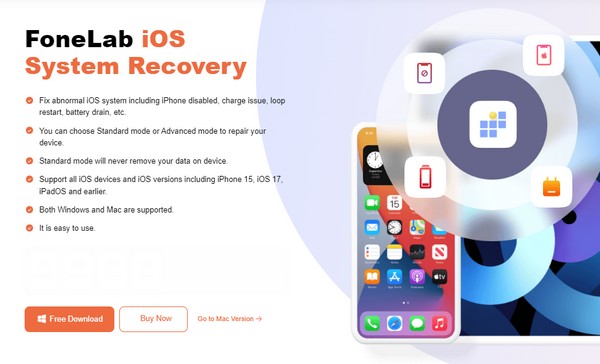
Stap 2Kruis de ... aan iOS systeemherstel functie wanneer de initiële interface van het programma op uw bureaublad verschijnt. De Start De knop bevindt zich dan in het onderste gedeelte van het volgende scherm, dus klik erop om de reparatiemodi weer te geven. Je mag kiezen Geavanceerd or Standaard dienovereenkomstig uit de reparatiemodi en selecteer daarna Bevestigen om verder te gaan.
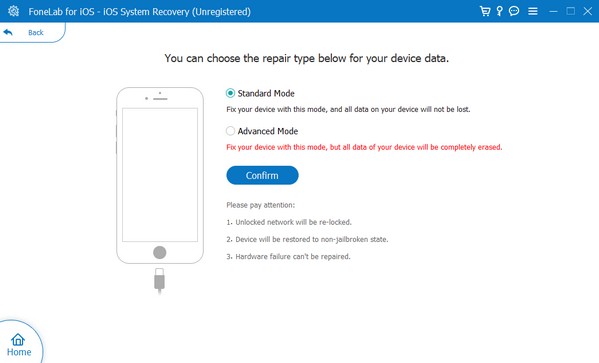
Stap 3Instructies op het scherm die u begeleiden iPad-herstelmodus wordt hierna weergegeven. Volg dus de geschikte instructies door bovenaan op uw iPad-model te klikken. Daarna wordt het firmwarepakket dat u nodig hebt gedownload en kunt u het onderliggende probleem waarmee uw iPad momenteel wordt geconfronteerd, oplossen. Als u klaar bent, probeert u uw apps opnieuw bij te werken.
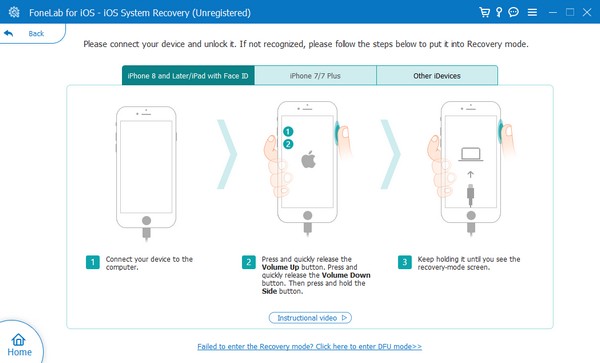
Met FoneLab kunt u iPhone / iPad / iPod herstellen van de DFU-modus, herstelmodus, Apple-logo, hoofdtelefoonmodus, enz. Naar de normale status zonder gegevensverlies.
- Problemen met uitgeschakeld iOS-systeem oplossen.
- Extraheer gegevens van uitgeschakelde iOS-apparaten zonder gegevensverlies.
- Het is veilig en gemakkelijk te gebruiken.
Deel 5. Veelgestelde vragen over het updaten van apps op de iPad
Waarom worden mijn apps niet bijgewerkt op de iPad?
Een onstabiele internetverbinding is het grootste probleem waardoor uw iPad-apps niet worden bijgewerkt. Houd er rekening mee dat het updateproces sterk afhankelijk is van internet, dus het updaten van uw apps zal waarschijnlijk mislukken als uw verbinding traag is. U kunt het netwerk uitschakelen en vervolgens opnieuw proberen in te schakelen om het probleem te verhelpen. Of iPad-netwerkinstellingen resetten om dit te doen. Daarnaast is een andere mogelijke reden het authenticatieprobleem. Misschien heeft de App Store problemen met het bevestigen van uw identiteit.
Hoe kan ik nieuwe apps op mijn iPad krijgen?
Ga naar de App Store en blader door de apps op het beginscherm. Als u er een vindt die u wilt installeren, tikt u erop en selecteert u vervolgens de Krijgen knop. Tik ondertussen op de search tabblad onderaan als u een bepaalde app heeft die u wilt installeren. Typ vervolgens de naam in het tekstveld om deze te vinden.
Het is erg handig om apps op een iPad bij te werken, vooral als je een handleiding als deze hebt. Het zal echter niet zo eenvoudig zijn als u apparaatproblemen ondervindt. Daarom raden wij aan FoneLab iOS Systeemherstel als een dergelijk scenario zich later op uw iPad voordoet.
Met FoneLab kunt u iPhone / iPad / iPod herstellen van de DFU-modus, herstelmodus, Apple-logo, hoofdtelefoonmodus, enz. Naar de normale status zonder gegevensverlies.
- Problemen met uitgeschakeld iOS-systeem oplossen.
- Extraheer gegevens van uitgeschakelde iOS-apparaten zonder gegevensverlies.
- Het is veilig en gemakkelijk te gebruiken.
