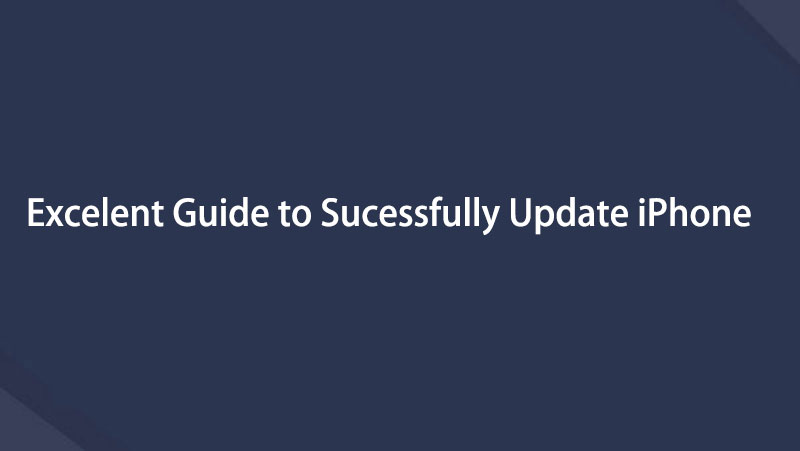- Deel 1. Hoe de iPhone zonder wifi te updaten met behulp van mobiele data
- Deel 2. Hoe de iPhone te updaten zonder wifi via iTunes
- Deel 3. Hoe de iPhone te updaten zonder wifi met behulp van Finder
- Deel 4. Update iPhone met behulp van FoneLab iOS Systeemherstel
- Deel 5. Veelgestelde vragen Hoe de iPhone te updaten zonder wifi
Hoe iPhone zonder wifi te updaten: 4 probleemloze methoden
 Posted by Lisa Ou / 24 april 2023 16:00
Posted by Lisa Ou / 24 april 2023 16:00Onze wifi heeft momenteel geen service. Maar ik moet mijn iPhone zo snel mogelijk updaten. Is het gemakkelijk om de iPhone bij te werken zonder wifi? Zo ja, kun je me alsjeblieft leren hoe ik dat moet doen? Bedankt!
De snelste manier om de iPhone bij te werken is via Wi-Fi. Maar u kunt uw apparaat ook bijwerken met computers of mobiele data. Dit zijn de meest moeiteloze alternatieven ervoor. Gelukkig bevat dit bericht alle stappen om ze uit te voeren. Plus een bonustip-tool van derden voor je iPhone. Lees dit informatieve artikel voor meer informatie.


Gidslijst
- Deel 1. Hoe de iPhone zonder wifi te updaten met behulp van mobiele data
- Deel 2. Hoe de iPhone te updaten zonder wifi via iTunes
- Deel 3. Hoe de iPhone te updaten zonder wifi met behulp van Finder
- Deel 4. Update iPhone met behulp van FoneLab iOS Systeemherstel
- Deel 5. Veelgestelde vragen Hoe de iPhone te updaten zonder wifi
Deel 1. Hoe de iPhone zonder wifi te updaten met behulp van mobiele data
Als je wifi niet kunt gebruiken om je iPhone bij te werken, waarom zou je dan geen andere internetverbinding gebruiken? Mobiele data is daarvoor een van de beste keuzes. Maar u moet andere dingen overwegen als u het wilt gebruiken. U moet ervoor zorgen dat u voldoende data-abonnement op uw telefoon heeft, omdat het updateproces veel gegevens verbruikt. Afgezien daarvan moet u er ook voor zorgen dat uw telefoon voldoende batterijpercentage heeft. Het is om te voorkomen dat de telefoon tijdens het proces wordt afgesloten of opgeladen. Hoe dan ook, hieronder staan de stappen om je iPhone bij te werken met behulp van mobiele data. Ga verder.
Stap 1Veeg in de Instellingen-app van uw iPhone naar beneden en zoek het Cellulair knop. Zodra je het ziet, tik je op het pictogram. Tik daarna op de Opties voor mobiele gegevens. Later zal de telefoon u doorverwijzen naar de Gegevensmodus scherm. U moet op de tikken Sta meer gegevens toe on 5G knop. Schakel daarna de Cellulair pictogram op de kennisgeving Bar gedeelte van uw telefoon.
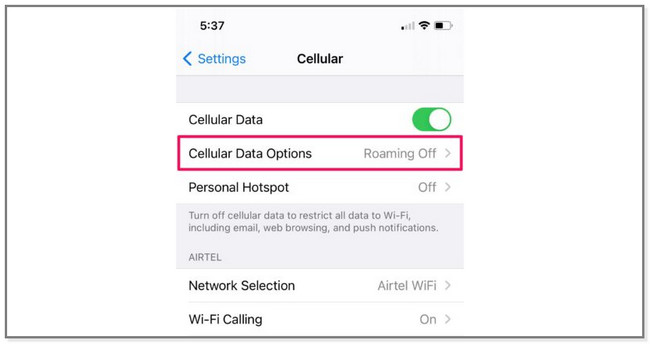
Stap 2Ga terug naar de Instellingen scherm en tik op het Algemeen knop. Zoek daarna de software bijwerken -knop boven aan het scherm en u ziet de beschikbare update voor de telefoon. Tik onderaan het scherm op de Download en installeer knop. De telefoon vraagt je meteen of je mobiele data wilt gebruiken voor de updates.
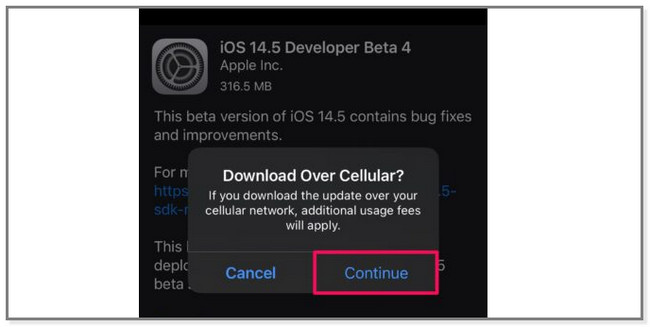
Wat als je niet genoeg data-abonnementen hebt voor iPhone-updates? Ga hieronder verder voor meer methoden.
Deel 2. Hoe de iPhone te updaten zonder wifi via iTunes
Zonder Wi-Fi kunt u uw telefoon ook verbinden met computers om deze bij te werken. Met behulp van iTunes is dat mogelijk. Houd er rekening mee dat de nieuwste macOS iTunes heeft vervangen.
Maar u kunt het nog steeds gebruiken op het Windows-besturingssysteem en eerdere macOS. U kunt continu genieten van volledige toegang tot de functies. Het omvat het organiseren en afspelen van onbeperkte muziek, het downloaden van liedjes, het zoeken naar tv-programma's en meer. Maar soms werkt iTunes langzamer op Windows-software en verbruikt het RAM. Hoe dan ook, hieronder staan de stappen om je iPhone bij te werken met iTunes.
Stap 1Open iTunes op je Mac. Daarna zie je de iPhone nog niet in de app omdat je deze eerst moet verbinden. Om dat te doen, kunt u een USB-kabel gebruiken bij het proces. Daarna ziet u de naam van het iPhone-apparaat aan de linkerkant van de computer. Klik erop en zoek de Instellingen sectie. Selecteer daaronder de Samengevat knop.
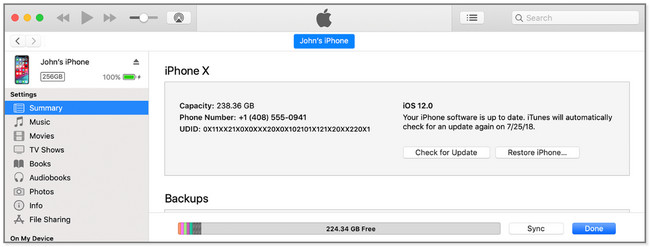
Stap 2Aan de rechterkant van de computer zie je bovenaan de naam van de iPhone. Het omvat de capaciteit, het telefoonnummer, de iOS-versie en meer. Zoek de Controleren op updates om de nieuwste of beschikbare updates voor uw iOS te zien. Klik later op de Downloaden en updaten knop om ze te krijgen. Volg daarna de instructies op het scherm om het proces te voltooien.
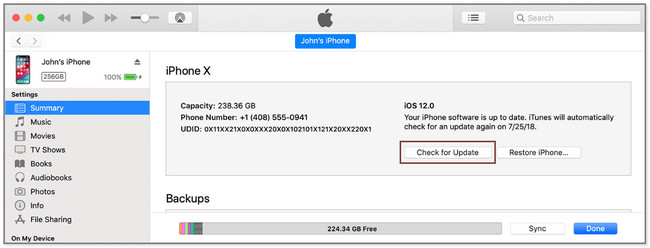
Met FoneLab kunt u iPhone / iPad / iPod herstellen van de DFU-modus, herstelmodus, Apple-logo, hoofdtelefoonmodus, enz. Naar de normale status zonder gegevensverlies.
- Problemen met uitgeschakeld iOS-systeem oplossen.
- Extraheer gegevens van uitgeschakelde iOS-apparaten zonder gegevensverlies.
- Het is veilig en gemakkelijk te gebruiken.
Deel 3. Hoe de iPhone te updaten zonder wifi met behulp van Finder
Mac-gebruikers gebruiken Finder vaak om specifieke apps op hun laptop te vinden. Als u meer wilt weten over iPhone-updates zonder wifi, heeft deze methode vergelijkbare stappen op iTunes. Hun verschillen zitten alleen op hun knoppen. Afgezien daarvan is Finder alleen beschikbaar op Mac. U kunt het niet gebruiken op uw Windows-computer en er is geen manier om het te krijgen. Alsjeblieft een back-up van uw bestanden maken voordat u deze methode gebruikt om uw essentiële bestanden te beschermen. Klaar? Voer de onderstaande stappen dienovereenkomstig uit.
Stap 1Zoek op uw Mac de Finder op de hoofdinterface. Sluit daarna de iPhone aan op uw laptop om het proces te starten. Daarna ziet u de naam van uw iPhone-apparaat aan de linkerkant van de Finder. Later verschijnt de informatie over de iPhone aan de rechterkant van de laptop. Het bevat muziek, films, tv-programma's, podcasts en meer.
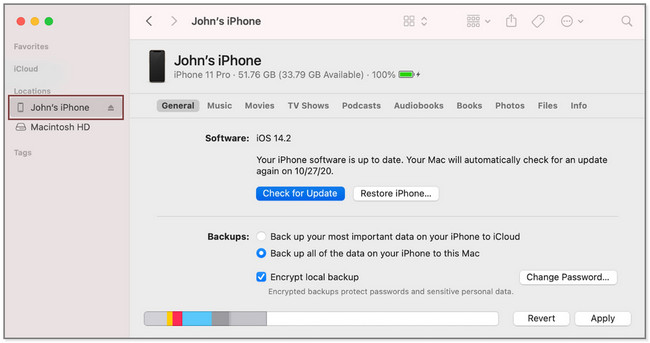
Stap 2Klik onder de iPhone-naam op de Algemeen knop. Zoek daarna het gedeelte Software en klik op het Controleren op updates knop. De computer zal je nog een klein venster laten zien. Het enige wat u hoeft te doen is op de klikken Downloaden en updaten knop. Volg de instructies op het scherm om het proces te voltooien.
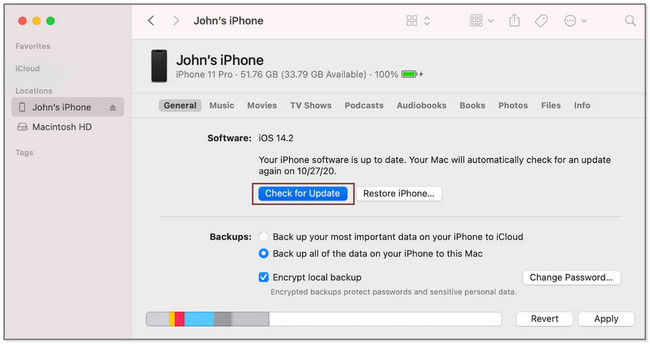
Deel 4. Update iPhone met behulp van FoneLab iOS Systeemherstel
FoneLab iOS Systeemherstel kan u helpen uw iOS bij te werken. Bovendien lost het kleine of grote storingen op je iPhone op. Het bevat iPhone uitgeschakeld, lus herstarten, batterijverbruik, laadprobleem, verbindingsprobleem en meer. Afgezien daarvan kan het iTunes-fouten omzeilen, zoals dat u de iTunes Store niet kunt gebruiken, niet kunt herstellen en meer. Waarom probeert u deze tool niet eens? Hieronder staan de stappen.
Met FoneLab kunt u iPhone / iPad / iPod herstellen van de DFU-modus, herstelmodus, Apple-logo, hoofdtelefoonmodus, enz. Naar de normale status zonder gegevensverlies.
- Problemen met uitgeschakeld iOS-systeem oplossen.
- Extraheer gegevens van uitgeschakelde iOS-apparaten zonder gegevensverlies.
- Het is veilig en gemakkelijk te gebruiken.
Stap 1Download FoneLab iOS Systeemherstel op uw computer. Stel het daarna in. Start het later direct op uw computer.
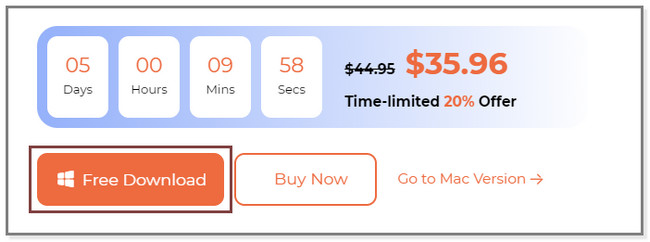
Stap 2Kies de iOS systeemherstel functie op het gereedschap. Later zult u de ondersteunde problemen zien.
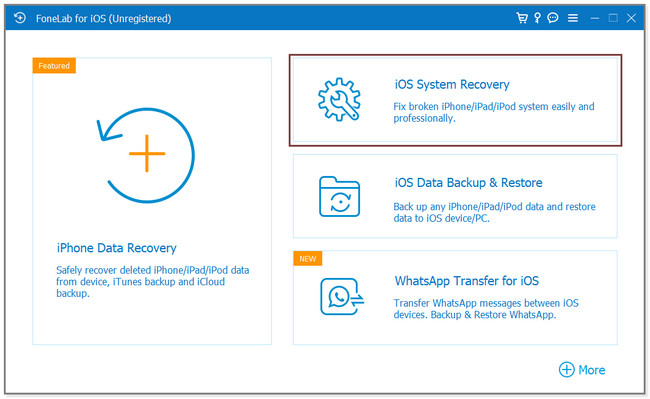
Stap 3Kies uit alle beschikbare uitgaven. Klik op de Start knop om naar het volgende scherm te gaan.
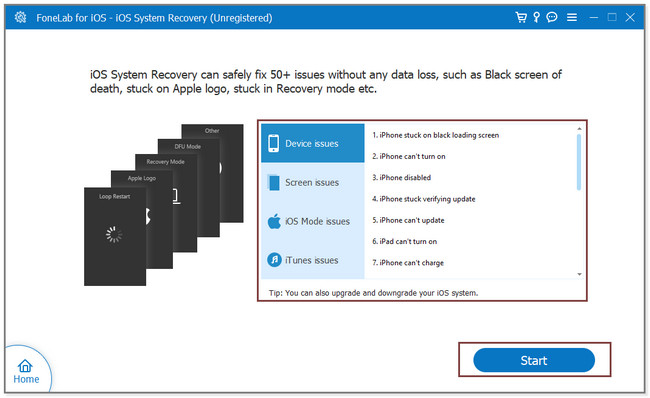
Stap 4U kunt kiezen tussen Standard Mode or Geavanceerde modus. Je kunt hun functies hieronder zien. Klik daarna Bevestigen knop. Volg de instructies op het scherm om uw telefoon met de software te verbinden. Klik later op de Reparatie or Optimaliseer knop om het bevestigingsproces te starten.
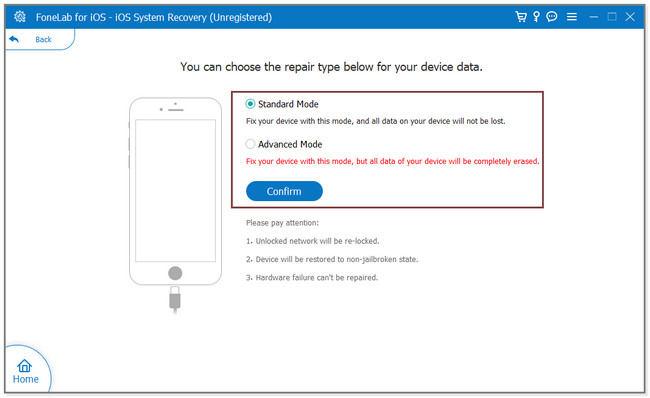
Daarna wordt de gekozen iOS-versie op je iPhone geïnstalleerd.
Met FoneLab kunt u iPhone / iPad / iPod herstellen van de DFU-modus, herstelmodus, Apple-logo, hoofdtelefoonmodus, enz. Naar de normale status zonder gegevensverlies.
- Problemen met uitgeschakeld iOS-systeem oplossen.
- Extraheer gegevens van uitgeschakelde iOS-apparaten zonder gegevensverlies.
- Het is veilig en gemakkelijk te gebruiken.
Deel 5. Veelgestelde vragen Hoe de iPhone te updaten zonder wifi
1. Hoe zorg ik ervoor dat mijn iPhone-software automatisch wordt bijgewerkt?
Open de Instellingen app van de iPhone. Tik daarna op de Algemeen sectie. Veeg omhoog over het scherm en zoek de software bijwerken knop en tik erop. Tik later op de Automatische updates knop bovenaan het scherm. Schakel de Download iOS-updates en installeer iOS-updates.
2. Waarom wordt mijn iPhone iOS niet bijgewerkt?
Het kan soms voorkomen dat u de iOS-versie op uw iPhone niet kunt bijwerken. Het kan zijn dat het apparaat de nieuwste updates voor de software niet ondersteunt. Afgezien daarvan kan uw telefoon onvoldoende opslagruimte hebben.
Je kunt dit bericht als referentie gebruiken als je geen Wi-Fi voor iPhone-updates hebt. Daarnaast kun je kiezen FoneLab iOS Systeemherstel nu om toegang te krijgen tot uw gewenste versies!
Met FoneLab kunt u iPhone / iPad / iPod herstellen van de DFU-modus, herstelmodus, Apple-logo, hoofdtelefoonmodus, enz. Naar de normale status zonder gegevensverlies.
- Problemen met uitgeschakeld iOS-systeem oplossen.
- Extraheer gegevens van uitgeschakelde iOS-apparaten zonder gegevensverlies.
- Het is veilig en gemakkelijk te gebruiken.
Hieronder is een video-tutorial ter referentie.