Apple iOS 12: het uitgebreide overzicht
 Posted by Lisa Ou / 08 maart 2021 09:00
Posted by Lisa Ou / 08 maart 2021 09:00 Apple heeft iPhone XS en iPhone XR aangekondigd op Sep 12, 2018. Bovendien zou je moeten verrassen met iPhone XS en iPhone XS Max met hun geavanceerde Face ID, A12 Bionic chip en super retina-display.
Echter,
Je weet misschien dat de prijzen van nieuwe iPhones de duurste smartphones voor het bedrijf zijn, de goedkoopste kost meer dan $ 1,000 na belastingen en de duurste kost meer dan $ 1,500 na belastingen.
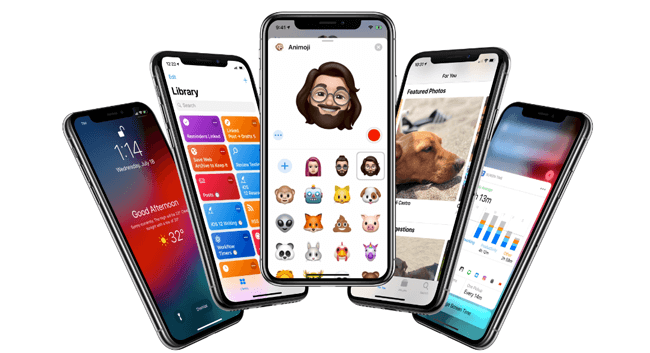
Het is duidelijk dat de prijs een obstakel zal zijn voor de meeste mensen om onmiddellijk een nieuwe iPhone te kopen.
Nou,
Een ander ding waar je op kunt letten om je iPhone veel beter te maken dan voorheen, is de twaalfde grote release van het iOS mobiele besturingssysteem.

Gidslijst
1. Overzicht iOS 12
iOS 12 is ontworpen om uw iPhone- en iPad-ervaring nog sneller, responsiever en verrukkelijker te maken.
Sommige gebruikers twijfelen er misschien aan dat Apple heeft iOS 12 uitgebracht, moet ik wachten of updaten.
Natuurlijk zijn er sommige mensen die zeiden dat iOS 12 niet de moeite waard is om te upgraden, omdat het nog steeds een aantal ernstige problemen heeft, maar je kunt er enkele functies over leren en dan beslissen of je het gaat doen.
Hieronder staan de iOS 12-functies die u moet kennen.
- Versnel de bedrijfstijd van uw apparaat. Het is verbeterd voor een snellere ervaring voor gebruikers. Daarom kunt u een snellere camera-beweging, toetsenbordweergave, app-lancering en meer krijgen.
- Start FaceTime-groep met maximaal 32-personen tegelijkertijd en de tegel van de sprekende persoon wordt automatisch groter.
- De iPhone kan berichten met beveiligingscodes automatisch herkennen en u vragen of u ze al dan niet wilt invullen.
- Maak een Memojo die bij je persoonlijkheid en stemming past.
- U kunt een alternatieve verschijning instellen om de iPhone te ontgrendelen zonder het origineel weg te gooien.
- U kunt de tijd die u besteedt aan het gebruik van apps, het bezoeken van websites en anderen beter begrijpen. U bepaalt eenvoudig de tijd die uw kinderen besteden aan iPhone of iPad.
- Schakel USB-accessoires uit om te voorkomen dat het apparaat verbinding maakt met gereedschappen van derden of met andere apparaten.
- Berichtenthreads en meldingsonderwerpen zijn gegroepeerd, zodat u in één oogopslag kunt zien wat belangrijk is.
- U kunt de spraakmemo-app nu op de iPad gebruiken.
- Unieke en complexe toegangscodes worden automatisch gemaakt en opgeslagen in Safari en apps.
- Wanneer iemand foto's met u heeft gedeeld, zoekt uw apparaat tijdens dezelfde gebeurtenis naar foto's op uw apparaat en stelt hij voor terug foto's te delen.
- Het heeft een nieuw Meet app om augmented reality te gebruiken om de dimensies van real-world objecten te berekenen.
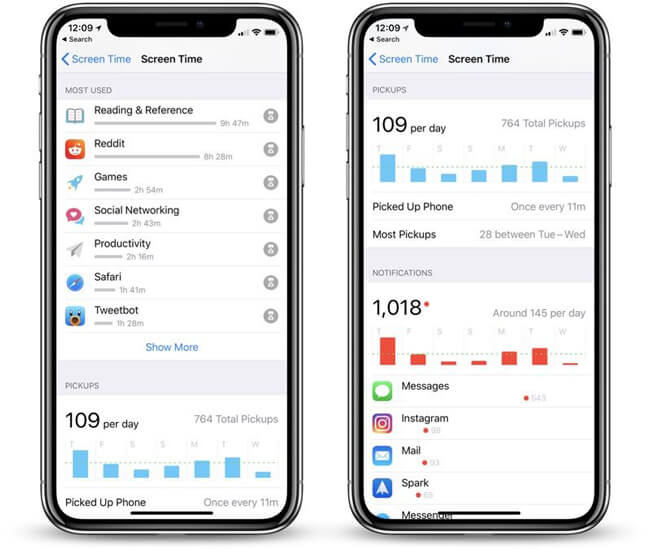
Het klinkt goed, toch?
Voordat we ingaan op het downloaden en installeren van iOS 12, laten we eerst even de tips bespreken voordat we iOS 12 upgraden.
2. 4 Dingen om te doen voordat iOS 12 wordt geïnstalleerd
Ongeluk gebeurt de hele tijd, dus er is iets dat je moet doen om ervoor te zorgen dat de update mislukt en gegevens verloren gaan.
1) Back-up van iPhone-gegevens
Sommige gebruikers hebben gemeld dat ze hun gegevens verloren hebben tijdens of na de procedure voor het updaten van nieuwe iOS. Het is vreselijk voor hen, omdat ze moeten uitzoeken hoe ze de gegevens terug kunnen krijgen.
Als je zo niet wilt zijn, moet je dat doen back-up iPhone-gegevens.
Er zijn verschillende manieren, hieronder staan de gedetailleerde demonstraties.
Optie 1. Back-up van de iPhone met iTunes
iTunes is een van de manieren waarop Apple iPhone-gegevens veilig en gemakkelijk kan beheren. U hebt een computer en een USB-kabel nodig om de back-upprocedure te voltooien.
Voor mensen die niet graag gegevens overzetten via internet, zou iTunes de beste optie voor jou moeten zijn.
Stap 1 Verbind iPhone met computer via USB-kabel.
Stap 2 Start iTunes en schakel vervolgens de verbinding met het apparaat in.
Stap 3Klik apparaatpictogram > Samengevat > Nu backuppen.

Optie 2. Back-up van de iPhone met USB-kabel
Een andere optie om iPhone-gegevens te back-uppen naar de computer zonder internetverbinding is via de USB-kabel om gegevens zoals foto's, video's en meer documenten op de computer op te slaan met een USB-kabel.
Stap 1 Sluit de iPhone met een USB-kabel op de computer aan en er verschijnt een pop-upvenster.
Stap 2 Kies Importeer foto's en video's.
Stap 3 Sleep de gewenste items van de apparaatmap naar de lokale map.
Optie 3. Maak een back-up van de iPhone met FoneLab
FoneLab heeft een tool die wordt genoemd Back-up en herstel van iPhone-gegevens, om gebruikers in staat te stellen een back-up te maken van iPhone-gegevens zo eenvoudig als ze kunnen.
Met FoneLab kunt u een back-up maken van iPhone / iPad / iPod zonder gegevensverlies.
- Maak eenvoudig en eenvoudig iOS-gegevens op uw pc / Mac.
- Bekijk gegevens in detail voordat u gegevens uit back-ups terugzet.
- Maak een back-up en herstel de gegevens van de iPhone, iPad en iPod touch selectief.
Stap 1 Start het programma, kies iOS-gegevensback-up en -herstel.

Stap 2 Kies iOS-gegevens terugselecteer Standaard back-up or Gecodeerde back-upen klik vervolgens op Start.

Stap 3 Selecteer het gegevenstype waarvan u een back-up wilt maken, klik Volgende beginnen.
Optie 4. Maak een back-up van de iPhone met iCloud
Als u bekend bent met een andere Apple-weg, iCloud to op iPhone, moet u weten dat het een goede keuze kan zijn om een back-up te maken van iPhone-gegevens met iCloud.
Stap 1 Lancering Instellingen app op iPhone.
Stap 2 Tik [Uw naam] > iCloud > iCloud back-up.
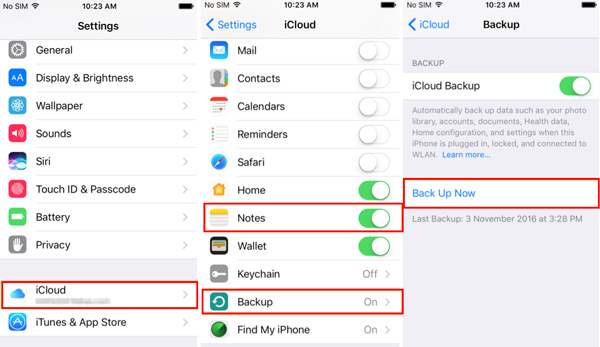
Stap 3 Enable iCloud back-up.
Stap 4 Tik Nu backuppen.
Houd er rekening mee dat iCloud een beperkte ruimte heeft voor stander-gebruikers. Als u meer ruimte wilt om uw gegevens op te slaan, maar er niet voor wilt betalen, kunt u andere cloudservices kiezen om dit voor u te doen.
Optie 5. Back-up maken van iPhone met cloudservices
Er zijn verschillende cloudservices op de markt, u moet de geschikte kiezen op basis van uw behoeften. Als u veel foto's en video's heeft, heeft u dit misschien nodig Google Foto's. Terwijl u veel documenten heeft, kunt u proberen te gebruiken Microsoft Onedrive.
Hieronder is een tutorial van Hoe een iPhone te back-uppen gegevens met Google Foto's.
Stap 1 Download en installeer Google Photos op uw iPhone.
Stap 2 Start de app en log vervolgens in op uw account. Meld je aan als je dat nog niet hebt gedaan.
Stap 3 Tik op het uploadpictogram, kies de items die u wilt opslaan en tik op Uploaden.
2) Maak ruimte vrij op de iPhone
Je moet zorgen voor voldoende ruimte op de iPhone als je deze wilt upgraden. Hieronder staat wat u kunt doen om enkele ongewenste inhoud op uw apparaat te verwijderen.
Optie 1. Verwijder ongebruikte apps.
Sommige gebruikers wisten niet dat ze veel gebruikte apps hebben zonder ze te verwijderen. Het is tijd om ze van uw apparaat te verwijderen om ruimte vrij te maken.
Ga naar Instellingen > Algemeen > iPhone-opslag. Vervolgens kunt u de juiste app kiezen, tikken App offloaden or App verwijderen op de interface.
Houd er rekening mee dat App offloaden bewaart uw gegevens en vervolgens worden gegevens teruggezet als u deze opnieuw installeert. Terwijl App verwijderen zal de app en de bijbehorende gegevens permanent verwijderen.
Optie 2. Verwijder dubbele foto's, video's, documenten en meer.
Apparaat is een goede keuze om bestanden op te slaan, inclusief foto's, video's, documenten, enz. Weinig mensen hebben de gewoonte om hun bestanden te controleren en reorganiseren. Je kunt ze allemaal zorgvuldig bevestigen en het nutteloze deel opruimen.
3) Update alle apps
Het is beter om alle apps te updaten, omdat de hogere versie de betere prestaties en gebruikerservaring zal hebben. Je kunt apps updaten via App Store > updates > Alles bijwerken.
4) Noteer alle toegangscodes op de iPhone
Wachtwoord is belangrijk voor gebruikers om hun apparaten te blijven gebruiken. Je moet ze aandachtig noteren.
Nu,
Je kunt verder naar update de iPhone naar iOS12.
3. Hoe te updaten naar iOS 12
Het upgraden van het iPhone-besturingssysteem is geen moeilijke taak, maar er is iets waar u op moet letten.
Ten eerste heeft u een stabiele internetverbinding nodig. Er is zowel WiFi als een computer met internet beschikbaar.
Ten tweede moet de iPhone meer dan 50% vermogen zijn of moet je er een oplader voor voorbereiden.
Laten we verder gaan met het downloaden en installeren van iOS 12.
Optie 1. Update iOS met iTunes
Stap 1 Start iTunes op de computer en sluit de iPhone erop aan.
Stap 2 Klik apparaatpictogram > Samengevat > Controleer op updates.

Stap 3 Het zal u eraan herinneren om bij te werken naar een nieuwe versie als u dat niet deed.
Optie 2. Update iOS met iCloud
Stap 1Verbind uw iPhone met stabiele wifi en zorg ervoor dat deze meer dan 50% vermogen heeft.
Stap 2Ga naar Instellingen > Algemeen > software bijwerken.
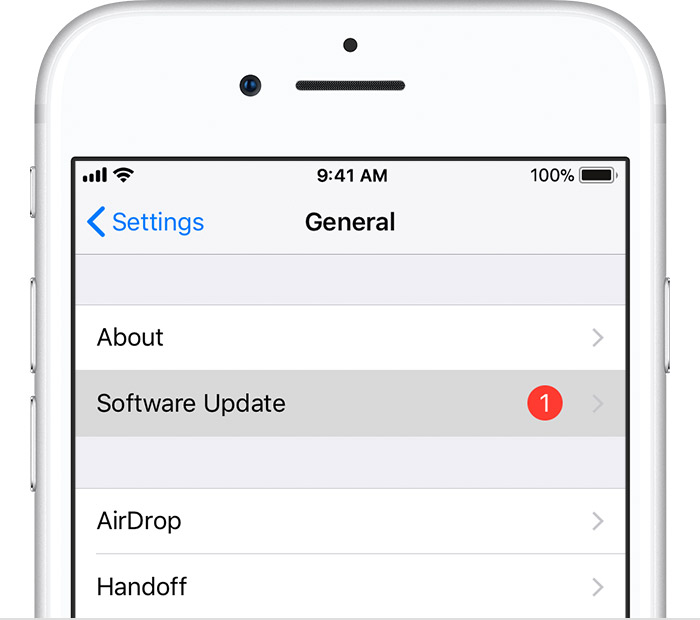
Het zal u eraan herinneren om bij te werken naar een nieuwe versie als u dat niet deed.
Stap 3 Tik Download en installeer.
4. Herstel verloren gegevens na het updaten van iOS 12
Als je pech hebt om gegevens te verliezen na het updaten van iOS 12, kun je proberen ze terug te krijgen. Iemand heeft mogelijk vragen als de gegevens kunnen worden hersteld.
Natuurlijk.
De verliesgegevens zijn niet permanent verdwenen, maar ze zijn onzichtbaar voor gebruikers.
Er zijn 4 bruikbare manieren om verloren iPhone-gegevens te herstellen.
Als u back-upbestanden heeft, kunt u eenvoudig gegevens herstellen vanuit back-upbestanden, daarom vertelden mensen u altijd dat het nodig is om regelmatig een back-up van gegevens te maken.
U kunt onderstaande oplossingen volgen om de verloren gegevens terug te krijgen.
Optie 1. Herstel iPhone-gegevens met iTunes
Vergeet niet dat zowel iTunes als iCloud bestaande gegevens op het apparaat zullen wissen als u ze kiest.
Stap 1 Start iTunes op de computer en sluit de iPhone vervolgens met een USB-kabel aan op de computer.
Stap 2 Klik apparaatpictogram > Samengevat > Back-up terugzetten.
Optie 2. Herstel iPhone-gegevens met iCloud
Stap 1 Reset iPhone via Instellingen > Algemeen > Reset > Wis alle inhoud en instellingen.

Stap 2Volg de instructies om de iPhone in te stellen, kies Herstellen vanuit iCloud Backup tijdens het proces.
Optie 3. Herstel gegevens van Cloud Services
Als u andere cloudservices hebt geprobeerd om uw gegevens eerder op te slaan, kunt u ze op dezelfde manier downloaden en opslaan op uw apparaat.
Stap 1 Log in op het account waarmee u een back-up van uw iPhone-gegevens hebt gemaakt.
Stap 2 Zoek de items die u terug wilt krijgen en sla ze op uw apparaat op.
Optie 4. IPhone-gegevens herstellen van apparaat
Dit is een krachtige manier voor mensen die helemaal geen back-upbestand hebben. FoneLab iPhone Data Recovery kan je helpen dit programma op te lossen. U kunt eenvoudig het apparaat verbinden om te programmeren en dan scannen en iPhone-gegevens herstellen van apparaat.
Stap 1 Download en installeer het programma op de computer en verbind vervolgens de iPhone met de computer via een USB-kabel.
Met FoneLab voor iOS herstelt u de verloren / verwijderde iPhone-gegevens, waaronder foto's, contacten, video's, bestanden, WhatsApp, Kik, Snapchat, WeChat en meer gegevens van uw iCloud of iTunes-back-up of -apparaat.
- Herstel gemakkelijk foto's, video's, contacten, WhatsApp en meer gegevens.
- Voorbeeld van gegevens vóór herstel.
- iPhone, iPad en iPod touch zijn beschikbaar.
Stap 2 Start het programma en kies vervolgens iPhone Data Recovery > Herstellen van iOS-apparaat in de interface.

Stap 3 Kies het gegevenstype en klik vervolgens op Start om te beginnen wanneer het uw apparaat detecteert, kunt u zien dat de gegevens in de interface worden weergegeven wanneer dit is voltooid.
Stap 4Kies het gegevenstype in het linkerdeelvenster en controleer vervolgens de items en klik op Herstellen rechtsonder.

Mogelijk hebt u gemerkt dat deze software andere 2-functies heeft om gegevens te herstellen van iTunes- en iCloud-back-upbestanden als u die heeft. Hiermee kunt u gegevens selectief herstellen en worden de gegevens op het apparaat niet overschreven.


Bovendien,
Het is vrij eenvoudig te gebruiken, zodat u snel en effectief gegevens van iPhone-, iPad- en iPod-gegevens kunt herstellen.
5. Een fout opsporen die is opgetreden Installatie van iOS 12
Er zijn verschillende situaties bij het installeren van iOS 12, dit kan verschillende fouten op de iPhone veroorzaken. U hebt een hulpmiddel nodig om deze onbekende fouten met eenvoudige klikken op te lossen.
FoneLab iOS Systeemherstel zal sterk aan u worden aanbevolen.
Het kan de iPhone-fout gemakkelijk en veilig oplossen. Zoals iPhone zwart scherm, gemetselde iPhone, iPhone blijft opnieuw opstarten en meer.
Hieronder ziet u hoe repareer iPhone-fouten.
Met FoneLab kunt u iPhone / iPad / iPod herstellen van de DFU-modus, herstelmodus, Apple-logo, hoofdtelefoonmodus, enz. Naar de normale status zonder gegevensverlies.
- Problemen met uitgeschakeld iOS-systeem oplossen.
- Extraheer gegevens van uitgeschakelde iOS-apparaten zonder gegevensverlies.
- Het is veilig en gemakkelijk te gebruiken.
Stap 1 Start software op uw computer en verbind de iPhone ermee.
Stap 2 Kies iOS systeemherstelEn klik op Start.

Stap 3 Selecteer de juiste informatie voor uw apparaat om de firmware te downloaden en klik Reparatie.
Dan zal het programma uw abnormale apparaat naar de normale status herstellen.
Dat is alles.
Waarom nu downloaden en nu proberen!
Met FoneLab kunt u iPhone / iPad / iPod herstellen van de DFU-modus, herstelmodus, Apple-logo, hoofdtelefoonmodus, enz. Naar de normale status zonder gegevensverlies.
- Problemen met uitgeschakeld iOS-systeem oplossen.
- Extraheer gegevens van uitgeschakelde iOS-apparaten zonder gegevensverlies.
- Het is veilig en gemakkelijk te gebruiken.
