iPad Frozen [4 bewezen en geteste methoden om te presteren]
 Posted by Lisa Ou / 07 april 2024 09:00
Posted by Lisa Ou / 07 april 2024 09:00 Goededag! Ik gebruikte mijn iPad om het rollenspel te spelen waar ik graag mijn vrije tijd mee doorbreng. Na een paar minuten gebruik is mijn iPad uit het niets bevroren. De mobiele game-interface beweegt niet en de muziek stopt. Ik weet niet hoe dit gebeurt of hoe ik dit probleem kan oplossen. Kunt u mij helpen met mijn bezorgdheid? Eventuele aanbevelingen worden zeer op prijs gesteld. Bij voorbaad dank!
Een bevroren iPad is een groot probleem dat zich op elk moment kan voordoen. U vraagt zich misschien af hoe u dit kunt oplossen, aangezien u geen enkele uitvoering met de iPad kunt uitvoeren. Ogen hier! Hieronder staan de vier belangrijkste procedures die u kunt uitvoeren.
![iPad Frozen [4 bewezen en geteste methoden om te presteren]](https://www.fonelab.com/images/ios-system-recovery/ipad-frozen/ipad-frozen.jpg)

Gidslijst
Met FoneLab kunt u iPhone / iPad / iPod herstellen van de DFU-modus, herstelmodus, Apple-logo, hoofdtelefoonmodus, enz. Naar de normale status zonder gegevensverlies.
- Problemen met uitgeschakeld iOS-systeem oplossen.
- Extraheer gegevens van uitgeschakelde iOS-apparaten zonder gegevensverlies.
- Het is veilig en gemakkelijk te gebruiken.
Deel 1. Hoe iPad Frozen te repareren met Force Restart
Wat is de gemakkelijkste methode om het bevroren iPad-scherm te repareren als je het niet kunt bedienen? Natuurlijk is het de techniek van de fysieke knoppen Forceer herstart iPad omdat je alleen de onderdelen hoeft te gebruiken die op de iPad staan vermeld.
iPads hebben 2 modellen, afhankelijk van de knoppen die erop zitten. Bepaal eerst de beschikbare knoppen op uw iPad en volg de onderstaande meest relevante procedure. Ga verder.
iPads met een homeknop
Druk tegelijkertijd op de Top-knop en de Home-knop. Laat ze los zodra het Apple-logo op het volgende scherm verschijnt.
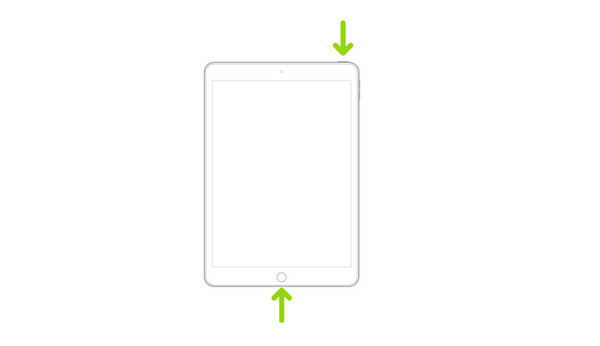
iPads zonder Home-knop
Pak de iPad en druk snel op de volumeknop die zich het dichtst bij de bovenste knop bevindt. Druk daarna snel op de volumeknop die het verst van de bovenste knop verwijderd is. Druk later op de knop Boven en laat deze los zodra u het Apple-logo op het iPad-scherm ziet.
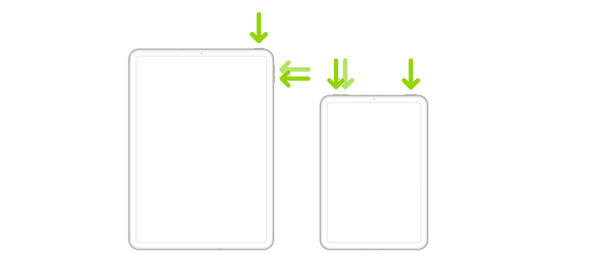
Deel 2. iPad Frozen repareren met iTunes
iTunes kan het bevroren iPad-scherm repareren via het herstelproces. U moet het programma echter één keer gebruiken om een back-up van uw iPad te maken. Als dit niet het geval is, kunnen er geen bestanden van de computer naar de iPad worden hersteld. In dit geval kan de procedure niet worden uitgevoerd.
Bovendien is iTunes niet beschikbaar op de nieuwste versie van Mac. Je hebt er alleen toegang toe op de eerdere versies van je Mac- en Windows-besturingssystemen. Volg de onderstaande gedetailleerde stappen om de bevroren iPad te resetten via herstel. Ga verder.
Stap 1Sluit de iPad aan op de computer met behulp van een USB-kabel. Geef daarna de computer toegang vanaf uw iPad door op te tikken Vertrouw deze computer knop. Selecteer later de iPad pictogram linksboven. Er worden veel opties en stukjes informatie op het scherm weergegeven.
Stap 2Klikt u op de Samengevat knop aan de linkerkant om meer opties op het scherm te zien. Klik daarna op de herstellen knop aan de rechterkant om het herstelproces te starten.
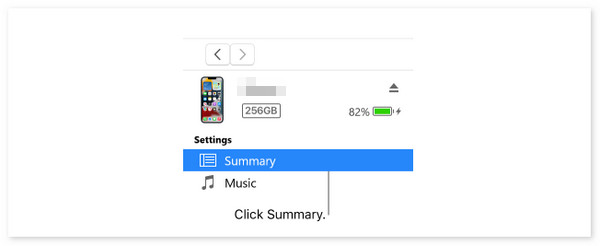
Met FoneLab kunt u iPhone / iPad / iPod herstellen van de DFU-modus, herstelmodus, Apple-logo, hoofdtelefoonmodus, enz. Naar de normale status zonder gegevensverlies.
- Problemen met uitgeschakeld iOS-systeem oplossen.
- Extraheer gegevens van uitgeschakelde iOS-apparaten zonder gegevensverlies.
- Het is veilig en gemakkelijk te gebruiken.
Deel 3. iPad Frozen repareren met Finder
U kunt Finder als alternatief gebruiken, aangezien iTunes niet beschikbaar is op de nieuwste Mac-versies. Net als iTunes moet u Finder één keer gebruiken om een back-up van uw iPad-gegevens te maken. Als dat niet het geval is, is het herstelproces onmogelijk. Wil je deze tool gebruiken om te leren hoe je een bevroren iPad kunt resetten door deze te herstellen? Volg de onderstaande gedetailleerde stappen. Ga verder.
Stap 1Sluit de iPad aan op de Mac met behulp van de compatibele USB-kabel. Selecteer daarna de iPad-naam aan de linkerkant voor meer opties. Klik later op de Algemeen knop aan de rechterkant van de hoofdinterface.
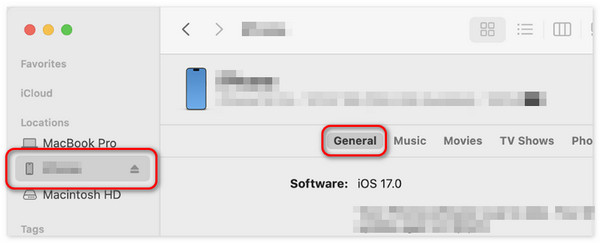
Stap 2Klik op de Herstel iPad knop aan de rechterkant. Selecteer later een back-up die u liever op uw iPad wilt terugzetten. Kies de meest recente en klik op de herstellen knop. Uw bevroren iPad moet daarna opnieuw opstarten en het Apple-logo tonen.
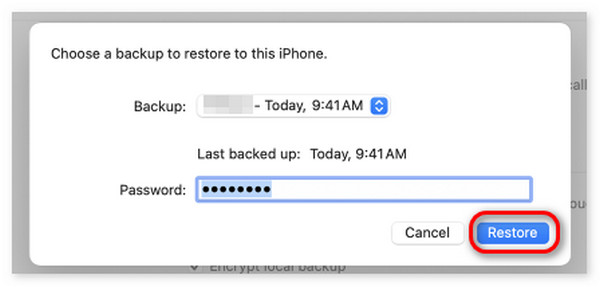
Deel 4. iPad Frozen repareren met FoneLab iOS systeemherstel
U kunt een tool van derden gebruiken om te leren hoe u een vastgelopen iPad kunt repareren. Een van de leidende is FoneLab iOS Systeemherstel. Het is een tool die is gebouwd om meer dan 50 storingen voor uw iPadOS- en iOS-apparaten op te lossen. Bovendien kunt u uw iPad vastzetten zonder bestanden te verliezen met de functie Standaardmodus. In de Geavanceerde modus worden daarentegen alle opgeslagen gegevens op uw iPad verwijderd. Sommige ondersteunde problemen zijn uitgeschakelde iPads, oplaadproblemen en het leeglopen van de batterij.
Met FoneLab kunt u iPhone / iPad / iPod herstellen van de DFU-modus, herstelmodus, Apple-logo, hoofdtelefoonmodus, enz. Naar de normale status zonder gegevensverlies.
- Problemen met uitgeschakeld iOS-systeem oplossen.
- Extraheer gegevens van uitgeschakelde iOS-apparaten zonder gegevensverlies.
- Het is veilig en gemakkelijk te gebruiken.
Deze tool valt op omdat deze alle iPadOS- en iOS-versies en -modellen ondersteunt. Bovendien kan het worden gedownload op Mac- en Windows-besturingssystemen. Volg de gedetailleerde stappen hieronder om te ontdekken hoe FoneLab iOS Systeemherstel werkt om te leren hoe je een bevroren iPad kunt ontgrendelen. Ga verder.
Stap 1Download de tool door het aan te vinken Gratis download knop op de FoneLab iOS Systeemherstel-website. Klik later op het gedownloade bestand en stel het in. Start het daarna op uw computer.

Stap 2Klik op de iOS systeemherstel knop rechtsboven. Later worden de ondersteunde storingen weergegeven op de volgende scherminterface. Vink a.u.b. de Start knop om het proces te starten. Pak later de USB-kabel die u gaat gebruiken om de iPad op de computer aan te sluiten. Geef alle toegang die de software nodig heeft.
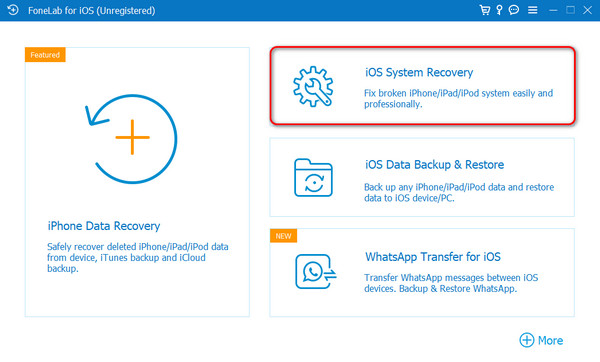
Stap 3De interface waarin u de reparatiemodus kiest, wordt weergegeven. Maak een keuze tussen de Standaard Modus en Geavanceerd Modus. Klik later op de Bevestigen knop om het proces voort te zetten. Nu, zet de iPad in de herstelmodus door de instructies op het scherm te volgen. Selecteer alstublieft de Optimaliseer or Reparatie knop.
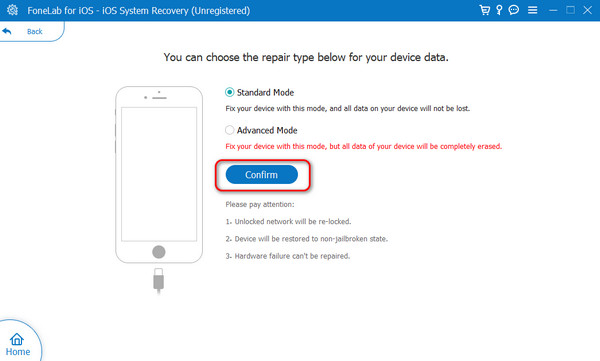
Deel 5. Veelgestelde vragen over het repareren van een iPad Frozen
Kunnen apps of functies ervoor zorgen dat mijn iPad regelmatig vastloopt?
Ja. Apps of andere activiteiten kunnen ervoor zorgen dat uw iPad regelmatig vastloopt. Een van de belangrijkste redenen is dat uw iPad meer opslagruimte nodig heeft als u mobiele games speelt. Uw iPad kan niet overweg met de bronnen die de mobiele game-app nodig heeft. Zorg er dan voor dat u voldoende opslagruimte op uw iPad heeft.
Hoe kan ik ervoor zorgen dat mijn iPad bij lage temperaturen bevriest?
Het wordt afgeraden iPads of andere apparaten te plaatsen bij extreem koude temperaturen, vooral bij hoge temperaturen. Als u dit probleem ondervindt, raden wij u aan uw iPad in een kamer met een gematigde temperatuur te plaatsen. Het is om te voorkomen dat het bevriest en dat er andere problemen optreden.
Wanneer de iPad bevroren is, kunt u hem niet volledig gebruiken voor alle bewerkingen die hij biedt. Gelukkig introduceert dit bericht de 4 belangrijkste procedures die u kunt uitvoeren om de genoemde storing op te lossen. Het omvat methoden voor probleemoplossing, ingebouwde programma's en software van derden. Van al deze mensen gaan we ervan uit dat FoneLab iOS Systeemherstel is de beste methode die je hebt ervaren. Heeft u nog vragen over het onderwerp? Laat ze achter in de commentaarsectie hieronder. Bedankt.
Met FoneLab kunt u iPhone / iPad / iPod herstellen van de DFU-modus, herstelmodus, Apple-logo, hoofdtelefoonmodus, enz. Naar de normale status zonder gegevensverlies.
- Problemen met uitgeschakeld iOS-systeem oplossen.
- Extraheer gegevens van uitgeschakelde iOS-apparaten zonder gegevensverlies.
- Het is veilig en gemakkelijk te gebruiken.
