- Deel 1. Hoe te repareren dat het iPad-toetsenbord niet werkt door de app te sluiten
- Deel 2. Hoe u kunt repareren dat het iPad-toetsenbord niet werkt door de iPad opnieuw op te starten
- Deel 3. Hoe te repareren dat het iPad-toetsenbord niet werkt door het toetsenbord van derden te verwijderen
- Deel 4. Hoe u kunt repareren dat het iPad-toetsenbord niet werkt door de toetsenbordinstellingen te controleren
- Deel 5. Hoe te repareren iPad-toetsenbord werkt niet met FoneLab iOS systeemherstel
- Deel 6. Veelgestelde vragen over het repareren van een iPad-toetsenbord dat niet werkt
- Ontgrendel Apple ID
- Omzeil iCloud-activeringsslot
- Doulci iCloud-ontgrendeltool
- Fabriek iPhone ontgrendelen
- Omzeil de iPhone-toegangscode
- Reset de iPhone-toegangscode
- Ontgrendel Apple ID
- Ontgrendel iPhone 8 / 8Plus
- iCloud Lock-verwijdering
- iCloud Ontgrendel Deluxe
- iPhone Lock Screen
- Ontgrendel iPad
- Ontgrendel iPhone SE
- Ontgrendel Tmobile iPhone
- Verwijder het Apple ID-wachtwoord
iPad-toetsenbord werkt niet [5 beste methoden om uit te voeren]
 Posted by Lisa Ou / 22 april 2024 09:00
Posted by Lisa Ou / 22 april 2024 09:00 Hallo jongens! Ik was een tijdje geleden aan het chatten met mijn vriend via mijn iPad. Ik was ook wat documenten aan het typen die ik maandag aan mijn school moest doorgeven. Plotseling verschijnt het toetsenbord niet op de iPad! Ik heb alle technieken gebruikt die ik ken, maar er is niets dat het genoemde probleem heeft opgelost. Kunt u mij helpen het op te lossen? Elke aanbeveling zal nuttig zijn. Bij voorbaad dank!
Er zijn meerdere redenen waarom het iPad-toetsenbord niet verschijnt. Dit kan komen door app- of iPad-bugs, glitches, toetsenbordinstellingen, enz. In dit bericht ziet u de 5 beste keuzemethoden om de genoemde storing op te lossen. Bekijk ze terwijl je naar beneden scrollt.
![iPad-toetsenbord werkt niet [5 beste methoden om uit te voeren]](https://www.fonelab.com/images/ios-system-recovery/ipad-keyboard-not-working/ipad-keyboard-not-working.jpg)

Gidslijst
- Deel 1. Hoe te repareren dat het iPad-toetsenbord niet werkt door de app te sluiten
- Deel 2. Hoe u kunt repareren dat het iPad-toetsenbord niet werkt door de iPad opnieuw op te starten
- Deel 3. Hoe te repareren dat het iPad-toetsenbord niet werkt door het toetsenbord van derden te verwijderen
- Deel 4. Hoe u kunt repareren dat het iPad-toetsenbord niet werkt door de toetsenbordinstellingen te controleren
- Deel 5. Hoe te repareren iPad-toetsenbord werkt niet met FoneLab iOS systeemherstel
- Deel 6. Veelgestelde vragen over het repareren van een iPad-toetsenbord dat niet werkt
Deel 1. Hoe te repareren dat het iPad-toetsenbord niet werkt door de app te sluiten
Soms doet het probleem zich niet voor op de toetsenborden van uw iPad. Er zijn situaties waarin de app bugs en glitches bevat. Als dat het geval is, is het de app die u moet oplossen om het genoemde probleem op te lossen. U hoeft de app alleen maar te sluiten om hem opnieuw op te starten. Eigenlijk is deze methode de gemakkelijkste van alle methoden die in dit bericht worden gegeven om te voorkomen dat het toetsenbord op de iPad verschijnt. Kijk alsjeblieft hoe.
We gaan ervan uit dat de app geopend is, omdat het iPad-toetsenbord niet verschijnt. Veeg de app omhoog en laat deze op de achtergrond draaien. Veeg het daarna opnieuw omhoog om het te sluiten. Open de applicatie later door op het pictogram op het startscherm te tikken.
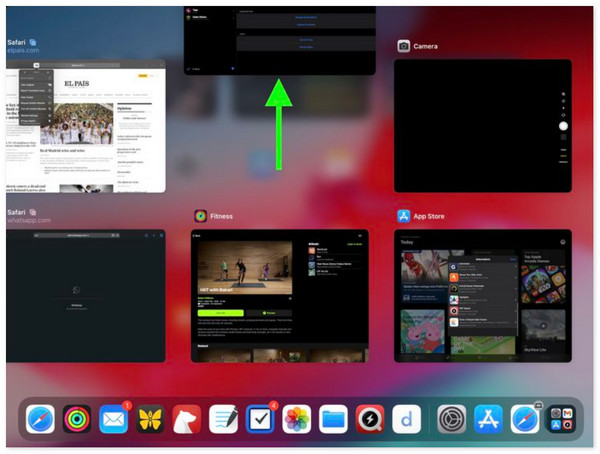
Deel 2. Hoe u kunt repareren dat het iPad-toetsenbord niet werkt door de iPad opnieuw op te starten
Als het probleem niet is opgelost door de app opnieuw te openen, is het misschien tijd om dat te doen start de iPad opnieuw op om het een nieuwe herstart te geven. Als je het niet weet: de iPads hebben 2 modellen, afhankelijk van de beschikbare knoppen. Bepaal de jouwe en volg de meest relevante instructies hieronder over het repareren van het toetsenbord op de iPad dat niet werkt.
iPad met Home-knop
Druk op de bovenste knop en laat deze los zodra de uitschakelschuifregelaar verschijnt. Sleep het daarna om de iPad uit te schakelen. Schakel later de iPad in door op de knop Boven te drukken totdat het Apple-logo zichtbaar wordt.
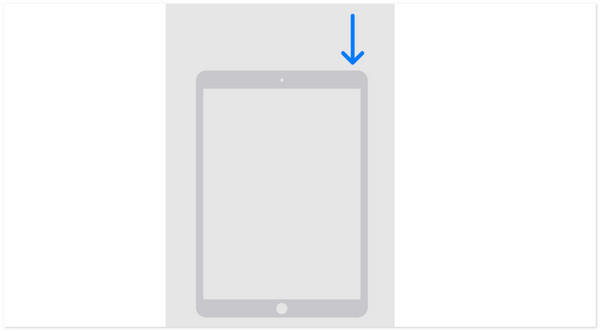
iPad zonder Home-knop
Druk op de knop Volume of Boven totdat u de schuifregelaar Uitschakelen ziet. Sleep daarna de genoemde schuifregelaar om de iPad uit te schakelen. Schakel het later in door de bovenste knop ingedrukt te houden. Laat het los wanneer het Apple-logo is ingeschakeld.
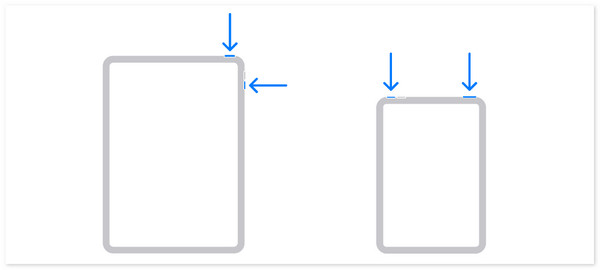
Met FoneLab kunt u iPhone / iPad / iPod herstellen van de DFU-modus, herstelmodus, Apple-logo, hoofdtelefoonmodus, enz. Naar de normale status zonder gegevensverlies.
- Problemen met uitgeschakeld iOS-systeem oplossen.
- Extraheer gegevens van uitgeschakelde iOS-apparaten zonder gegevensverlies.
- Het is veilig en gemakkelijk te gebruiken.
Deel 3. Hoe te repareren dat het iPad-toetsenbord niet werkt door het toetsenbord van derden te verwijderen
Soms blokkeert het toetsenbord van een derde partij het ingebouwde toetsenbord op uw iPad, waardoor het toetsenbord niet verschijnt op de iPad. Als er toetsenborden van derden op uw iPad zijn geïnstalleerd, is het tijd om deze te verwijderen om te voorkomen dat het ingebouwde toetsenbord niet wordt weergegeven. Zie hieronder hoe.
Ga naar uw Instellingen app van uw iPad en zoek de Algemeen knop tussen alle beschikbare knoppen. Tik erop om meer gerelateerde opties te zien. Kies daarna de Toetsenbord knop bovenaan de hoofdinterface. Druk op Toetsenborden om te zien welke toetsenborden van derden op uw iPad zijn geïnstalleerd. Veeg ze naar links en tik op de Verwijder knop om ze op de iPad te verwijderen.
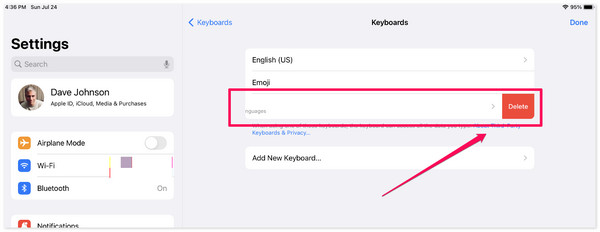
Deel 4. Hoe u kunt repareren dat het iPad-toetsenbord niet werkt door de toetsenbordinstellingen te controleren
Verkeerde aanpassingen kunnen ook de werking van het iPad-toetsenbord beïnvloeden. Als dat het geval is, moet u ervoor zorgen dat de toetsenbordinstellingen correct zijn om het probleem op te lossen. Is dit de eerste keer dat je deze techniek kent? Zie de gedetailleerde stappen hieronder voor de beste resultaten om te voorkomen dat het iPad-toetsenbord niet verschijnt. Ga verder.
Open alstublieft de Instellingen app en kies de Algemeen knop aan de linkerkant van de hoofdinterface. Daarna worden de opties aan de rechterkant onthuld. Selecteer de Toetsenbord knop bovenaan om de te zien Alle toetsenborden sectie. U zult veel aanpassingen zien aan de genoemde tool. Schakel de functies van uw voorkeur in en uit waarvan u denkt dat ze het iPad-toetsenbord belemmeren.
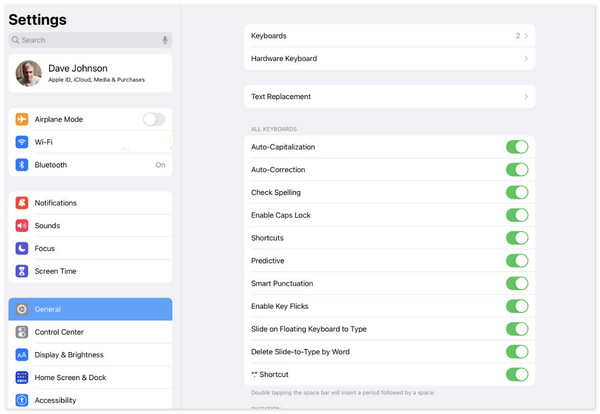
Deel 5. Hoe te repareren iPad-toetsenbord werkt niet met FoneLab iOS systeemherstel
Ten slotte kunt u een tool van derden gebruiken als de methoden voor probleemoplossing niet werken om het genoemde probleem in dit bericht op te lossen. FoneLab iOS Systeemherstel kan u gemakkelijk helpen, plus meer dan 50 problemen op uw iOS en iPadOS. Het heeft 2 reparatiemodi om ze te repareren: Standaard en Geavanceerd. Als u tijdens het proces geen gegevens wilt verliezen, gebruik dan de Standaardmodus. Zodra u echter de Geavanceerde modus gebruikt, verliest u alle opgeslagen gegevens op uw iPad. Wil je weten hoe deze tool werkt? Bekijk voor uw gemak de gedetailleerde stappen hieronder. Ga verder.
Met FoneLab kunt u iPhone / iPad / iPod herstellen van de DFU-modus, herstelmodus, Apple-logo, hoofdtelefoonmodus, enz. Naar de normale status zonder gegevensverlies.
- Problemen met uitgeschakeld iOS-systeem oplossen.
- Extraheer gegevens van uitgeschakelde iOS-apparaten zonder gegevensverlies.
- Het is veilig en gemakkelijk te gebruiken.
Stap 1Ga naar de officiële FoneLab iOS Systeemherstel-website en vink het vinkje aan Gratis download knop om het hulpprogramma te downloaden. Vink daarna het gedownloade bestand aan en volg de instructies om het in te stellen. Later wordt de software automatisch gestart. Klik in de eerste interface op de iOS systeemherstel knop.
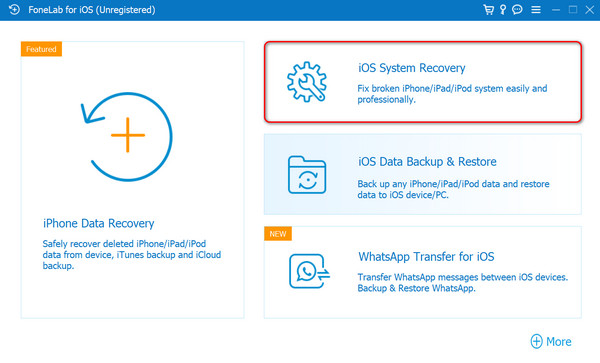
Stap 2De volgende interface toont u de 50+ storingen die de software ondersteunt. U hoeft alleen maar op de te klikken Start knop om de volgende stap te zien. Later vereist de tool dat u uw iPad op de computer aansluit. Gebruik een USB-kabel voor de genoemde procedure. Klik op de Bepalen knop daarna.
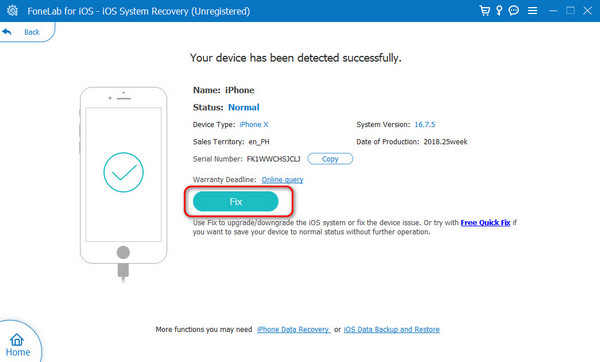
Stap 3Kies de reparatiemodus die beschikbaar is op het scherm. Vink daarna het vinkje aan Bevestigen knop om door te gaan naar de volgende stap. Volg de instructies op het scherm om te zien hoe u dit kunt doen zet de iPad in de herstelmodus. Kies later de Volgende knop.
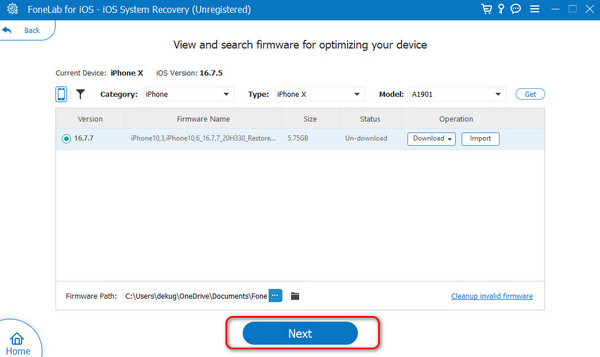
Stap 4De iOS-systeemherstelsoftware begint het firmwarepakket te downloaden om uw iPad te repareren. U hoeft alleen maar te wachten tot het proces is voltooid.
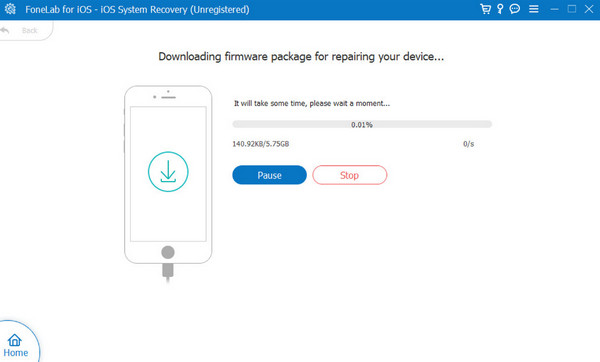
Met FoneLab kunt u iPhone / iPad / iPod herstellen van de DFU-modus, herstelmodus, Apple-logo, hoofdtelefoonmodus, enz. Naar de normale status zonder gegevensverlies.
- Problemen met uitgeschakeld iOS-systeem oplossen.
- Extraheer gegevens van uitgeschakelde iOS-apparaten zonder gegevensverlies.
- Het is veilig en gemakkelijk te gebruiken.
Deel 6. Veelgestelde vragen over het repareren van een iPad-toetsenbord dat niet werkt
Wat moet ik doen als het toetsenbord niet meer reageert?
Afgezien van het probleem dat het Apple iPad-toetsenbord niet werkt, kunnen er ook niet-reagerende storingen optreden. Het goede aan dit toetsenbordprobleem is dat je alleen de app opnieuw hoeft te openen of de iPad opnieuw hoeft op te starten om het probleem te verhelpen.
Wat moet ik doen als de toetsenbordindeling verkeerd is?
U kunt de toetsenbordindeling wijzigen als er verkeerde en foutieve aanpassingen zijn. U hoeft alleen maar de Instellingen app en kies de Algemeen knop. Selecteer daarna de Toetsenbord knop door naar beneden te scrollen. Stel later de toetsenbordinstellingen in, afhankelijk van uw voorkeur.
Met FoneLab kunt u iPhone / iPad / iPod herstellen van de DFU-modus, herstelmodus, Apple-logo, hoofdtelefoonmodus, enz. Naar de normale status zonder gegevensverlies.
- Problemen met uitgeschakeld iOS-systeem oplossen.
- Extraheer gegevens van uitgeschakelde iOS-apparaten zonder gegevensverlies.
- Het is veilig en gemakkelijk te gebruiken.
Zo repareer je het toetsenbord dat niet op je iPad verschijnt. U hoeft alleen de 5 beste keuzeprocedures in dit bericht uit te voeren. We hopen dat u overweegt om het te gebruiken FoneLab iOS Systeemherstel omdat het u 100% resultaten oplevert om het genoemde probleem op te lossen. Heeft u nog vragen? Plaats ze hieronder in het commentaargedeelte, zodat we ze weten. Bedankt!
