- Deel 1. Hoe te repareren De iPad gaat niet naar de herstelmodus door fysieke knoppen schoon te maken of te vervangen
- Deel 2. Hoe te repareren De iPad gaat niet naar de herstelmodus door opnieuw op te starten
- Deel 3. Hoe te repareren De iPad gaat niet naar de herstelmodus door de iOS-versie te updaten
- Deel 4. iPad-problemen oplossen met FoneLab iOS-systeemherstel
- Deel 5. Veelgestelde vragen over de iPad gaan niet naar de herstelmodus
iPad gaat niet naar de herstelmodus [3 eenvoudige methoden om het probleem te verhelpen]
 Bijgewerkt door Lisa Ou / 29 februari 2024 16:30
Bijgewerkt door Lisa Ou / 29 februari 2024 16:30De herstelmodus op Apple-apparaten, zoals iPads, heeft meerdere bewerkingen die kunnen worden uitgevoerd. Terwijl uw iPad zich in de herstelmodus bevindt, kunt u deze gebruiken om de iPad met uw computer bij te werken of te herstellen. Daarom is het een groot ongemak als uw iPad niet in de herstelmodus gaat. Wat zijn de mogelijke redenen?
Welnu, het genoemde probleem doet zich voor wanneer uw iPad hardware- of softwareproblemen heeft. De fysieke knoppen kunnen beschadigd zijn, er zijn bugs of glitches in het systeem, de iOS-versie is verouderd, en meer.
Gelukkig hebben we de drie gemakkelijkste methoden gepost om de iPad te repareren die niet in de herstelmodus kan komen. Bekijk ze terwijl je naar beneden scrollt.
![iPad gaat niet naar de herstelmodus [3 eenvoudige methoden om het probleem te verhelpen]](https://www.fonelab.com/images/ios-system-recovery/ipad-wont-go-into-recovery-mode/ipad-wont-go-into-recovery-mode.jpg)

Gidslijst
- Deel 1. Hoe te repareren De iPad gaat niet naar de herstelmodus door fysieke knoppen schoon te maken of te vervangen
- Deel 2. Hoe te repareren De iPad gaat niet naar de herstelmodus door opnieuw op te starten
- Deel 3. Hoe te repareren De iPad gaat niet naar de herstelmodus door de iOS-versie te updaten
- Deel 4. iPad-problemen oplossen met FoneLab iOS-systeemherstel
- Deel 5. Veelgestelde vragen over de iPad gaan niet naar de herstelmodus
Met FoneLab kunt u iPhone / iPad / iPod herstellen van de DFU-modus, herstelmodus, Apple-logo, hoofdtelefoonmodus, enz. Naar de normale status zonder gegevensverlies.
- Problemen met uitgeschakeld iOS-systeem oplossen.
- Extraheer gegevens van uitgeschakelde iOS-apparaten zonder gegevensverlies.
- Het is veilig en gemakkelijk te gebruiken.
Deel 1. Hoe te repareren De iPad gaat niet naar de herstelmodus door fysieke knoppen schoon te maken of te vervangen
Uw iPad in de herstelmodus zetten vereist dat u de fysieke knoppen gebruikt. Dit kunnen de knoppen Boven, Zijkant of Volume zijn. Als ze kapot zijn, kun je de genoemde modus niet meer uitvoeren. U kunt de hulp inroepen van enkele professionals die de knop op hun officiële website kunnen repareren en een ticket kunnen maken. Volg de gedetailleerde instructies hieronder om te zien hoe u dat doet. Ga verder.
Ga naar de website https://support.apple.com/en-ph/contact en scroll naar beneden voor opties voor het maken van tickets. Klik op de Plan een iPhone-schermreparatie knop. Kies de VIND DE PLEK DIE PERFECT VOOR JOU IS de Locatie-knop en log in op uw Apple ID. Volg de instructies op het scherm om een ticket aan te maken door uw gegevens in te voeren.
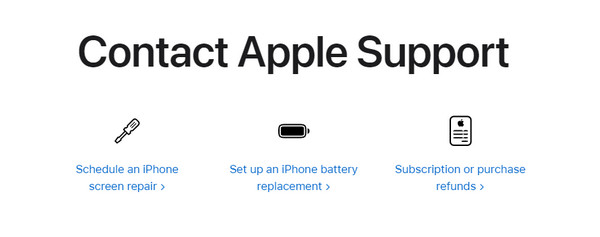
Maar als u denkt dat de knoppen werken, kan er vuil of stof in zitten dat het proces hindert. Dan kun je de fysieke knoppen schoonmaken met een katoenen doekje en een klein druppeltje water. Veeg daarna de vuildeeltjes af om de fysieke knoppen schoon te maken.
Met FoneLab kunt u iPhone / iPad / iPod herstellen van de DFU-modus, herstelmodus, Apple-logo, hoofdtelefoonmodus, enz. Naar de normale status zonder gegevensverlies.
- Problemen met uitgeschakeld iOS-systeem oplossen.
- Extraheer gegevens van uitgeschakelde iOS-apparaten zonder gegevensverlies.
- Het is veilig en gemakkelijk te gebruiken.
Deel 2. Hoe te repareren De iPad gaat niet naar de herstelmodus door opnieuw op te starten
Er zijn gevallen waarin de iPad bugs in zijn systeem tegenkomt die onbekend zijn. Nou, dit gebeurt zelden, en het enige proces dat dit kan oplossen is het opnieuw opstarten van de iPad. U moet er echter voor zorgen dat de fysieke knoppen van de iPad werken. Als dit niet het geval is, gaat u verder naar het volgende gedeelte.
Daarnaast hebben iPads 2 modellen op basis van de beschikbaarheid van de knoppen die erop zitten. Bepaal de uwe en volg de bijbehorende procedure hieronder. Ga verder.
iPad zonder thuisknop
Druk op de fysieke knoppen Volume of Bovenste van uw iPad. Laat het niet los totdat het scherm het uitschakelscherm heeft getoond. Schakel daarna de schuifregelaar om uw iPad uit te schakelen en weer in te schakelen door op de knop Boven te drukken totdat het scherm het Apple-logo weergeeft.
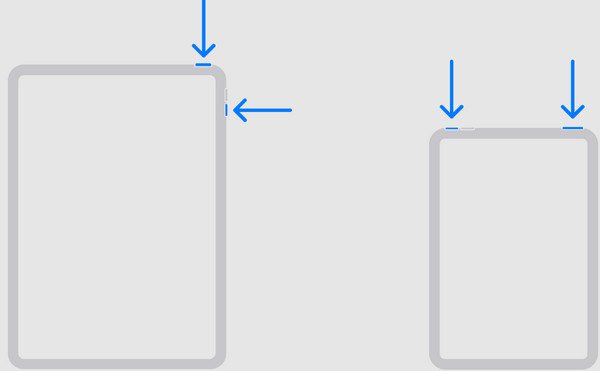
iPad met een homeknop
Druk op de bovenste fysieke knoppen van uw iPad. Laat het niet los totdat het scherm het uitschakelscherm heeft getoond. Schakel daarna de schuifregelaar om uw iPad uit te schakelen en weer in te schakelen door op de knop Boven te drukken totdat het scherm het Apple-logo weergeeft.
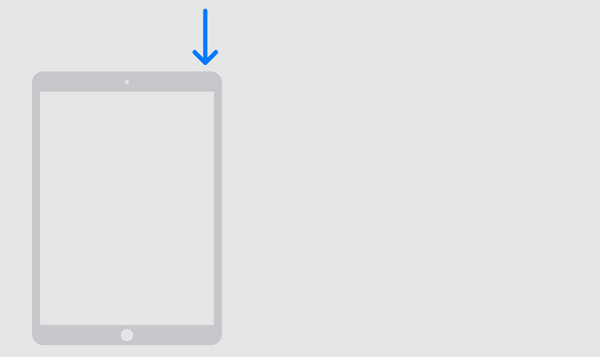
Deel 3. Hoe te repareren De iPad gaat niet naar de herstelmodus door de iOS-versie te updaten
Apple brengt nieuwe functies uit voor zijn apparaten om de prestaties en functies ervan te verbeteren. Het updaten van de iOS-versie van uw iPad kan het probleem oplossen dat de iPad niet kan herstellen in de herstelmodus. Volg onderstaande stappen voor het beste resultaat. Ga verder.
Stap 1Tik op de Instellingen pictogram op uw iPad, en u wordt doorverwezen naar de eerste interface. Kies daarna de Algemeen knop op het 3e gedeelte. U wordt daarna doorverwezen naar het nieuwe scherm.
Stap 2Ga naar de software bijwerken knop bovenaan de hoofdinterface. Daarna wordt de installatie-interface op het scherm weergegeven. Kies alstublieft de Download en installeer knop onderaan.
Als u bovendien de iPadOS-versie van uw iPad automatisch wilt bijwerken wanneer Wi-Fi is ingeschakeld, schakelt u de Automatische updates knop bovenaan.
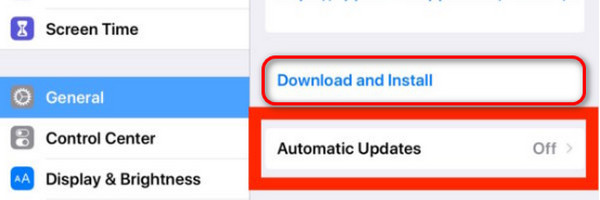
Deel 4. iPad-problemen oplossen met FoneLab iOS-systeemherstel
Wat als andere iPad-storingen een ongemak zijn dat u momenteel ervaart? Het is tijd om te gebruiken FoneLab iOS Systeemherstel. Het kan meer dan 50 storingen aan iOS-apparaten oplossen, behalve problemen met de niet-beschikbare herstelmodus van de iPad, omdat dit programma u tijdens het proces ook zal vragen om naar de herstelmodus van de iPad te gaan. Voor de tool moet u de herstelmodus openen om het iPad-probleem op te lossen. Bovendien heeft de tool 2 reparatiemodi: Geavanceerde modus en Standaardmodus. Wil je weten hoe deze tool de iPad-problemen oplost? Zie de gedetailleerde stappen hieronder.
Met FoneLab kunt u iPhone / iPad / iPod herstellen van de DFU-modus, herstelmodus, Apple-logo, hoofdtelefoonmodus, enz. Naar de normale status zonder gegevensverlies.
- Problemen met uitgeschakeld iOS-systeem oplossen.
- Extraheer gegevens van uitgeschakelde iOS-apparaten zonder gegevensverlies.
- Het is veilig en gemakkelijk te gebruiken.
Stap 1Download de tool door het aan te vinken Gratis download knop. Installeer en start daarna de tool op uw computer om de iPad-storingen op te lossen.
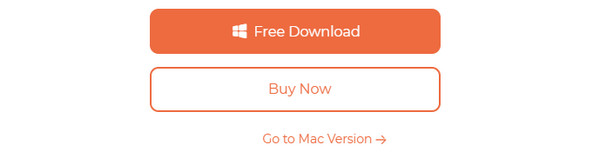
Stap 2Selecteer de Start knop rechtsonder. Verbind de iPad daarna met de computer via een bliksemkabel.
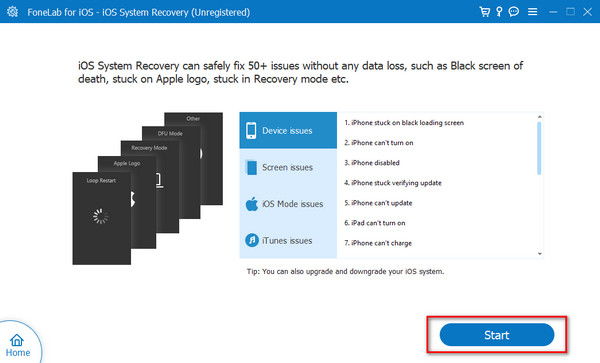
Stap 3Kies de Standaard Modus als u geen gegevens wilt verliezen. Aan de andere kant: selecteer Geavanceerd Modus om de iPad te repareren, maar je verliest de opgeslagen gegevens. Klik later op de Bevestigen om verder te gaan.
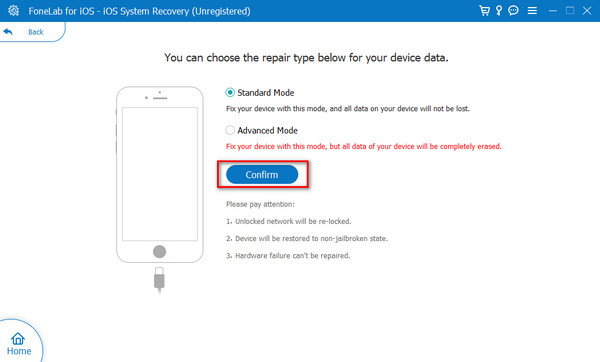
Stap 4Nu, zet de iPad in de herstelmodus door de instructies in de onderstaande schermafbeelding te volgen. Klik later op de Optimaliseer or Reparatie knop om het iPad-probleem op te lossen.
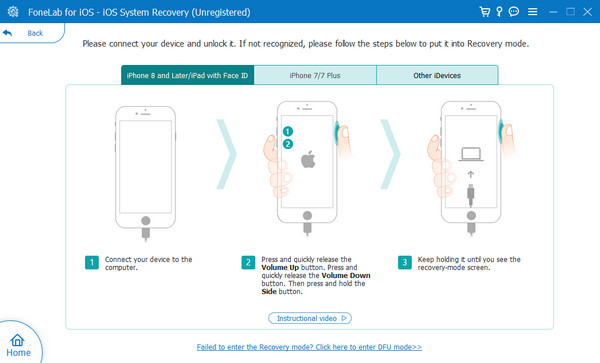
Met FoneLab kunt u iPhone / iPad / iPod herstellen van de DFU-modus, herstelmodus, Apple-logo, hoofdtelefoonmodus, enz. Naar de normale status zonder gegevensverlies.
- Problemen met uitgeschakeld iOS-systeem oplossen.
- Extraheer gegevens van uitgeschakelde iOS-apparaten zonder gegevensverlies.
- Het is veilig en gemakkelijk te gebruiken.
Deel 5. Veelgestelde vragen over de iPad gaan niet naar de herstelmodus
1. Is er een risico voor mijn iPad als deze niet in de herstelmodus gaat?
Het feit dat uw iPad niet in de herstelmodus kan komen, is geen ernstig risico. Het zou alleen riskant zijn als u problemen met de iPad-software ondervindt. Als u de back-up die u voor uw iPad heeft gemaakt moet herstellen nadat u de gegevens bent kwijtgeraakt, voert u dat proces niet meer uit. De reden is dat je dat niet kunt zet uw iPad in de herstelmodus.
2. Heeft de iPad een bepaalde hoeveelheid batterijlading nodig om naar de herstelmodus te gaan?
Nee. Er is geen specifieke hoeveelheid batterijlading nodig om de iPad in de herstelmodus te zetten. Je kunt dat proces op elk moment uitvoeren, zelfs als de batterij van je iPad nog maar 1% is. Als u uw iPad echter verwerkt, zoals het herstellen van gegevens, zorg er dan voor dat uw batterijpercentage vol is. Het is bedoeld om het proces van het herstellen van de gegevens te volhouden.
Concluderend kan het probleem van de iPad-herstelmodus op verschillende manieren worden opgelost. Maar gelukkig vermeldt dit bericht enkele van de gemakkelijkste methoden voor probleemoplossing die u kunt gebruiken. Bovendien ziet u een bonustip voor het oplossen van andere iPad-problemen: Gebruiken FoneLab iOS Systeemherstel. Als u meer informatie wilt, kunt u uw opmerkingen in het onderstaande vak achterlaten om deel te nemen aan onze discussie. Bedankt!
Met FoneLab kunt u iPhone / iPad / iPod herstellen van de DFU-modus, herstelmodus, Apple-logo, hoofdtelefoonmodus, enz. Naar de normale status zonder gegevensverlies.
- Problemen met uitgeschakeld iOS-systeem oplossen.
- Extraheer gegevens van uitgeschakelde iOS-apparaten zonder gegevensverlies.
- Het is veilig en gemakkelijk te gebruiken.
