- Deel 1. Hoe te repareren De iPad wordt niet bijgewerkt door opnieuw op te starten
- Deel 2. Hoe te repareren De iPad wordt niet bijgewerkt via het opnieuw instellen van de netwerkinstellingen
- Deel 3. Hoe te repareren De iPad wordt niet bijgewerkt via contact met Apple Support
- Deel 4. Hoe te repareren iPad wordt niet bijgewerkt met FoneLab iOS-systeemherstel
- Deel 5. Veelgestelde vragen over hoe je de iPad kunt repareren, wordt niet bijgewerkt
iPad wordt niet bijgewerkt [4 belangrijke procedures om uit te voeren]
 Bijgewerkt door Lisa Ou / 14 maart 2024 09:30
Bijgewerkt door Lisa Ou / 14 maart 2024 09:30Hallo jongens! Mijn vriend liet me weten dat er nieuwe iPadOS-versies zijn uitgebracht voor onze iPads. Ik was zo opgewonden totdat ik merkte dat mijn iPad niet werd bijgewerkt. Ik weet niet wat er is gebeurd, want dit is de eerste keer dat ik dit probleem tegenkom. Waarom wordt mijn iPad niet bijgewerkt? Vertel me alstublieft wat er gebeurt met de iPad die ik gebruik. Alle hulp en aanbevelingen worden op prijs gesteld. Bij voorbaad dank!
Een iPad die niet wordt bijgewerkt, mist de nieuwe functie die Apple zal uitbrengen. Omdat u contact met ons opneemt, hoeft u zich nergens zorgen over te maken! We hebben de 4 belangrijkste procedures op een rij gezet die u kunt uitvoeren. Bekijk ze als u naar beneden scrollt. Ga verder.
![iPad wordt niet bijgewerkt [4 belangrijke procedures om uit te voeren]](https://www.fonelab.com/images/ios-system-recovery/ipad-wont-update/ipad-wont-update.jpg)

Gidslijst
- Deel 1. Hoe te repareren De iPad wordt niet bijgewerkt door opnieuw op te starten
- Deel 2. Hoe te repareren De iPad wordt niet bijgewerkt via het opnieuw instellen van de netwerkinstellingen
- Deel 3. Hoe te repareren De iPad wordt niet bijgewerkt via contact met Apple Support
- Deel 4. Hoe te repareren iPad wordt niet bijgewerkt met FoneLab iOS-systeemherstel
- Deel 5. Veelgestelde vragen over hoe je de iPad kunt repareren, wordt niet bijgewerkt
Deel 1. Hoe te repareren De iPad wordt niet bijgewerkt door opnieuw op te starten
Er kunnen factoren zijn die ervoor zorgen dat de iPad niet wordt bijgewerkt; sommige daarvan zijn bugs en glitches in het besturingssysteem. Dit probleem is niet nieuw en kan uit het niets ontstaan. Het goede is dat deze procedure alleen de fysieke knoppen op je iPad nodig heeft.
Als je het niet weet: de iPad heeft 2 modellen, afhankelijk van de beschikbare knoppen die hij bevat: iPad met en zonder de Home-knop. Eerst moet u uw model uitzoeken en de procedure in de onderstaande tabel volgen forceer het opnieuw opstarten van uw iPad.
| Model | Proces |
| Met Een Home-knop | Houd de bovenste knop aan de zijkant van de iPad ingedrukt en wacht tot je de uitschakelschuifregelaar ziet. Schakel deze in om de iPad snel uit te schakelen. Schakel de iPad opnieuw in. U hoeft alleen maar op de knop Boven te drukken totdat het scherm het Apple-logo onthult. |
| Zonder Home-knop | Houd de volumeknop aan de zijkant van de iPad ingedrukt en wacht tot je de uitschakelschuifregelaar ziet. Schakel deze in om de iPad snel uit te schakelen. Schakel de iPad opnieuw in. U hoeft alleen maar op de knop Boven te drukken totdat het scherm het Apple-logo onthult. |
Deel 2. Hoe te repareren De iPad wordt niet bijgewerkt via het opnieuw instellen van de netwerkinstellingen
Voor de iPad-software-update is een internetverbinding vereist. Als u er geen heeft, kunt u de procedure niet uitvoeren. Daarnaast wordt aanbevolen dat de snelste het proces snel uitvoert. Foutieve aanpassingen aan de netwerkinstellingen kunnen echter van invloed zijn op uw internetverbinding, wat tot het genoemde probleem kan leiden.
Als dat het geval is, dan kan dat reset de netwerkinstellingen op uw iPad. Het proces is snel en u hoeft geen bijbehorende tools te downloaden om het uit te voeren. Houd er rekening mee dat u dit proces niet ongedaan kunt maken nadat u de netwerkinstellingen opnieuw hebt ingesteld en naar de standaardstatus hebt gebracht.
Wil je weten hoe dit proces in zijn werk gaat? Volg de onderstaande gedetailleerde stappen. Ga verder.
Stap 1Ga naar uw Instellingen app op uw iPad. Veeg daarna naar beneden aan de linkerkant van de hoofdinterface en kies de Algemeen knop. De overige opties worden aan de rechterkant weergegeven. Selecteer daarna de iPad overzetten of resetten knop. U wordt daarna doorgestuurd naar een nieuwe interface.
Stap 2Kies de Reset pictogram onderaan het scherm. Daarna worden 5 opties onthuld. Selecteer uit al deze opties de Reset netwerk instellingen knop. De iPad wordt een paar seconden geladen om de actie te verwerken. Als u klaar bent, kunt u proberen de iPad met de snelste internetverbinding te verbinden om te beginnen met het updaten van de softwareversie.
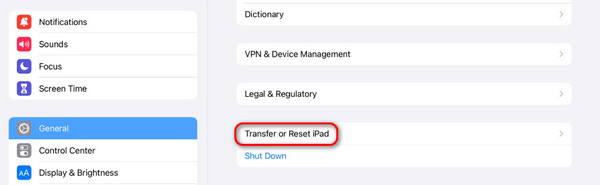
Deel 3. Hoe te repareren De iPad wordt niet bijgewerkt via contact met Apple Support
Als de stappen voor probleemoplossing het probleem niet hebben opgelost, kunt u contact opnemen met Apple Support voor hulp bij het probleem. Dit zijn professionals die het probleem op uw iPad zeker kunnen oplossen, maar u kunt het niet updaten. U kunt een bezoek brengen aan de officiële webpagina van de technici voor Apple-apparaten: https://support.apple.com/en-ph.
Het proces zal eenvoudig zijn omdat de website u helpt. U hoeft alleen de vereiste informatie in te voeren vanaf uw iPad en uw apparaat. Maak een ticket aan en wacht op de update van het Apple Support-team om te weten wat u vervolgens gaat doen.
Deel 4. Hoe te repareren iPad wordt niet bijgewerkt met FoneLab iOS-systeemherstel
Het vragen om Apple Support kan behoorlijk duur zijn om het probleem op uw iPad op te lossen. Waarom niet proberen te gebruiken FoneLab iOS Systeemherstel? Het is een tool die 2 reparatiemodi biedt om met een paar klikken meer dan 50 iPadOS en andere iOS-apparaten te repareren: standaardmodus en geavanceerde modus.
Met FoneLab kunt u iPhone / iPad / iPod herstellen van de DFU-modus, herstelmodus, Apple-logo, hoofdtelefoonmodus, enz. Naar de normale status zonder gegevensverlies.
- Problemen met uitgeschakeld iOS-systeem oplossen.
- Extraheer gegevens van uitgeschakelde iOS-apparaten zonder gegevensverlies.
- Het is veilig en gemakkelijk te gebruiken.
Bovendien ondersteunt het meerdere scenario's die mogelijk worden veroorzaakt doordat de iPad niet kan worden bijgewerkt. Het bevat bugs, glitches en meer. Wil je weten hoe je het moet gebruiken? Volg de onderstaande gedetailleerde stappen.
Stap 1Download de tool door de Gratis download icoon. Stel het in en start het daarna.

Stap 2Selecteer het Start knop. Sluit daarna de iPad aan via een USB-kabel.
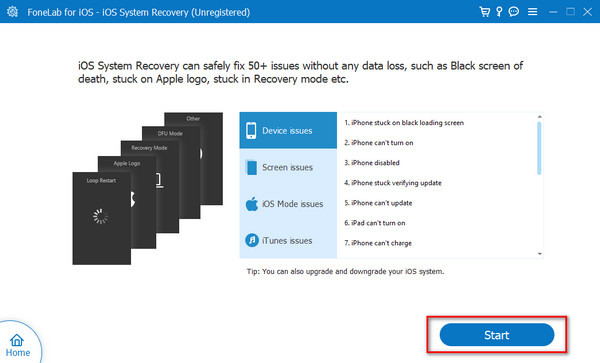
Stap 3Kies een van de softwarereparatiemodi. Lees hun beschrijvingen om hun functies te kennen. Klik later op de Bevestigen om verder te gaan.
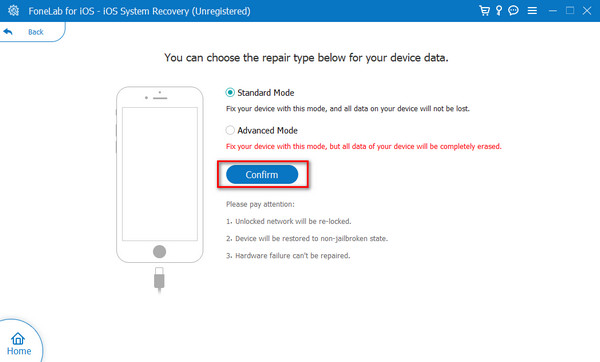
Stap 4Volg de instructies op het scherm om te ontdekken hoe u de iPad in de herstelmodus zet. Klik later op het Optimaliseer or Reparatie knop om het iPad-probleem op te lossen.
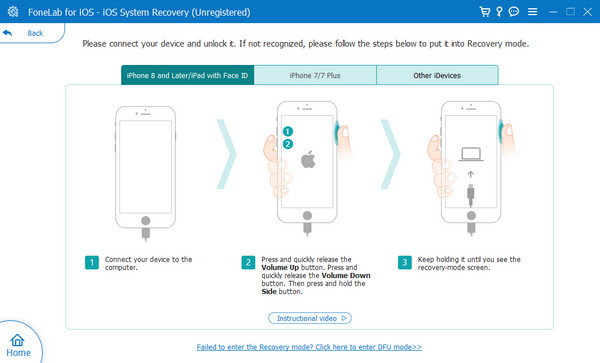
Met FoneLab kunt u iPhone / iPad / iPod herstellen van de DFU-modus, herstelmodus, Apple-logo, hoofdtelefoonmodus, enz. Naar de normale status zonder gegevensverlies.
- Problemen met uitgeschakeld iOS-systeem oplossen.
- Extraheer gegevens van uitgeschakelde iOS-apparaten zonder gegevensverlies.
- Het is veilig en gemakkelijk te gebruiken.
Deel 5. Veelgestelde vragen over hoe je de iPad kunt repareren, wordt niet bijgewerkt
Hoe kan ik controleren of mijn iPad compatibel is met de nieuwste update?
U kunt de officiële website van Apple raadplegen via een van de webbrowsers op uw apparaat. U hoeft alleen uw iPad-model in te voeren; de ondersteunde iPadOS-versie wordt getoond. Als alternatief kunt u gebruik maken van de Instellingen applicatie op uw iPad. Kies daarna de Algemeen en volg met de software bijwerken knop. Als er later updates voor de iPad zijn, ziet u dit op het scherm.
Is het mogelijk om mijn iPad te updaten met behulp van mobiele data?
Ja. U kunt de softwareversie van uw iPad bijwerken met behulp van mobiele data. Het wordt echter niet aanbevolen voor gebruikers met beperkte mobiele data-abonnementen. De reden is dat de update een grotere bestandsgrootte bevat dan je had verwacht. Bovendien zijn mobiele data veel langzamer dan Wi-Fi-netwerken. Als dat zo is, zal de updateprocedure te veel tijd in beslag nemen in vergelijking met Wi-Fi-netwerken.
Zo repareer je een nieuwe en oude iPad wordt niet gemakkelijk bijgewerkt. Dit bericht introduceert vier toonaangevende procedures om het genoemde probleem op te lossen. Welke methode vond jij het makkelijkst? Wij hopen van wel FoneLab iOS Systeemherstel! Afgezien van het genoemde probleem, kan het nog meer dan 50 storingen op uw iPad oplossen. Heeft u nog vragen over het onderwerp? Vergeet niet om ze in het commentaargedeelte hieronder te plaatsen om deel te nemen aan onze discussie. Bedankt!
Met FoneLab kunt u iPhone / iPad / iPod herstellen van de DFU-modus, herstelmodus, Apple-logo, hoofdtelefoonmodus, enz. Naar de normale status zonder gegevensverlies.
- Problemen met uitgeschakeld iOS-systeem oplossen.
- Extraheer gegevens van uitgeschakelde iOS-apparaten zonder gegevensverlies.
- Het is veilig en gemakkelijk te gebruiken.
